Действия при обнаружении в диспетчере Windows 7 неизвестнго устройства
«Семерка» в большинстве случаев самостоятельно справляется с установкой соответствующего программного обеспечения для оборудования, но всегда бывают исключения. Нередко даже у бывалых пользователей возникают проблемы с некорректной работой комплектующих и подключенных устройств компьютера.
Тогда владельцу ПК приходится вручную исправлять ситуацию, например, искать и устанавливать драйвера. Одним из наиболее часто встречающихся вопросов является: «Что делать, если в диспетчере Windows 7 обнаружено неизвестное устройство?», — далее рассмотрим пошагово все варианты решения такой проблемы.
Ошибка в параметрах реестра Windows (очень редко)
Реестр Windows — это иерархически база данных, которая содержит в себе все параметры и настройки операционной системы. В нём содержится вся информация и настройки для аппаратного и программного обеспечения, профилей пользователей, предустановки и различные настройки ОС, ассоциации файлов, системные политики, список установленного ПО фиксируются в реестре и т. д.
Решение проблемы
Мы категорически не рекомендуем вам производить ручную настройку или чистку реестра Windows, особенно без четкого понимания выполняемых действий и возможных последствий!
Для оптимизации работы реестра есть специализированные программы по типу Reg Organizer или Ccleaner, которые безопасно удалят ненужные записи и произведут оптимизацию реестра Windows.
Обязательно создавайте резервные копии реестра перед запуском процесса очистки и оптимизации! Они не занимают много места и помогут восстановить работу ОС в непредвиденных случаях!
Подробный пример очистки и оптимизации реестра описан в статье «»
Отсутствие аппаратного устройства
Если вы не видите устройство которое вы пытаетесь установить в компьютер, которое работало в прошлом и больше не появляется в диспетчере устройств и нет «Другие устройства» в диспетчере устройств это признак того, что устройство не обнаружено вообще в компьютере. Даже если Windows не имеет надлежащих драйверов для устройства оно должно отметить устройство как «Другие устройства».Попробуйте выключить компьютер и отключить и подключить аппаратное устройство заново, а затем включить компьютер снова. Если Windows все еще не может обнаружить устройство значит либо, это устройство не совместимо с вашей версией Windows или все гораздо хуже.
Проблема с физическим подключением
Не так редки случаи, когда виной всему является частично перебитый сетевой кабель или разболтавшееся подключение в разъёме. А если у вас есть домашние животные или дети, то вероятность такого развития событий возрастает. Даже пользователям Wi-Fi не стоит забывать о том, что к беспроводному роутеру тоже протянут кабель. Проверьте целостность всей проводки — нет ли где-либо сильных перегибов, все ли штекеры плотно вставлены в гнёзда и вставлены ли они туда, куда действительно нужно. При условии, что здесь проблема не обнаружена, переходим к следующему этапу.
Подключение по локальной сети Windows 7 без доступа к интернету
Примечания
- Power J., A handy-book about books, for book-lovers, book-buyers, and book-sellers, 1870, p. 91.
- MacKellar, Thomas. The American Printer: A Manual of Typography, Containing Practical Directions for Managing all Departments of a Printing Office, As Well as Complete Instructions for Apprentices: With Several Useful Tables, Numerous Schemes for Imposing Forms in Every Variety, Hints to Authors, Etc.. — Fifteenth — Revised and Enlarged. — Philadelphia : MacKellar, Smiths & Jordan, 1885. — P. 65.
- Truss, Lynne. Eats, Shoots & Leaves: the zero tolerance approach to punctuation. — New York : Gotham Books, 2004. — P. 137. — ISBN 1-59240-087-6.
- Mathias, Wolfgang From the Virgel to the Comma — The development of German punctuation (нем.) (Press release) (недоступная ссылка —история ). Cologne University (8 October 2002). Архивировано 6 июня 2011 года. English tr.
- Truss (2004), p. 135.
- Это было впервые… — Вадим Деружинский. Аналитическая газета «Секретные исследования» Архивная копия от 30 апреля 2010 на Wayback Machine
Исправление 1: обновите драйвер
Согласно Microsoft, рекомендуемое решение для кода ошибки 48 в диспетчере устройств — это обратиться к поставщику оборудования за новым драйвером. Другими словами, вы сможете решить эту проблему, обновив драйвер проблемного устройства до последней версии.
Есть два основных способа обновить драйверы на компьютере с Windows.
— Вам потребуются некоторые навыки работы с компьютером и терпение, чтобы обновить драйверы таким образом, потому что вам нужно найти именно тот драйвер в Интернете, загрузить его и установить шаг за шагом.
Или
— Это может быть самый быстрый и простой способ получить все последние версии драйверов для вашего компьютера. Все, что вам нужно, это несколько щелчков мышью.
Вариант 1 — Загрузите и установите драйвер вручную
Производитель вашего компьютера постоянно выпускает новые драйверы на своем официальном сайте. Чтобы получить их, вам нужно перейти на сайт производителя, найти драйверы, соответствующие вашей конкретной версии Windows (например, 32-разрядной версии Windows), и загрузить драйвер вручную.
После того, как вы загрузили правильные драйверы для своей системы, дважды щелкните загруженный файл и следуйте инструкциям на экране, чтобы установить драйвер.
Вариант 2 — автоматическое обновление водители
Если у вас нет времени, терпения или навыков работы с компьютером, чтобы обновить драйверов вручную, вы можете сделать это автоматически с помощью Driver Easy.
Driver Easy автоматически распознает вашу систему и найдет для нее подходящие драйверы. Вам не нужно точно знать, на какой системе работает ваш компьютер, вам не нужно рисковать, загружая и устанавливая неправильный драйвер, и вам не нужно беспокоиться о том, что вы ошиблись при установке.
Вы можете автоматически обновлять драйверы с помощью БЕСПЛАТНОЙ или Pro версии Driver Easy. Но с версией Pro это займет всего 2 клика:
- Загрузите и установите Driver Easy.
- Запустите Driver Easy и щелкните Сканировать сейчас кнопка. Затем Driver Easy просканирует ваш компьютер и обнаружит все проблемные драйверы.
- Нажмите Обновить все для автоматической загрузки и установки правильной версии все драйверы, которые отсутствуют или устарели в вашей системе. (Для этого требуется Pro версия — вам будет предложено выполнить обновление, когда вы нажмете Обновить все . Если вы не хотите платить за версию Pro, вы все равно можете загрузить и установить все необходимые драйверы вместе с бесплатной версией; вам просто нужно загрузить их по одному и вручную установить, как обычно для Windows.)
- Перезагрузите компьютер и проверьте, сохраняется ли эта проблема.
В Pro версия Driver Easy поставляется с полная техническая поддержка . Если вам нужна помощь, обратитесь в службу поддержки Driver Easy по адресу [email protected] .
Обычно код ошибки 48 в диспетчере устройств исправляется после обновления драйверов до последней версии.
В противном случае вам может потребоваться попробовать исправления, указанные ниже, одно за другим, а затем повторно установить все последние версии драйверов.
Добавление сетевого принтера в Windows
Настройте Wi-Fi в Windows без установки любых дополнительных драйверов.
-
В Windows найдите и откройте Изменить настройки установки устройства, затем убедитесь, что выбран пункт Да (рекомендуется).
-
Разместите принтер и компьютер рядом с маршрутизатором Wi-Fi.
-
Подключите принтер к той же сети, к которой подключен компьютер.
-
Подключение по Wi-Fi для принтеров с сенсорной панелью управления: Откройте Настройка, Сеть или Настройки беспроводной сети, выберите Мастер настройки беспроводной сети и выполните инструкции для выбора имени сети, затем введите пароль.
-
Подключение по Wi-Fi для большинства принтеров без сенсорной панели управления: Нажмите и удерживайте кнопку Беспроводная связь в течение пяти секунд или до того момента, когда начнет мигать индикатор беспроводной связи. В течение двух минут нажмите и удерживайте кнопку WPS (Wi-Fi Protected Setup) на маршрутизаторе, пока не запустится процесс установления подключения. Индикатор беспроводной связи на принтере перестает мигать после установления подключения.
-
Подключение по Wi-Fi для принтеров HP DeskJet 6000 и 6400, ENVY 6000 и 6400, а также Tango: Нажмите и удерживайте кнопку Wi-Fi и кнопку питания на задней панели принтера в течение пяти секунд, пока синяя полоса не начнет мигать. В течение двух минут нажмите и удерживайте кнопку WPS на маршрутизаторе, пока не запустится процесс установления подключения. Синяя полоса перестает мигать после установления подключения.
-
Проводное подключение к сети (Ethernet): Подключите кабель локальной сети к порту Ethernet принтера и к свободному порту маршрутизатора или точки доступа. Зеленый индикатор порта принтера должен светиться непрерывно, а оранжевый индикатор активности должен мигать.
-
-
В Windows найдите и откройте Добавить принтер или сканер.
-
Нажмите Добавить принтер или сканер. Дождитесь, пока Windows найдет принтер. Как только принтер будет найден, щелкните имя принтера, затем щелкните Добавить устройство, чтобы завершить настройку.
Если принтер не найден, щелкните Нужный принтер не указан. В окне Найти принтер по другим параметрам выберите параметр для поиска и добавления принтера.
Z7_3054ICK0KGTE30AQO5O3KA30H5
Страна/регион: Казахстан
СПОСОБ 1: Чистка компьютера от мусора
Очень часто проблемы возникают из-за огромного количества мусора в реестре, а также неполадках и конфликте программ. Сейчас мы постараемся почистить ваш компьютер от лишнего.
- Скачайте и установите программу «CCleaner» – в интернете есть бесплатная свободная версия.
- Закройте все запущенные программы. После запуска нажимаем на кнопку «Стандартная очистка», далее на «Анализ». После проведения анализа кликните на «Очистку».
- Теперь переходим на вкладку «Реестр», нажимаем «Поиск проблем» и в конце нажимаем «Исправить выбранное». При запросе о создании резервной копии выберите «Нет». После этого нажимаем «Исправить отмеченные».
- Если у вас есть антивирусная программа, то проверьте весь компьютер на наличие вирусов и вредоносного ПО.
- Зайдите в: «Пуск» – «Панель управления» – «Программы и компоненты». Некоторые программы могут конфликтовать не только с приложениями и системой, но также с драйверами видеокарты, в результате может возникать «ошибка 43». Установите сортировку по дате установки. После этого вам нужно удалить все подозрительные и ненужные программы, которые в теории могли установиться без вашего ведома в фоновом режиме. Я бы на вашем месте прошелся по всему списку и удалил все ненужное.
- Теперь надо также проверить автозагрузку. На Windows 7 нужно нажать на «Win+R» и прописать команду «msconfig». На Windows 10 нужно правой кнопкой нажать на нижнюю рабочую область и далее выбрать «Диспетчер задач». Переходим во вкладку «Автозагрузка». Все включенные программы запускаются вместе с системой. Тут могут быть как полезные проги, так и ненужные, которые мешают работе ОС. Установите сортировку таким образом, чтобы видеть все включенные приложения, и отключите ненужные, и, самое главное, – подозрительные утилиты.
- В самом конце перезагружаем компьютер.
Как исправить желтый восклицательный знак в диспетчере устройств
Если вы имеете дело с желтым предупреждающим знаком на оборудовании подключенный к компьютеру, сначала необходимо определить причину ошибки, а затем устранить проблему.
Предложения VPN: пожизненная лицензия за 16 долларов, ежемесячные планы за 1 доллар и более
Подтвердите проблему
Чтобы определить причину появления желтого восклицательного знака, выполните следующие действия:
Выполнив эти шаги, вы поймете проблему с оборудованием.
Удалить драйвер устройства
Если проблема связана с некорректной работой драйвера, перед установкой обновленной версии вы можете удалить его и позволить Windows 10 снова обнаружить его, чтобы посмотрите, исправит ли это ошибку.
Чтобы удалить драйвер устройства, выполните следующие действия:
После выполнения этих действий Windows 10 автоматически переустановит драйвер, устраняя конфликты и другие ошибки.
Если вы по-прежнему видите ошибку в диспетчере устройств, вы хотите обновить драйвер до последней версии, чтобы решить проблему с помощью приведенных ниже инструкций.
Обновите драйвер с помощью настроек
Если на устройстве отображается желтая метка, отображается «Неизвестное устройство» и оно указано в списке «Другие устройства», установка последней версии драйвера устройства через Центр обновления Windows может решить проблему.
Раньше вы могли загружать драйверы с помощью Центра обновления Windows непосредственно из диспетчера устройств, но эта функция больше не доступна. Теперь вам нужно использовать настройки Центра обновления Windows из приложения «Настройки».
Чтобы обновить драйвер устройства для устранения желтого восклицательного знака в Windows 10, выполните следующие действия:
После выполнения этих шагов последняя версия драйвера, доступная через Центр обновления Windows, будет установить, и проблема с желтым восклицательным знаком больше не должна отображаться в управлении устройством r.
Обновите драйвер с помощью диспетчера устройств
Если ссылка на дополнительные обновления отсутствует, это означает, что Центр обновления Windows не имеет обновлений для конфигурации вашего оборудования. В этом случае вам необходимо загрузить последние версии драйверов с веб-сайта поддержки вашего производителя и следовать их инструкциям для завершения установки.
Однако вы можете использовать эти общие шаги, если производитель этого не делает. предоставить какие-либо указания:
После выполнения этих действий драйвер будет установлен, и восклицательный знак должен исчезнуть из Диспетчера устройств.
Если неясно, нужно ли вам устанавливать драйвер, либо используйте информацию о модели вашего компьютера, чтобы найти драйвер на веб-сайте поддержки производителя. Иногда такие компании, как Dell, предоставляют инструмент, который может автоматически сканировать, обнаруживать и устанавливать необходимые драйверы. Если инструмент недоступен и устройство обнаруживает неизвестное устройство в свойствах устройства на вкладке «Подробности», вы можете получить идентификатор оборудования , чтобы выполнить поиск в Интернете и определить драйвер, который вы необходимо.
Дополнительные ресурсы по Windows 10
Для получения дополнительных полезных статей, материалов и Чтобы получить ответы на общие вопросы о Windows 10, посетите следующие ресурсы:
- Windows 10 в Windows Central — все, что вам нужно знать
- Справка по Windows 10 , советы и рекомендации
- Форумы по Windows 10 в Windows Central
<○ Аналогично, но по-другому
Вот 3 способа, которыми Back 4 Blood отличается от Left 4 Dead
Back 4 Blood явно задумывался как духовный преемник Left 4 Dead, но, хотя он во многих отношениях невероятно похож, есть и некоторые ключевые отличия. Вот некоторые отличия Back 4 Blood от своего предшественника Left 4 Dead.
Современный взгляд
Обзор: HP Omen 30L — гибкий и великолепно выглядящая игровая установка с разрешением 4K
Новая игровая башня HP Omen 30L варьируется от начального уровня до полноценного Core i9 с видеокартой RTX 3080 и 64 ГБ оперативной памяти. Изящный современный дизайн, возможность разгона ЦП и одна кнопка для открытия дверцы из закаленного стекла — вот что может понравиться в этой игровой установке 4K для широких масс.
ЖИВОЙ ПОДКАСТ
Мы ЖИВИМ с подкастом Windows Central Video сегодня в 14:30 по восточному времени, сделайте конечно, вы там!
Дорогая, я сжал компьютер!
Это лучшие флешки для ПК, когда вы в пути
Мгновенный компьютер, просто добавьте экран! Это основная идея ультрапортативных ПК Compute Sticks, но бывает сложно понять, какой из них вам нужен. Расслабьтесь, мы вас прикрыли.
Индикатор веб-службы
Индикатор Wi-Fi Direct мигает в течение трех секунд, а
затем горит постоянно.
Установлено максимальное число подключений Wi-Fi
Direct. Другое устройство пытается подключиться к
принтеру посредством Wi-Fi Direct.
Индикатор Wi-Fi Direct мигает часто в течение трех секунд
Функция Wi-Fi Direct отключена. За дополнительной
информацией обращайтесь к специалисту, выполнившему
Индикатор Веб-службы светится белым.
Функция Веб-службы включена и готова к использованию.
Дополнительную информацию о функции Веб-службы см.
Индикатор Веб-службы не горит.
Функция Веб-службы не зарегистрирована.
Информацию об регистрации Веб-служб см. в разделе
Индикатор Веб-службы мигает белым.
Функция Веб-службы зарегистрирована, но возникла
проблема с подключением.
Нажмите кнопку Веб-службы (
страницу диагностики, затем следуйте приведенным
Индикатор Веб-службы мигает желтым.
Функция Веб-службы включена, но задание
приостановлено из-за ошибки.
Нажмите кнопку Веб-службы (
страницу диагностики, затем следуйте приведенным
Индикаторы панели управления и состояние значков на экране
Исправляем ошибку: получение IP адреса не подключается устройство
Предполагается, что вы уже создали точки доступа, не важно каким способом, но подключиться с помощью смартфона или планшета к ней не получается. Кстати, вот все способы создания беспроводной точки доступа, которые есть на сайте:. Как раздать Wi-Fi с ноутбука?Создание точки доступа Wi-Fi на Windows 8 и 10?Раздача Wi-Fi на Windows 10 с использованием Switch Virtual Router
Как раздать Wi-Fi с ноутбука?Создание точки доступа Wi-Fi на Windows 8 и 10?Раздача Wi-Fi на Windows 10 с использованием Switch Virtual Router
Как раздать Wi-Fi с ноутбука?Создание точки доступа Wi-Fi на Windows 8 и 10?Раздача Wi-Fi на Windows 10 с использованием Switch Virtual Router
Внимание! Ниже приведены рекомендации, которые, возможно, помогут. Отключение антивируса
Казалось банальный способ, но те, кто его еще не разу не использовал, советую сделать
Бывает, что антивирус или брандмауэр (который тоже следует временно отключить) закрывает доступ для внешних устройств;
Казалось банальный способ, но те, кто его еще не разу не использовал, советую сделать. Бывает, что антивирус или брандмауэр (который тоже следует временно отключить) закрывает доступ для внешних устройств;
Отключение антивируса. Казалось банальный способ, но те, кто его еще не разу не использовал, советую сделать. Бывает, что антивирус или брандмауэр (который тоже следует временно отключить) закрывает доступ для внешних устройств;
Сторонние программы, которые могут блокировать подключения. Вспомните, может вы что-то подобное устанавливали;
В свойствах сети закрыт общий доступ. Задать его можно в вашем подключении. Вот здесь я описывал, как задать общий доступ для подключения.
Чтобы посмотреть, что общий доступ действительно не активен, нужно перейти в свойства вашего подключения (созданная вами беспроводная точка доступа) и посмотреть на строчку «IPv4-подключение», если там написано «Без доступа к сети», значит общий доступ выключен.
Это интересно: Что делать, если «Мобильный хот-спот» на Windows 10 не работает? Не удается раздать интернет
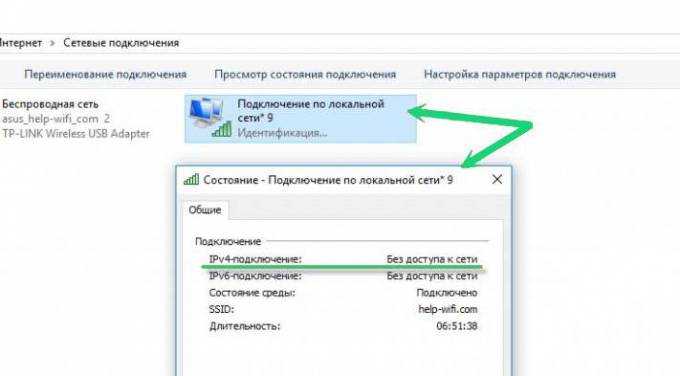
Вы должны посмотреть на параметры IP в свойствах подключения. Другими словами, нужно щелкнуть правой кнопкой мышки по своему подключению и перейти в «Свойства». Далее нажимаем два раза по пункту «IP версии 4». Открывается окошко, где присутствуют поля для ввода IP-адресов, еще там есть DNS, которые нам не пригодятся. Чтобы сеть работала, нужно установить чекбокс на «Получить IP-адрес автоматически».
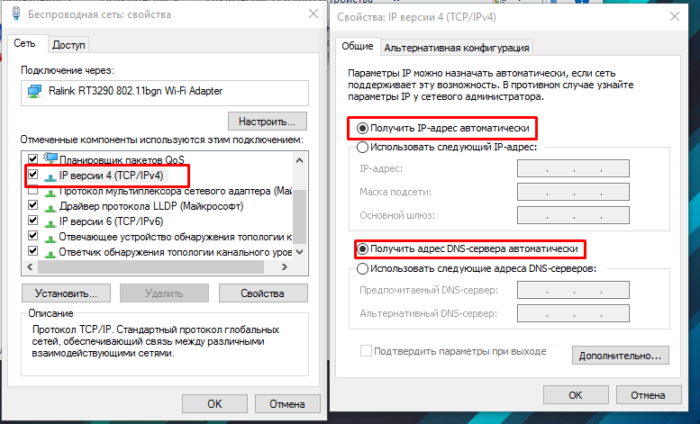
Теперь перезапустите компьютер и заново включите точку доступа, потом попробуйте подключить устройство к сети.
Допустим вы уже создали автоматическое получение IP-адресов, тогда можно сделать наоборот – прописать все вручную. Делайте, как показано на изображении ниже. Для DNS можно не прописывать.
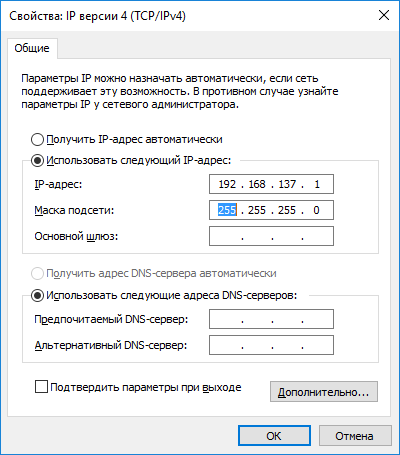
Следующий вариант решения проблемы – удалите подключение и пересоздайте его. То же самое относится и к беспроводной точке. Потом открываем общий доступ в свойствах сети и подключаем любое устройство.
Это интересно: Как на Windows 10 откатить драйвера Wi-Fi адаптера?
Возможно, важные службы для работы сети отключены, хотя такое бывает очень редко. Для проверки вы должны зайти в раздел «Администрирование». Чтобы туда попасть можно ввести это слово в поиске. Далее там находите «Службы» и ищете там «WLAN, Общий доступ к подключению Интернет, Маршрутизация». Они должны быть включены. Если нет, то включите.
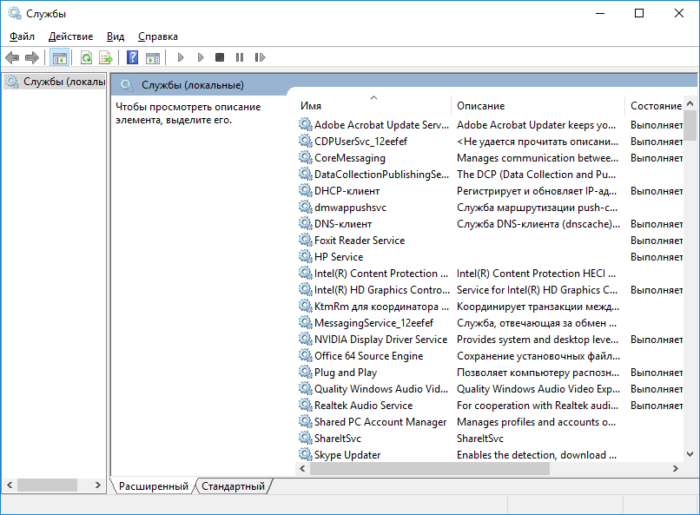
Вы можете попробовать сбросить настройки DNS и TCP/IP. Для этого нужно открыть командную строку с повышенными привилегиями и ввести вот такие команды:
netsh winsock reset
netsh int ip reset c:\resetlog.txt
Потом перезапустите компьютер, пересоздайте точку доступа, откройте общий доступ и подключайтесь с какого-нибудь устройства.
Это интересно: Как в Windows 7 установить драйвер на Wi-Fi адаптер?
Последний пункт, который скорее всего поможет – переустановка системы. Для некоторых это трудоемкая задача, а для кого-то не составляет проблем.
На этом я закончу, но как будут появляться какие-нибудь способы, я дополню ими статью. Также было бы не плохо, если бы вы поделились своими решениями.
Система Windows остановила это устройство, так как оно сообщило о возникновении неполадок (Код 43) – решение проблемы
Выскочила ошибка с текстом «Система Windows остановила это устройство, так как оно сообщило о возникновении неполадок (Код 43)»? Не беда! Есть много способов решить эту проблему, о которых мы поговорим дальше. Давайте разберемся в начале что собой представляет данная ошибка.
Код ошибки 43 видеокарты
Код ошибки 43 отображает некоторые системные ошибки, связанные с видеокамерой. Проблема заключается в несовместимости драйверов, конфликтах памяти и видеокарт. Пользователи, которые исправили ошибку, сообщают о возможности решения проблемы путем восстановления реестра, что свидетельствует о возможных проблемах с неправильным поведением самой системы.
Прежде чем приступать к устранению неполадок, необходимо проверить видеокарту и идентифицировать ошибку графического видеоадаптера, для этого нужно убедиться в правильности распознавания устройства компьютером. Запуск диагностики осуществляется таким образом:
- Кликните на кнопку «Пуск», правой кнопкой мыши кликните на «Компьютер» и далее выберете «Свойства».
- В левом меню находится «Диспетчер устройств»
Меню Свойства Компьютера
Меню Диспетчер устройств
- Разверните список «Видеоадаптеры»;
- Проверьте, что видеокарта работает в штатном режиме. Для этого возле нее не должен стоять восклицательный знак. Также бывает, что устройство находится в разделе «Неизвестные устройства». Нажав на него правой кнопкой мыши и выбрав «Свойства» Вы увидите ошибку с кодом 43.
Эта ошибка указывает на то, что устройство столкнулось с проблемой, которая была вызвано неудачной операцией, и поэтому устройство было установлено. Если рядом с видеокартой присутствует восклицательный знак на оранжевом фоне, то это, скорее всего, свидетельствует о наличии проблемы в системе. Отсутствие восклицательного знака говорит о том, что проблема связана с аппаратной частью или ОЗУ.
Решение №6: Увеличение объема памяти
Как упоминалось раньше Nvidia код ошибки 43 может быть иницирован конфликтом между ОЗУ и видеоадаптером. Существует довольно действенный способ для нормализации работы устройств — увеличить количество выделенной памяти. Это можно сделать следующим образом:
- Кликнуть на Пуск, а затем на «Панель управления»;
- Найти и открыть категорию «Система и безопасность»;
- Кликнуть на пункт «Администрирование»;
- Выбрать «Конфигурация системы» среди списка административных элементов.
- Перейти во вкладку «Загрузка»;
- Выбрать активную операционную систему и кликнуть на кнопку «Дополнительные параметры».
Изменение дополнительных параметров в Конфигурации системы
- Выделить раздел «Максимум памяти», установить возле него флажок и задать нужное значение, например, 8 Гб;
Увеличение объема памяти
- Выполнить повторный запуск системы.
Начальные действия для устранения ошибки 43
При обнаружении данной ошибки на видеокарте nvidia, amd, radeon или какой-либо другой стоит выполнить ряд простых, но иногда весьма эффективных действий. Первый вариант — просто перезагрузить систему. Вполне вероятно, что ошибка является разовой. После перезагрузки Windows 7 или какой-либо другой операционной системы ошибка будет автоматически исправлена. Эта манипуляция должна быть сделана сразу после обнаружения проблемы.
Далее необходимо проверить состояние контактов на видеокарте
Это более важно для стационарного компьютера, чем для ноутбука
- Снимите крышку системного блока.
- Открутите крепеж видеокарты и извлеките сам адаптер.
- Очистите кисточкой контакты от пыли и мусора.

- Вновь подключите устройство и запустите операционную систему.
- Проверьте во время работы видеокарты, что куллер работает исправно.
Иногда проблема может быть вызвана сбоем в оперативной памяти, то есть, поломкой одной из планок. Решение того как исправить данную проблему является следующим. Откройте системный блок и выньте все планки памяти, кроме одной, объем которой не превышает 2 ГБ. Если ошибка не повторилась, добавьте еще по одной планке памяти до тех пор, пока не будет выявлена планка, из-за которой возникает проблема. Оптимальным объемом памяти для предотвращения появления ошибки, считается объем, равный 4 ГБ.
Также возможно проверить систему при помощи команды chkdsk /f, введя ее в консоль (Win + R и cmd).
Проверка памяти с помощью команды chkdsk /f
Ниже представлены еще несколько способов, с помощью которых можно устранить ошибку 43. Вовсе не обязательно использовать все методы сразу. Начните с первого по списку и остановитесь на том из них, который решит проблему.
- Решение №1: Сброс напряжения;
- Решение №2: Обновление драйверов;
- Решение №3: Удаление графического драйвер NVIDIA;
- Решение №4: Отключение видеокарты и снятие остаточного тока;
- Решение №5: Настройка реестра;
- Решение №6: Увеличение объема памяти.
Что означает на автомобиле черный восклицательный знак на желтом фоне?
Этот знак означает «Начинающий водитель». Таким водителем считается водитель, стаж которого менее 2- лет.
Треугольный знак с буквой «У» обозначает учебное транспортное средство, но не ученика за рулем (хотя часто думают иначе). Учебное транспортное средство должно быть соответственным образом оборудовано и используется для обучения вождению.
Ракитин сергей
Собственно ответ содержится в самом вопросе. Укажу лишь на то, что есть еще треугольный знак белого цвета с красной каймой и буковой «У». Означает он «Ученик за рулем». Многие считают, что этот знак эквивалентен «Неопытному водителю», но это не так. Знак «Ученик за рулем» предназначен для автомобилей автошкол, где помимо стажера находится инструктор. Ну а реакция других участников движения на оба эти знака должна быть примерно одинаковой — не требовать слишком многого и быть готовым к неожиданностям с их стороны.
У меня у самой такой знак налеплен, вместе с «туфелькой», этот знак означает что за рулем неопытный водитель, то есть водитель не имеющий трехлетнего стажа. И хотя, накатав 20000 км, регулярно ездя по Москве и по трассе, я поднабралась опыта, знак этот, не отлепляю. Пусть будет.
Марина григорьевна 111
Этот значок предостерегает других участников дорожного движения о том, что в этой машине находится водитель-новичок (неопытный, чайник, начинающий). У нас, допустим, этот значок обязывают носить в течении первого года, после получения прав.
Для чего в ноутбуке две видеокарты?
Такое техническое решение применяется по двум причинам:
- Удешевление ноутбуков со встроенной графикой.
- Увеличение времени автономной работы ноутбука в режиме несложных задач (серфинг в интернете, работа с текстовыми документами, просмотр фильмов).
Идея удешевления заключается в следующем. Встроенная графика присутствует практически в любом современном процессоре. Это позволяет экономить на видеокарте, используя встроенную в процессор графику. Ее производительности не хватит, чтобы играть в современные игры и на полную использовать сложные графические редакторы. Но зато для простых задач интегрированной видеокарты более чем достаточно. Как итог вы получаете относительно недорогой ноутбук для работы.
Что касается увеличения автономной работы ноутбука от батареи, то здесь также все просто. Чем слабее видеокарта, тем меньше она потребляет энегрии для своей работы. Именно по этой причине ноутбуке со встроенной графикой дольше работают от батарей.
Если же от ноутбука требуется работа в сложных графических приложениях и современных трехмерных играх, то в дополнение к встроенной в процессор видеокарте (интернированной графике) устанавливается дискретная видеокарта в виде отдельного чипа на материнской плате.
Видеокарта ноутбука в виде отдельного чипа на материнской плате
Когда производительности интегрированной карты не хватает активируется дискретная. А в случае, если большая вычислительная можность от видеокарты не требуется, напрмер, когда вы смотрите фильм, то снова задействуется встроенная, с которой ваш ноутбук дольше проработает от батареи.
Решение для принтеров Samsung
Если принтер Samsung не печатает и индикатор на корпусе горит красным, первым делом необходимо заправить картридж и сбросить счетчик. Для этого вам необходимо выполнить следующие команды:
- не вынимая картридж и не открывая крышку устройства, нажимаются кнопки по очереди: «+», «+», «СТОП», «-», «-», «СТОП», «СТОП»;
- если все было сделано правильно, на экране появится сообщение «UC»;
- нажимая кнопки «плюс» или «минус», выберите слово «FC»;
- нажмите «старт», дождитесь появления «07» и снова нажмите «старт»;
- ждем окончания сброса, который сопровождается выключением устройства.
После включения светодиод должен погаснуть.

Если приведенная выше рекомендация не помогла, возможно следующее:
- замятие бумаги
- картридж установлен неправильно;
- тонер заканчивается;
- физический перерыв.
Знак 3.24. Ограничение максимальной скорости.
Знак 3.24. Ограничение максимальной скорости.
Знак 3.24. «Ограничение максимальной скорости» запрещает водителю разгонять свое транспортное средство выше скорости, указанной на знаке. При этом, если скорость выше на 10 км/ч и Вы выделяетесь из общего потока, сотрудник ДПС может Вас остановить и вынести предупреждение.
Вячеслав Вяткин
Автолюбитель, стаж вождения 12 лет. Увлекаюсь автомобилями и все, что связано с автомобильной движухой. Проконсультирую по многим вопросам из ПДД, штрафам, неисправностям автомобилей!
Если скорость превышена на 20 км/ч, то может последовать штраф в размере 500 руб (КоАП 12.9 ч.2). Превышение установленной скорости на 80 км/ч влечет за собой наказание в размере 5000 руб или лишение водительских прав сроком на 6 мес, а при повторном случае – на 1 год (КоАП 12.9 ч.5).
Снимает ограничения знак 3.25. «Конец зоны ограничения максимальной скорости»
Снимает ограничения знак 3.25. «Конец зоны ограничения максимальной скорости»


























![[решено] код ошибки 48 в диспетчере устройств - ошибка драйвера](http://navikur.ru/wp-content/uploads/f/0/7/f073229363cdbf890ad470d21647abfe.png)







