Исправление
В случае, когда Skype не запускается, первым делом перезапустите компьютер. Если проблема не устранилась, то переходим к дальнейшим действиям.
Удаление файла
Сбой может вызывать файл, который находится в папке приложения. Для возобновления работы его нужно удалить.
- Завершаем работу зависшего приложения Skype. Для этого запускаем диспетчер задач комбинацией клавиш «Ctrl+Alt+Del» и переходим во вкладку «Процессы», в которой ищем строку с названием «Skype.exe». Кликаем по ней ПКМ и выбераем пункт «Завершить процесс».
- Нажимаем ПКМ по кнопке «Пуск» и выбираем в появившемся меню пункт «Выполнить». Откроется окно, в котором необходимо ввести команду и нажимаем «ОК».
- В папке, которая открылась, необходимо найти файл с названием «shared.xml» и удалить его.
- При повторном запуске программа возобновит свою работу.
Данный способ возобновления работы программы Skype подходит для операционных систем Windows 7, 8, 10.
Переустановка
Полное удаление и последующая установка последней версии поможет решить проблему в 70% случаев.
- Зайдите в «Этот компьютер» («Мой компьютер») → «Удалить или изменить программу».
- Нажмите на Skype → «Удалить».
- Скачайте последнюю версию приложения → Установите и запустите программу.
Если эти действия не помогли, попробуйте отключить запущенный антивирус и брандмауэр на вашем компьютере. Как это сделать вы найдете в статье: «Включение, настройка и отключение брандмауэра Windows 10». После этого проверьте, запускается ли Skype. Если нет, то откатите систему с помощью точки восстановления до того момента, когда приложение работало.
Совет! Своевременно устанавливайте обновления для Skype.
Если после всех вышеописанных действий Skype не открывается на компьютере, нужно скачать последнюю версию приложения с официального сайта по данной ссылке и переустановить его на вашем устройстве.
5 способов отключить автозапуск Skype в Windows 10
Многие пользователи сейчас удивились темой статьи («что тут сложного, зачем целую инструкцию писать…»), но уверяю, что это настоящая большая проблема в некоторых случаях. Каких и как её наверняка «победить» расскажу подробно ниже.
Итак, сначала кратко опишу те методы. которые мне лично не помогли избавиться от Скайпа в автозагрузке 🙂 , но кому-то, наверняка, окажутся полезными.
Из настроек Skype
Это первое место, куда заглянет любой пользователь компьютера для отключения вышеуказанной функции в большинстве программ. Этот же метод выдают первым поисковики в сети Интернет, как естественный, логичный и закономерный. Даже скриншот прилагается там…
«Достаточно передвинуть ползунок в состояние «Отключено» и нет проблемы!» — говорили они. Но мы не ищем лёгких путей…
Такого ползунка в настройках Скайпа у меня просто нет.
Через Диспетчер задач
«Ок, тогда через Диспетчер задач можно убрать Skype из автозагрузки Windows 10» — советовали гуру…
Тыкаю правой кнопкой мыши по панели задач и из появившегося контекстного меню перехожу в Диспетчер задач, в нужную вкладку…
Я ослеп? Кто-то нашёл в этом моём списке программ мессенджер Skype?
С помощью msconfig
Печаль крепчала, но вспомнился ещё один способ удаления программ из списка автоматической загрузки — через полезный msconfig.
Жму на клавиатуре сочетание клавиш Win+R и дрожащей рукой ввожу заветный набор символов в появившееся окно «Выполнить» …
Кнопочка «Ок» помогает телепортироваться куда надо и вкладка «Автозагрузка» манит к себе мой курсор…
Да Вы издеваетесь?!
Папка автозагрузки в Проводнике поможет?
Когда рассказывал, как добавить любую программу в автозагрузку Windows — описывал и как найти эту «волшебную» специальную папку. Внедряюсь в неё и обнаруживаю там… лишь одну полезную программу для сохранения зрения при работе за компьютером (LightBulb)…
«Чёрт побери!» (цитата из фильма «Брильянтовая рука»)
Через сторонние программы
Конечно же Вы знали, что большинство оптимизаторов и чистилок Windows умеют управлять её автозагрузкой? Взять хотя бы легендарный CCleaner — у него есть отдельный раздел посвящённый этому важному вопросу…
Кто найдёт Skype в списке программ на скриншоте выше — получит 100$ от меня.
Удалив ключ из системного реестра
Повторяем сочетание клавиш Win+R на любимой клавиатуре и вводим (вставляем, предварительно скопировав отсюда) команду «regedit» (конечно, без кавычек). Переходим по длинному пути (можно скопировать и вставить его в адресную строку целиком и сразу, не забыв нажать «ENTER» после этого):
В правом разделе нужно будет просто удалить строку (параметр) со Скайпом. У меня, как видите, его уже нет — избавился от запуска Skype при старте системы другим (описанным ниже) надёжным, безопасным и проверенным способом («…был ли мальчик-то, может, мальчика-то и не было?» — цитата из романа Максима Горького «Жизнь Клима Самгина»).
Подведём промежуточный итог — как можно отключить автозагрузку Skype в Windows 10:
- Через настройки самого Скайпа
- Через диспетчер задач
- При помощи msconfig
- Удалив ярлык программы из автозагрузочной папки Проводника
- С помощью сторонних программ и утилит
- Из системного реестра
Отсутствует соединение
Очень часто мне пишут так: «Помогите, не работает скайп на Windows 10, не удаётся установить соединение, хотя интернет подключен». Решения:
- Для начала всё-таки ещё раз проверить присутствует ли интернет.
- Заглянуть в Брандмауэр и добавить Скайп в его исключения.
- Если всё безрезультатно, тогда поможет только переустановка приложения (желательно версии для рабочего стола).
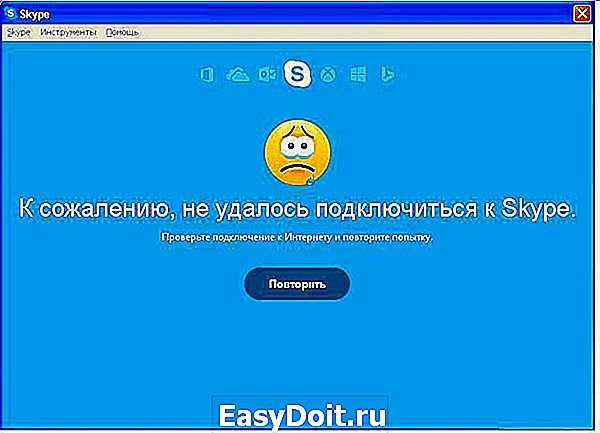
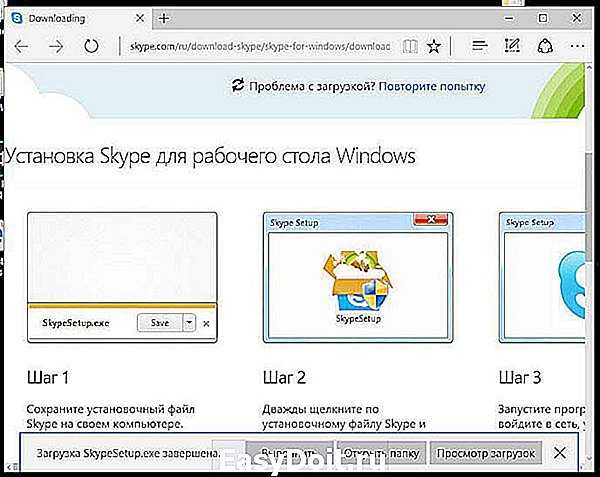
Иногда во время разговоров или набора сообщения скайп зависает. Наиболее вероятно, что это связано с несовместимостью какой-то утилиты. В моём случае, это оказалась простая программа для переключения языков Punto Switcher.

- Обновить Punto Switcher до актуальной версии.
- Отключать её на время пользования Skype.
itswat.ru
Как исправить проблему «Скриншоты не работают в Windows 10»
На большинстве портативных и настольных компьютеров у вас обязательно должна быть клавиша «Prt scr», которая фиксирует содержимое вашего экрана. В Windows 10 при нажатии этой клавиши изображение экрана копируется в буфер обмена.
Важно отметить, что Windows 10 не дает вам никакого подтверждения того, что ваш экран был захвачен, что действительно сбивает многих с толку относительно того, работает ли их клавиша Prt Scr. Вам нужно открыть такую программу, как Paint, Photoshop, Word и т
д. (Те, которые поддерживают изображения) и вставить ее туда, чтобы увидеть снимок экрана.
Но если вы ничего не сделаете, вы можете быть уверены, что либо вы используете неправильные горячие клавиши, либо что-то не так с функцией скриншота. Вот несколько способов решить эту проблему навсегда.
Решение проблемы отображения «Панели задач» в Windows 10
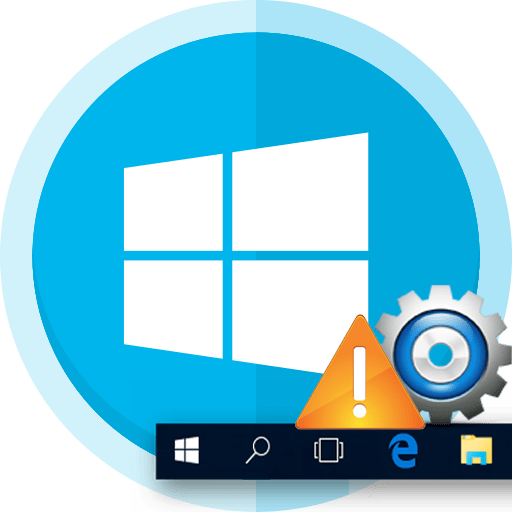
Очень часто пользователи жалуются на то, что «Панель задач» в Windows 10 не скрывается. Такая проблема очень заметна, когда на весь экран включается фильм или сериал. Ничего критического эта неполадка в себе не несёт, к тому же встречается она в более старых версиях Виндовс. Если постоянно отображающаяся панель вам мешает, в данной статье вы сможете найти для себя несколько решений.
Скрываем «Панель задач» в Windows 10
«Панель задач» может не скрываться из-за сторонних приложений или системного сбоя. Для устранения этой проблемы можно перезапустить «Проводник» или настроить панель так, чтобы она скрывалась всегда. Также стоит просканировать систему на целостность важных системных файлов.
Способ 1: Сканирование системы
Возможно, по каким-то причинам важный файл был повреждён из-за системного сбоя или вирусного ПО, поэтому «Панель задач» перестала скрываться.
- Зажмите Win+S и введите в поисковом поле «cmd».
- Нажмите правой кнопкой мыши на «Командную строку» и кликните «Запустить от имени администратора».
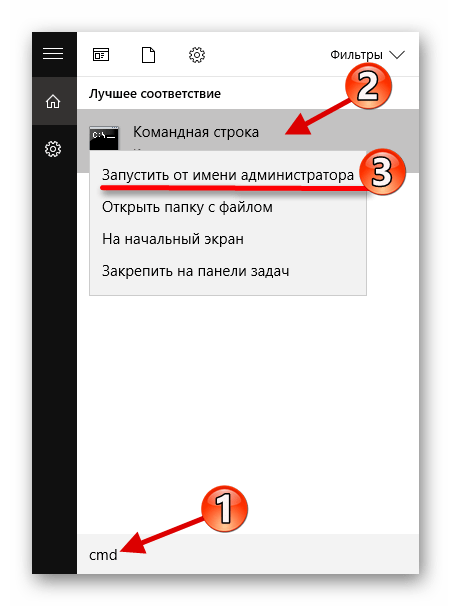
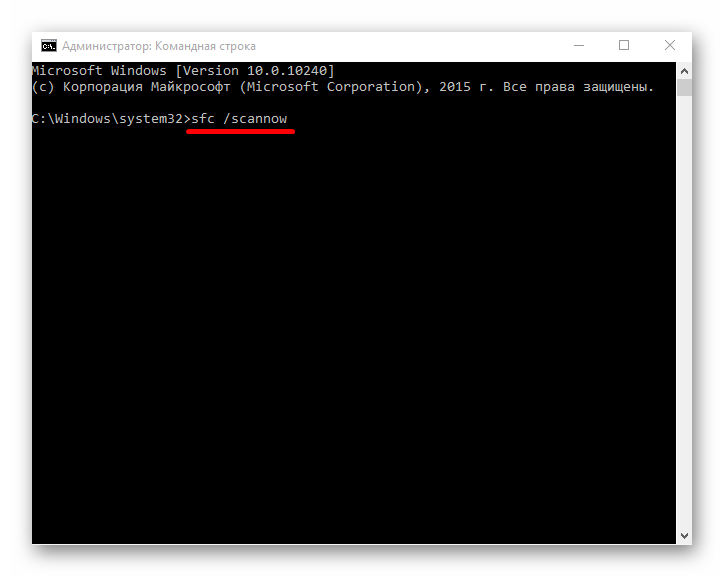
Способ 2: Перезапуск «Проводника»
Если у вас произошёл несерьёзный сбой, то обычный перезапуск «Проводника» должен помочь.
- Зажмите комбинацию Ctrl+Shift+Esc для вызова «Диспетчера задач» или найдите его в поиске, нажав клавиши Win+S и введя соответствующее название.
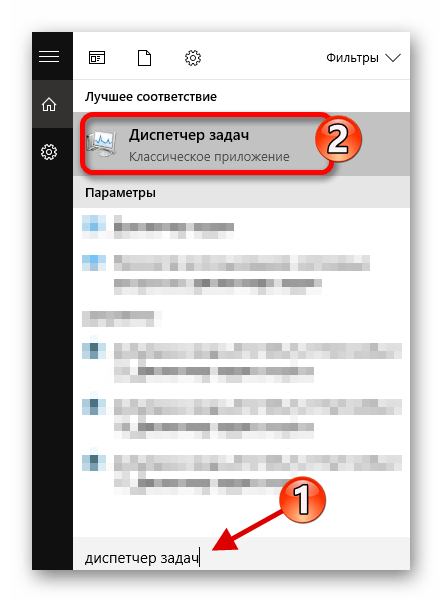
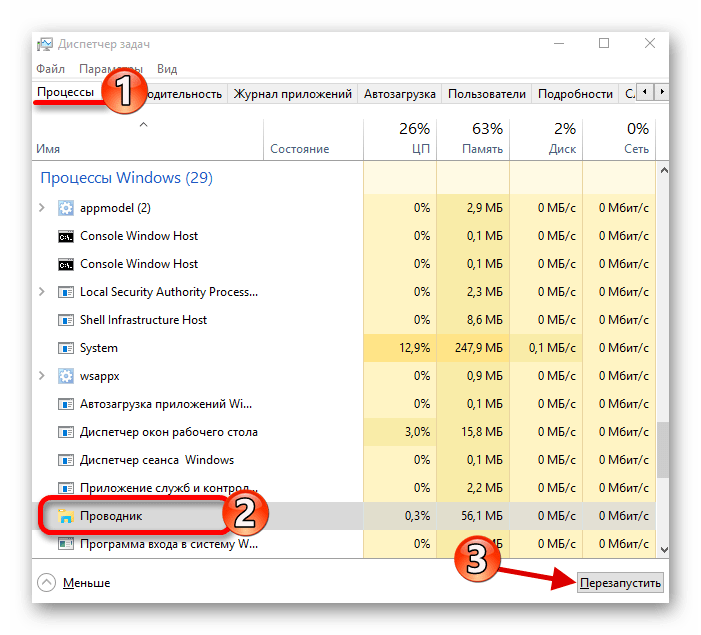
Способ 3: Настройки «Панели задач»
Если данная проблема часто повторяется, то настройте панель так, чтобы она всегда скрывалась.
- Вызовите контекстное меню на «Панели задач» и откройте «Свойства».
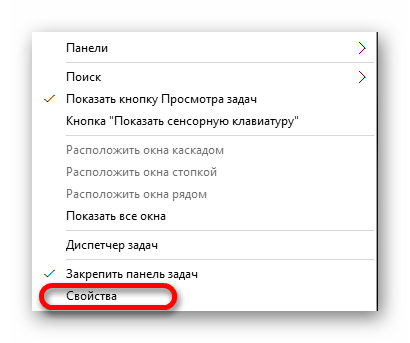
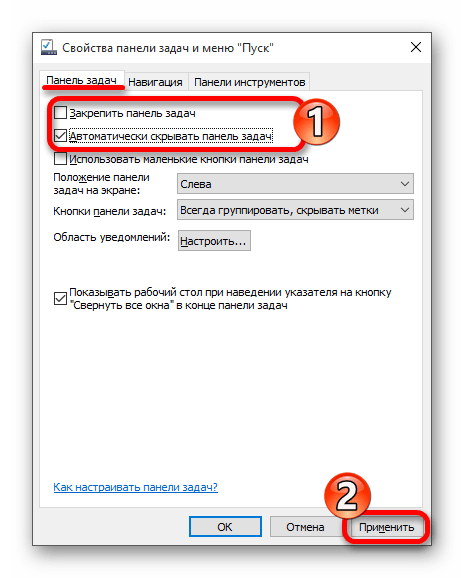
Теперь вы знаете, как устранить проблему с нескрываемой «Панелью задач» в Виндовс 10. Как видите, это довольно просто и не требует каких-то серьёзных знаний. Сканирования системы или перезапуска «Проводника» должно быть достаточно, чтобы устранить неполадку.
Мы рады, что смогли помочь Вам в решении проблемы.
Помимо этой статьи, на сайте еще 12369 инструкций. Добавьте сайт Lumpics.ru в закладки (CTRL+D) и мы точно еще пригодимся вам.
Исправить разрешения файловой системы
Во-первых, давайте исправим разрешения файловой системы. Это в основном проверка прав доступа к трем папкам: Program Files, Windows и Users.
Перейдите в Проводник, щелкните правой кнопкой мыши C: Windows и перейдите на вкладку Безопасность. Вот как это должно выглядеть с правильными разрешениями.
Если это не то, что показывают ваши разрешения для каталога, нажмите кнопку «Дополнительно» в правом нижнем углу. В следующем диалоговом окне нажмите кнопку «Изменить разрешения».
Затем вы хотите нажать кнопку Добавить
Обратите внимание, что если кнопка Добавить недоступна, это, вероятно, означает, что все файлы принадлежат TrustedInstaller. Прочитайте мой предыдущий пост о том, как изменить разрешения, чтобы вы могли получить полный контроль над файлами и папками
Здесь вам нужно нажать «Выбрать принципала», а затем ввести все пакеты приложений в поле имени объекта. Не забудьте нажать кнопку «Проверить имена», прежде чем нажимать «ОК».
Убедитесь, что для параметра «Тип» задано значение «Разрешить» и «Применяется к этой папке, подпапкам и файлам». Под разрешениями, убедитесь, что у вас есть чтение и выполнение, список содержимого папки и чтение проверено. Затем нажмите ОК.
Вы вернетесь на главный экран разрешений. Здесь вы должны убедиться, что отметили флажок Заменить все записи разрешений дочернего объекта на наследуемые записи разрешений этого объекта.
После того, как вы сделали это для каталога Windows, вам нужно сделать то же самое для C: Users и C: Program Files. Для C: Users все то же самое, за исключением того, что вы предоставляете группе Все пакеты приложений Полный доступ. Кроме того, если вы используете 64-разрядную версию Windows, вам необходимо сделать это и для C: Program Files (x86).
Что делать, если Skype не закрывается на моем компьютере?
Решение 1 — Закрыть Skype из системного трея
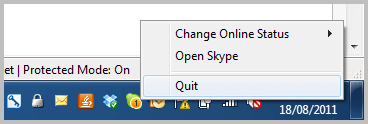
Если вы один из тех пользователей, которые не могут закрыть Skype через панель задач , попробуйте закрыть его через системный трей. Сначала перейдите в правый нижний край экрана, и рядом с вашими часами должен быть значок Skype.
Если значок Skype недоступен, он может быть скрыт, поэтому вам нужно нажать кнопку со стрелкой, чтобы открыть его. Найдя значок Skype на панели задач, щелкните его правой кнопкой мыши и нажмите « Выйти из Skype ».
Решение 2. Удалите Skype и замените его последней версией
Доступно еще одно исправление, которое требует удаления текущей версии Skype.
После удаления Skype с вашего компьютера вам необходимо перейти на веб-сайт Skype, скачать последнюю версию Skype и переустановить его.
После переустановки Skype вы сможете закрыть его через панель задач, не заходя в системный трей.
Мы должны отметить, что это решение не устранило проблему на всех компьютерах с Windows 10, но помогло многим пользователям, поэтому стоит проверить.
Ищете лучшие инструменты для удаления? Вот лучшие варианты.
Решение 3. Закройте Skype с помощью диспетчера задач
Если это не помогает, и вы все равно не можете выйти из Skype, вы всегда можете отключить его с помощью диспетчера задач. Перейдите на панель задач, щелкните ее правой кнопкой мыши и выберите «Диспетчер задач» в контекстном меню.
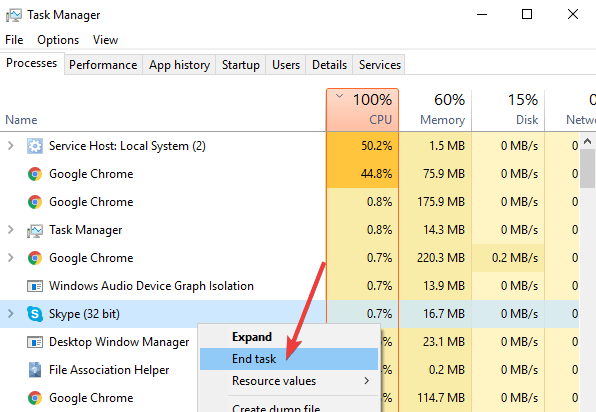
Когда диспетчер задач откроется, прокрутите список вниз, пока не найдете процесс Skype, выберите его и нажмите кнопку «Завершить задачу». Это принудительно и успешно закроет скайп.
Решение 4 — Создайте файл .bat
Другой способ принудительно выйти из Skype — создать командный файл и добавить в него следующие строки:
- taskkill / f / im skypeapp.exe
- taskkill / f / im skypehost.exe
Сохраните файл на рабочем столе и просто откройте его, чтобы отключить Skype.
В настоящее время мы не знаем, что является причиной этой проблемы, и Microsoft очень усердно работает над исправлением Skype и устранением этой незначительной проблемы, и мы надеемся, что официальное исправление будет доступно в ближайшее время для всех пользователей Windows 10.
Если у вас есть какие-либо другие проблемы, связанные с Windows 10, вы можете найти решение в разделе исправлений Windows 10 .
СВЯЗАННЫЕ ПОСТЫ, ЧТОБЫ ПРОВЕРИТЬ
- 10 лучших приложений и программного обеспечения для записи разговоров Skype
- 4 лучшие VPN-программы для Skype для бесплатного скачивания в 2018 году
- ИСПРАВЛЕНИЕ: Ой, мы обнаружили проблему в Skype
Примечание редактора: этот пост был первоначально опубликован в августе 2015 года и с тех пор обновлен для свежести и точности.
Проверка работоспособности Skype
Для начала давайте выполним ряд простых надстроек, чтобы исключить типичные ошибки.
- Проверьте фоновые процессы. Для этого кликните правой кнопкой мыши по панели задач, которая статично расположена в нижней части экрана, и откройте окно «Диспетчер задач». Если там есть процесс «Skype», то кликните по нему левой кнопкой мыши и выберите «Снять задачу».

Процесс снятия задачи в утилите «Диспетчер задач»
Программы в любой операционной системе Виндовс могут «уходить» в процессы, но не появляться в интерфейсе. В таких случаях рекомендуется отключить процессор в диспетчере задач, что мы и сделали. После этого следует заново запустить Skype и проверить его работоспособность.
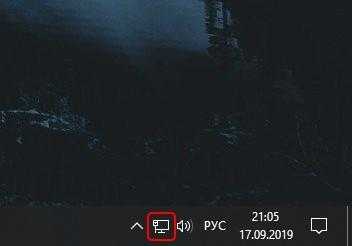
Сеть работает исправно
Если же проблема с сетью, то для начала рекомендую проверить всю коммутацию, а уже после обратиться к провайдеру. Обычно сотрудники охотно помогают исправить неполадки с Интернетом.
Ну а если вышесказанное вы давно выполнили, но это никак не повлияло на исправление запуска скайпа, то продолжаем наше общение.
Самые распространённые неполадки решить проще всего. На них приходится до 80% случаев проблем с работой Скайпа. Давайте кратко рассмотрим, каждый вариант:
В первую очередь нужно понимать, что последние версии Скайпа не поддерживают работу с устаревшими версиями Windows. То есть любителям Windows XP и более ранних «Окон» придётся либо искать на неофициальных источниках устаревшие версии Скайпа, либо обновлять систему. В первом случае нет никаких гарантий, что более старая версия будет работать корректно;
Также проблемы со входом и/или работой Skype могут быть вызваны отсутствием интернет-соединения. Проверьте подключение. Если напротив иконки Wi-Fi или компьютера стоит жёлтый значок с восклицательным знаком, то проблема именно из-за интернета. Попробуйте перезагрузить роутер или обратиться за помощью к своему провайдеру;
Доступ к Скайпу может блокироваться по причине того, что вы вводите неверные пары логин-пароль
Перепроверьте их ещё раз, особое внимание обратите на раскладку клавиатуры и клавишу Caps Lock. Вы можете всегда восстановить забытые логин и пароль, воспользовавшись специальной ссылкой в приложении;
Скайп не был обновлён до последней версии
Если это так, то вам придётся выполнить обновление, иначе никак не получится выполнить вход. Политика разработчиков такова, что слишком старые версии программы будут выдавать специальное предупреждение и требовать немедленного обновления.
Это были общие советы, которые могут помочь в решении проблем с запуском и входом в Скайп. Однако в определённых случаях придётся пользоваться другими инструкциями, которые будут рассмотрены ниже.
Вариант 1: Сброс настроек
Если Скайп вообще не открывается или ведёт себя неадекватно, то это может свидетельствовать о более серьёзных проблемах, чем те, что описаны выше. Чаще всего таковые вызываются вредоносным ПО или неудавшимися обновлениями. Действенный способ устранения таких неполадок – это сброс настроек Skype.
В новых версиях (начиная с
- Для начала выполните запуск «Диспетчера задач», воспользовавшись комбинацией клавиш Ctrl+Shift+Esc.
- Откройте вкладку «Процессы». Здесь нужно выделить все элементы, в названии которых фигурирует слово «Skype». Отключите каждый из них, воспользовавшись кнопкой «Завершить процесс», что расположена в нижней части окна.
- Скорее всего каждый раз будет появляется предупреждение о том, что процесс будет завершён. Вам придётся подтверждать свои намерения, используя кнопку «Завершить процесс».
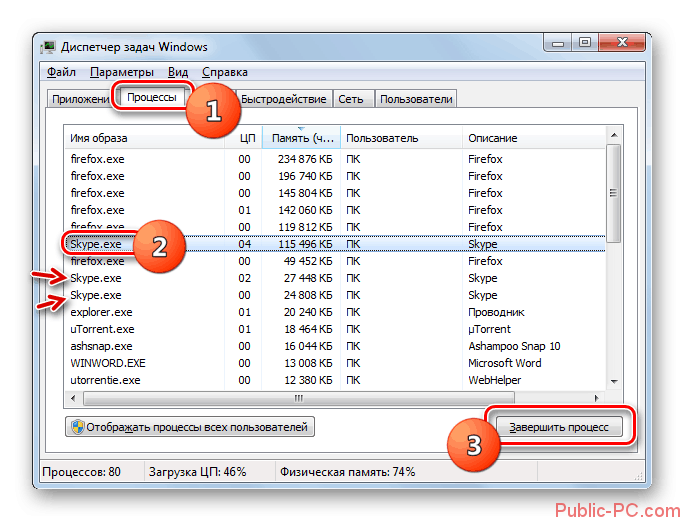



Если вы пользуетесь старыми версиями Скайпа (например, 7), то алгоритм сброса настроек для них будет несколько отличаться от описанного выше:
- В данном случае вам потребуется удалить конфигурационный файл программы, отвечающий за текущего пользователя. Файл по умолчанию скрыт в операционной системе, поэтому вам нужно будет настроить отображение скрытых элементов системы. Для этого откройте «Пуск» и там, в поисковой строке наберите «скрытых». Перейдите по «Показ скрытых файлов и папок». Здесь нужно включить показ скрытых папок. Как правило, нужный элемент, который отмечается галочкой, находится в низу списка.
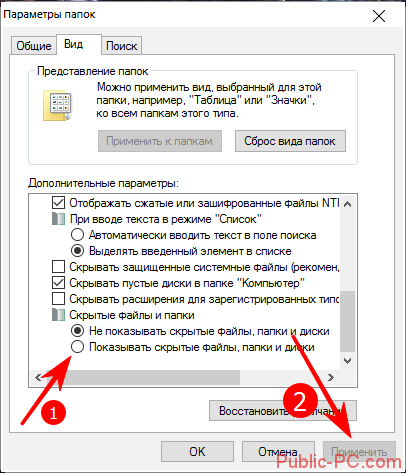
Вариант 2: Переустановка Skype
- Откройте «Панель управления» любым удобным для вас способом. В Windows 7 для этого нужно нажать по иконке «Пуска». Далее найдите элемент «Панель управления» и нажмите на него. В Windows 10 её можно открыть комбинацией Win+X, вызывающей контекстное меню, где вам требуется выбрать нужный элемент.


Исходя из данных инструкций, вы сможете исправить самые распространённые ошибки и проблемы, которые мешают Skype нормально запуститься.
Почему не работает Скайп сегодня в 2021 году
Существует множество причин, вызывающих неполадки в работе программы:
- сбои на сервере;
- несовместимость последнего обновления с ПО компьютера или смартфона;
- отсутствие нужных компонентов и файлов;
- пагубное влияние вирусов;
- сложности с авторизацией.
При этом каждый упомянутый источник неприятностей можно разделить ещё на несколько, например, отсутствующими компонентами оказываются как файлы Skype, так и драйвера компьютера.
Сбой на серверах
Сбой на сервере плох тем, что пользователи не способны повлиять на сложившуюся ситуацию. Информацию о подобных неполадках размещают на официальном сайте. Единственный выход – ожидание, пока сложности исчезнут самостоятельно.
Технические работы
Всё сказанное выше о сбоях касается и технических работ. Различие лишь в том, что вторые запланированы заранее и делаются в строго установленный срок. В подобных ситуациях остаётся ждать завершения и автоматического восстановления сервиса.
Проблемы с приложением на телефоне
Основные причины, почему не работает Скайп на сотовом телефоне, полностью совпадают с аналогичным перечнем для ноутбуков. Различия заключаются в деталях, характерных для смартфонов и планшетах.
Старая версия Андроид
Проблема совместимости актуальна и на iPad, и на Android. Решение подобных неполадок лежит на поверхности: пользователям достаточно установить обновления и довести текущую версию ПО до актуального уровня, способного поддерживать работу приложения.
Аккаунт привязан к Facebook
Войти в Скайп через Facebook невозможно. Все, кто попытается авторизоваться подобным способом, натолкнутся на сообщение об ошибке: «пользователь заблокирован». Сложности связаны с действиями администрации, отменившей привязку к социальным сетям.
Проблемы с файлами
Иногда с программой Skype происходят сбои, связанные с неправильными настройками, поломанными файлами или их отсутствием. Помочь может полное удаление программы и ее переустановка. Но иногда это не помогает, ведь с проблемой могут быть связаны файлы даже не самой программы, а вашей ОС. Вот инструкции по исправлению ошибок в файлах.
При установке программы она создает ярлык своему исполняемому файлу на вашем рабочем файле. Если сменить папку с программой, ярлык перестанет быть работоспособным и, возможно, предложит себя удалить. Это не проблема программы, это проблема вашего ярлыка. Чтобы создать новый ярлык, последуйте следующей инструкции:
- Найдите папку со Скайпом;
- Найдите сам исполняемый файл Скайпа под названием «Skype» или «Skype.exe»;
- Кликните по нему правой кнопкой и откройте контекстное меню;
- В нем найдите пункт «Создать ярлык» рядом с пунктами «Удалить» и «Переименовать»;
- Перетащите ярлык на рабочий стол.
ИСПРАВЛЕНИЕ: Skype закрывается сразу после открытия
Решение 1: Сброс Skype
Функция сброса удаляет все данные приложения и перезапускает приложение, если оно не работает должным образом. Сброс приложения Skype в Windows 10 – очень простой процесс, поэтому выполните следующие действия:
- Нажмите Windows + I-клавиши , чтобы перейти в Настройки Windows .
- Нажмите Приложения и найдите Skype в списке приложений и функций.
- Перейдите в расширенный вид, нажав на приложение Skype .
- Нажмите Дополнительные параметры , а затем нажмите кнопку Сбросить .
Примечание . После сброса приложения Skype вы потеряете все данные в приложении. Поэтому мы предлагаем вам сделать резервную копию ваших полезных данных, прежде чем начинать процесс сброса.
Мы много писали о проблемах Skype раньше. Добавьте эту страницу в закладки, если она понадобится вам позже.
Решение 2. Установите Media Feature Pack
Этот пакет носителей предназначен для предотвращения проблем, связанных со носителями, поэтому, пожалуйста, следуйте процедуре, описанной ниже, и проверьте, поможет ли это решить проблему:
-
Перейдите на официальный веб-сайт Microsoft и перейдите вниз по странице, чтобы найти раздел с информацией о загрузке. Там вы найдете два варианта: для 32-битных процессоров (x86) и один из 64-битных процессоров (x64).
- Загрузите соответствующий файл и запустите его из папки «Загрузки»
- Следуйте инструкциям на экране
- Перезагрузите компьютер.
Если вы не знаете, какой вариант выбрать, 32-разрядные процессоры (x86) или 64-разрядные процессоры (x64), то:
- Введите Проводник файлов в поле поиска на панели задач.
- Найдите папку Этот компьютер и выберите Свойства .
- На вкладке Общие свойства вы увидите информацию о системе.
- В разделе Тип системы проверьте, какая у вас версия процессора.
Решение 3. Проверьте, что Skype обновлен
Вы можете проверить наличие доступных обновлений в любое время и установить их самостоятельно:
- Войдите в Skype .
- В строке меню нажмите Справка , а затем перейдите в Проверить наличие обновлений .
- Если доступно обновление, вам будет предложено загрузить его
- Нажмите Загрузить .
Skype также может устанавливать обновления автоматически. Чтобы проверить, происходит ли это:
- Войдите в Skype и перейдите в Инструменты в строке меню.
- Нажмите Параметры и выберите Автоматические обновления на вкладке Дополнительно .
- Убедитесь, что Автоматические обновления включены.
Все еще не можете обновить Skype? Это руководство поможет вам.
Решение 4. Запустите средство устранения неполадок Windows
Другим предложением является использование встроенного средства устранения неполадок, которое поможет вам решить общие технические проблемы всего за пару минут. Для этого:
- В поле поиска на панели задач введите устранение неполадок .
- Прокрутите вниз и нажмите Средство устранения неполадок приложений Магазина Windows.
- Нажмите кнопку Запустить средство устранения неполадок и следуйте инструкциям.
Если само средство устранения неполадок недоступно, вы можете использовать это пошаговое руководство для его устранения.
Решение 5. Переустановите Skype
Если ни одно из описанных выше решений не сработало, то лучше всего попытаться полностью переустановить приложение Skype:
- Откройте Панель управления и выберите Просмотреть по: категории в правом верхнем углу.
- Нажмите Удалить программу в разделе Программы .
- Найдите Skype и нажмите Удалить .
- Следуйте инструкциям, чтобы полностью удалить его
- После завершения процесса загрузите программу еще раз из Интернета.
В общем, мы надеемся, что вы нашли эту статью полезной, и теперь Skype работает нормально. Пожалуйста, не стесняйтесь, дайте нам знать, какие другие решения вы считаете полезными.
Простые решения в решении вопроса почему не работает скайп
Иногда с этой проблемой могут помочь некоторые простые решения, которые вы могли успеть сделать, но нельзя о них не упомянуть.
- Полный перезапуск Скайпа:
- Кликните по нижней панели правой кнопкой мыши;
- Найдите среди пунктов дополнительного меню пункт «Запустить диспетчер задач»;
- В диспетчере задач найдите несколько процессов «Skype» и начните удаление каждого, выделяя процесс и нажимая «Завершить процесс» или кнопку «Delete».
- Отключение или полное удаление антивируса. Если это помогло, то не возвращайте антивирус обратно, либо добавьте папку с программой в исключения антивируса и активируйте его обратно;
- Установите обновления Internet Explorer, на основе которого работает Skype.
- Перезагрузите компьютер – универсальное решение 90% всех проблем с запуском Skype.
Если это не помогло, пробуйте следующие способы решения проблемы.
Метод 2: откат к более старой версии Skype
Если Способ 1 провалился (или неприменимо), давайте попробуем вернуться к более старой версии Skype. Подтверждено, что этот метод успешно решает проблему для пользователей Windows 7 и Windows 8.
Удаление текущей версии Skype и использование более старой, но более стабильной сборки решит проблему. Обычно любая версия Skype в стадии сборки8.9.0.1 не должен страдать от сбоя, из-за которого он неожиданно закрывается.
Вот краткое руководство по удалению текущей версии Skype и переходу на более старую версию:
- Откройте окно запуска (Клавиша Windows + R), тип «appwiz.cpl»И ударилВойти открыть Программы и характеристики.
- Прокрутите список программ вниз, щелкните правой кнопкой мышиSkype и выберитеУдалить. Затем следуйте инструкциям на экране для удаления из вашей системы.
- Перейдите по этой ссылке (здесь) и загрузите старую версию Skype. Любая версия сборки ниже сборки8.9.0.1 должен делать свою работу. Но не рекомендуется опускаться слишком низко в списке версий, так как вы можете столкнуться с множеством ошибок, которые были исправлены с тех пор.
- Откройте исполняемый файл установки и следуйте инструкциям на экране, чтобы установить его в вашей системе.
- Перезагрузите компьютер, откройте Skype и посмотрите, решена ли проблема.
Если эти два метода не сработали, есть еще одна альтернатива, если вы используете Windows 10, но она может вам не понравиться. Из того, что мы собрали, встроенная версия Skype (Windows 10) не страдает той же ошибкой, которая приводит к его неожиданному завершению. Если два вышеуказанных метода не помогли, рассмотрите возможность использования встроенной версии Skype. (Skype UWP).
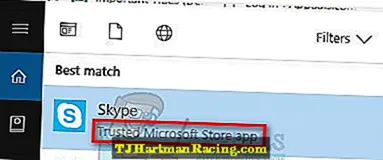
Вы можете легко открыть встроенный Skype, используя меню «Пуск» для поиска «скайп». Если у вас все еще установлена настольная версия, вы можете различить их, прочитав описание — в описании встроенного Skype говорится:»Надежное приложение Microsoft Store»в то время как настольная версия читает»Настольное приложение’.
Почему не работает Скайп на ноутбуке/компьютере?
Перечисленные выше причины неполадок актуальны для любых устройств, включая смартфоны, ноутбуки и компьютеры. Стоит помнить, что вирус способен поразить любой современный гаджет, а ошибки при обновлениях появляются независимо от места установки сервиса.
Не работает Скайп на Windows 7/10
Столкнувшись со сложностями, пользователям следует внимательно присмотреться к ним и попытаться выяснить, что привело к затруднениям. От этого зависят дальнейшие действия по возврату веб-версии для Windows в рабочее состояние.
Ошибка в самой программе
При возникновении ошибки в самой программе следует пойти простейшим путём и установить сервис повторно. Для этого понадобится:
- Удалить предыдущую версию.
- Скачать новый файл для установки с официального сайта.
- Установить.
- Авторизоваться в личном аккаунте.
Некорректная работа микрофонов или динамиков
Если проблемы сегодня со Скайпом в 2021 году связаны с динамиками или микрофоном, стоит:
- проверить качество их подключения к компьютеру;
- откорректировать настройки связи в меню настроек Skype;
- проверить наличие нужных драйверов.
Наибольшие сложности вызовет последний шаг.
Повреждение драйверов
Для проверки драйверов понадобится:
- Запустить «диспетчер устройств».
- Перейти к нужному типу устройств (видеоадаптеры, наушники, микрофоны).
- Кликнуть правой кнопкой мыши.
- Выбрать пункт «обновить конфигурацию оборудования».
- Следовать инструкциям.
Брандмауэр или антивирус
Иногда сложности при запуске программы возникают из-за брандмауэра. В подобных случаях стоит внести изменения в перечень программ, которые могут работать одновременно с антивирусами или временно отключить защиту. Дополнительно стоит провести проверку на вирусы, чтобы исключить их появление.
Некорректно установлены обновления
При подозрениях на некорректно установленные обновления следует:
- Выйти из Skype.
- Открыть командную строку кнопками Win и R.
- Вписать команду %appdata%\Microsoft\.
- Найти и вырезать папку Skype for desktop.
- Открыть любую папку на компьютере и вставить вырезанную.
- Повторно запустить Скайп и авторизоваться.
Если не удаётся войти из-за забытого пароля, стоит воспользоваться средствами восстановления.
Если у Вас остались вопросы или есть жалобы — сообщите нам
Не работает Skype на Windows XP
Если у пользователя не работает Skype на компьютере с операционной системой XP, стоит обратить особо пристальное внимание на:
- совместимость веб-версии с устаревшей операционной системой;
- обновление библиотек;
- минимальные требования к работе сервиса.
Несовместимость версий
Если проблемы с соединением и использованием возникли после установки обновления, стоит отменить изменения с помощью точки восстановления системы. После чего понадобится запретить автоматическое обновление.
Важно подчеркнуть, что подобное возможно при наличии заранее созданных точек восстановления. В противном случае исправить положение не удастся
Проблемы с обновлением библиотек
Иногда программа не открывается из-за исчезновения из библиотеки файла DXVA2.dll.В подобных случаях:
- следует отыскать файл на ПК с помощью поиска;
- и перенести его в папку System
Обычно потерянный файл оказывается в папке WinSxS.
Системные требования
Иногда сложности возникают из-за несоответствия ноутбука системным требованиям. Точные требования зависят от версии программы. Решить проблему можно скачиванием той версии, которая соответствует параметрам устройства. Если Skype не грузится вовсе, стоит установить его на другой компьютер.
Windows 10 не работают горячие клавиши
Горячие клавиши, по простому «Сочетания клавиш» в Windows 10 помогут существенно ускорить Вашу работу за компьютером, т.к вместо того, что бы делать два, а то и три-четыре действия, Вы можете зажать всего пару клавиш и какая-либо определенная функция будет выполнена.
Рассмотрим горячие клавиши по категориям.
Работа с текстом, копирование, вставка и другие основные действия
CTRL + X: Вырезать выбранный элемент CTRL + C: Копировать выбранный элемент CTRL + V: Вставить выбранный элемент CTRL + Z: Отменить последнее действие (Отменяет по одному действию) ALT + TAB: Переключение между открытыми окнами и программами ALT + F4: Закрытие активного окна, или приложения Win + L: Блокировка сеанса (Блокирование ПК) Win + D: Свернуть (Развернуть) все окна ALT + Пробел: Контекстное меню открытого окна ALT + Page Up/Page Down: Переключение на страницу вверх / вниз CTRL + Стрелка вправо / Стрелка влево: Перемещение курсора в начало следующего слова / Предыдущего слова CTRL + Стрелка вниз / Стрелка вверх: Перемещение курсора в начало следующего абзаца / Перемещение курсора в начало предыдущего абзаца CTRL + ALT + TAB: Перемещение между приложениями CTRL + Выделение курсором нескольких элементов: Возможность выделение нескольких элементов CTRL + SHIFT + ESC: Открыть диспетчер задач SHIFT + Любая клавиша со стрелкой: Выделение нескольких элементов на рабочем столе, а так же выделение текста в документе
Работа с клавишами F1, F2 и т.д
Внимание, если у Вас на клавиатуре есть клавиша «fn», то клавиши f, скорее всего скорее всего будут работать в связке с fn
F2: Переименовать выбранный элемент F3: Начать поиск в из папки (В проводнике) F4: Выделить адресную строку в проводнике F5: Обновить F6: Переключение между элементами на вашем рабочем столе F10: Вызвать меню в выбранном элементе ALT + F8: Отобразить пароль на экране входа в систему
Горячие клавиши в сочетании с клавишей Windows
Win + A: Открыть центр уведомлений Win + D: Свернуть и развернуть элементы на рабочем столе Win + E: Открыть проводник (Папку) Win + I: Открыть параметры Win + K: Быстрое подключение устройств Win + L: Блокировка компьютера, или переключение учетной записи Win + M: Свернуть все окна Win + P: Выбрать режим отображения презентации Win + R: Вызов окна «Выполнить» Win + S: Открыть меню поиска Win + SHIFT + S: Сделать скриншот части экрана Win + Y: Выбрать приложение на панели задач, циклическое переключение Win + X: Меню быстрых ссылок (Аналог щелчка правой кнопки мыши на кнопку «Пуск») Win + Ю (точка .): Открытие панели смайликов (Эмодзи) Win + CTRL + F: Поиск компьютеров в локальной сети Win + Цифра: Открытие приложений, закрепленных на панели задач с указанным цифровым порядковым номером слева на право Win + SHIFT + Цифра: Открытие нового экземпляра приложения, закрепленного на панели задач с указанным цифровым порядковым номером слева на право Win + TAB: Графическое переключение между открытыми окнами, а так же история отрытых приложений. Win + Стрелка влево: Закрепляет текущее окно в левой половине экрана. Win + Стрелка вправо: Закрепляет текущее окно в правой половине экрана; Win + Стрелка вверх: Закрепляет текущее окно в верхней половине экрана; Win + Стрелка вниз: Закрепляет текущее окно в нижней половине экрана. Win + Home: Свертывание всех окон, кроме активного окна на рабочем столе Win + Пробел: Переключение языковой раскладки Win + CTRL + Пробел: Возврат к ранее выбранному языку ввода. Win + (Знак +): Запустить экранную лупу Win + (Знак -): Отключить лупу
Горячие клавиши для работы в проводнике (в папке)
CTRL + E: Выбор поля для поиска CTRL + F: Открыть новое окно CTRL + W: Закрыть активное окно CTRL + Прокрутка колесом мышки: Изменение масштабирования CTRL + SHIFT + N: Создать папку ALT + Enter: Открыть свойство выбранного элемента ALT + Стрелка влево: Просмотр предыдущей папки ALT + Стрелка вправо: Просмотр следующей папки ALT + Стрелка вверх: Просмотр папки, в которую вложена данная открытая папка END: Перейти вниз активного окна HOME: Перейти вверх активного окна
Горячие клавиши для виртуальных рабочих столов
Win + TAB: Графическое переключение между открытыми окнами, а так же история отрытых приложений и показ существующих рабочих столов. Win + CTRL + D: Создать виртуальный рабочий стол Win + CTRL + Стрелка влево / вправо: Переключение между виртуальными рабочими столами налево, или на право Win + CTRL + F4: Закрыть используемый виртуальный рабочий стол


































