Исправление 5: Восстановите поврежденный файл PST
Если в месте, указанном в сообщении об ошибке, присутствует файл .pst или .ost, это означает, что файл поврежден из-за какой-либо проблемы и Outlook не может его открыть. В этом случае можно выбрать запуск встроенного инструмента восстановления Outlook от Microsoft под названием Scan PST.
Шаг 1. Узнайте, где находится PST-файл. Для этого
1. Перейдите в панель управления и откройте настройку почты. См. Шаги 1,2,3 из Исправления 3.
2. В окне «Настройка почты» нажмите кнопку «Файлы данных», как показано ниже.
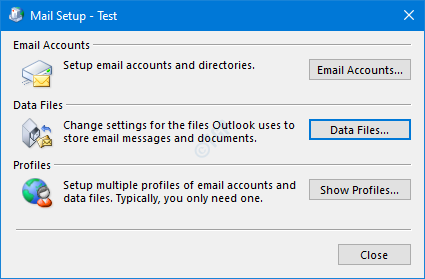
3. В открывшемся окне «Параметры учетной записи» дважды щелкните файл .pst, который нужно восстановить.
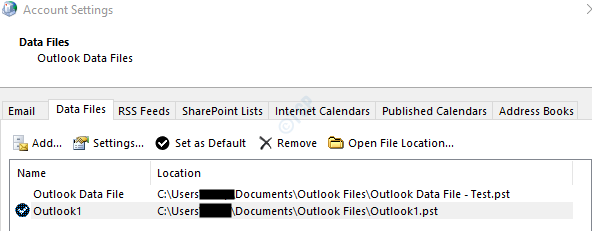
4. В открывшемся окне файла данных Outlook в разделе «Имя файла» будет указано расположение файла.
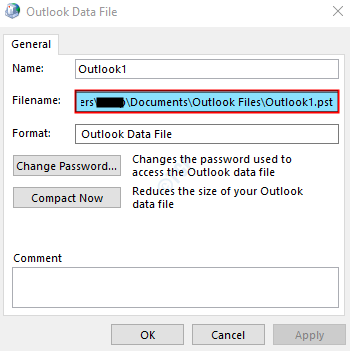
Шаг 2: Запустите приложение SCANPST. Для этого мы должны знать его местонахождение.
Ниже показано расположение различных версий Outlook.
Outlook 365
C: Program Files Microsoft Office корень Office16
Прогноз на 2016/2019 гг.32-разрядная версия Windows> C: Program Files Microsoft Office Office1664-разрядная версия Windows> C: Program Files (x86) Microsoft Office Office1664-разрядный Outlook> C: Program Files Microsoft Office Office16Нажми и работай> C: Program Files Microsoft Office root Office16
Outlook 201332-разрядная версия Windows> C: Program Files Microsoft Office Office1564-разрядная версия Windows> C: Program Files (x86) Microsoft Office Office1564-разрядная версия Outlook> C: Program Files Microsoft Office Office15Нажми и работай> C: Program Files Microsoft Office root Office15
Outlook 201032-разрядная версия Windows> C: Program Files Microsoft Office Office1464-разрядная версия Windows> C: Program Files (x86) Microsoft Office Office1464-разрядный Outlook> C: Program Files Microsoft Office Office14
Outlook 200732-разрядная версия Windows> C: Program Files Microsoft Office Office1264-разрядная версия Windows> C: Program Files (x86) Microsoft Office Office12
Outlook 200332-разрядная версия Windows> C: Program Files Common Files System MSMAPI 64-битная Windows> C: Program Files (x86) Common Files System MSMAPI
Outlook 2002 / XPC: Program Files Common Files System MAPI scanpst.exe
Outlook 2000C: Program Files Common Files System MAPI NT scanpst.exe
В зависимости от версии Outlook в вашей системе перейдите в соответствующее место и дважды щелкните SCANPST.EXE.
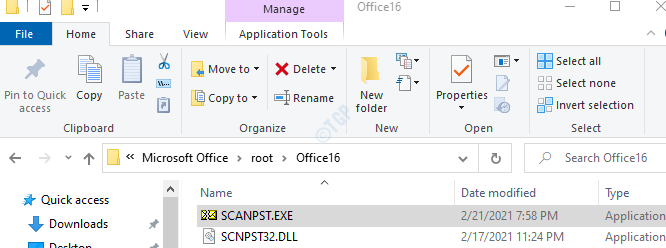
Шаг 3: Теперь откройте окно файла данных Outlook (окно, открытое на шаге 1, пункт 5). Выберите полное имя файла и скопируйте его. (Щелкните в любом месте области текста, удерживайте Ctrl + a, а затем Ctrl + c)
Шаг 4: Когда откроется приложение SCANNPST,
- Вставьте имя файла в поле Введите имя файла, который вы хотите просканировать.
- Нажмите кнопку «Пуск».
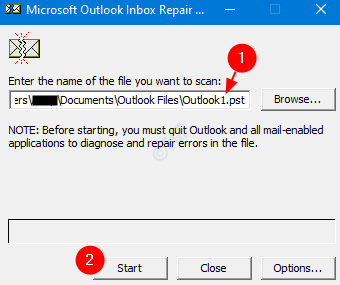
Как только сканирование завершится. Перезагрузите систему и попробуйте открыть приложение Outlook. Проверьте, решило ли это проблему.
Это все. Надеемся, эта статья была информативной. Спасибо за чтение.
Аккаунт Microsoft
С огромным функционалом учётной записи Windows 10 связан лишь один нюанс: использование функций делает аккаунт открытым для просматривания со стороны создателей ОС. Так называемый «шпионаж Windows» в этом случае работает полностью (для большинства функций используются как раз его опции).
Сравнивать этот «шпионаж» с тотальным не следует. Заключается он в построении оптимальных алгоритмов подбора и предложения. Аналогичным шпионажем пользуется YouTube выстраивая предложения просмотра на основе ранее просмотренных пользователем роликов.
Делая покупки в магазине пользователь постепенно начнёт получать предложения, которые ориентированы на него. А новости в RSS ленте будут выстраиваться не случайным образом, а опираясь на предыдущие интересы. Бояться подобной «слежки» не следует.
Где искать учётную запись
Чтобы найти учётную запись есть 2 способа. Первый позволяет не только найти её, но ещё и изменить некоторые настройки. Второй позволяет только просмотреть действующий аккаунт.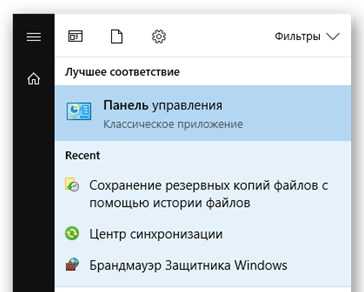
- Открыть меню «Пуск» и ввести слово «Панель», чтобы потом выбрать пункт «Панель управления».
- Переставить тип просмотра на «Категория» (на изображении выделен красным цветом) и выбрать раздел «Изменение типа учётной записи» (для этого действия требуется доступ «Администратора» — в противном случае способ не сработает).
- На экране подсвечены учётные записи. Выделенная является вашей (она может быть и единственной).
Способ работает только при наличии прав администратора. Отсюда можно произвести изменения с прочими учётными записями, но список возможностей ограничен.
Стандартный способ доступа
Существенно проще и сразу даёт доступ к львиной доле настроек аккаунта. От пользователя требуется только открыть меню «Пуск» и нажать на значок учётной записи.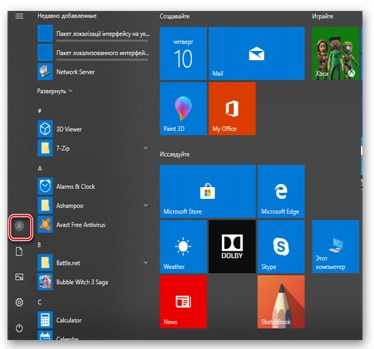
Развернётся меню со следующими опциями:
- изменить параметры учётной записи. Помимо самого названия учётной записи можно поменять её конфигурацию. Подробнее этот вопрос рассмотрен ниже;
- заблокировать. Выполнить «блокировку Windows». Аналогично с нажатием «Win+L», что блокирует экран, но сохраняет все запущенные процессы. Удобная опция, когда нужно отойти от компьютера на работе;
- выход. В отличии от предыдущего способа переводит на экран выбора учётной записи с закрытием всех активных процессов и потерей данных. Может быть полезно при зависании отдельных программ или игр.
Доступные настройки
Разберём какими настройками обладают «параметры учётной записи». Список не большой, но каждая из опций может быть полезна по-своему.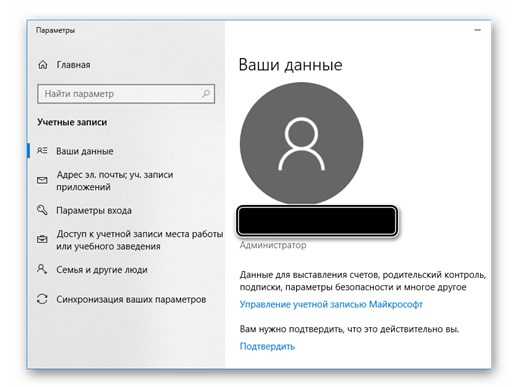
Ваши данные. Содержит название аккаунта Microsoft и доступ к основным финансовым настройкам:
- адрес эл.почты; учётные записи приложений. Помогает оптимизировать вход в различные программы. Например, настроить вход в сервисы Google для браузера без дополнительных движений (работает только со стандартными браузерами; в Mozilla, например, логичнее настроить вход в учётную запись браузера);
- параметры входа. Отвечают за ввод пароля или ПИН-кода при запуске системы. Отсюда же и отключается ввод пароля при запуске компьютера;
- доступ к учётной записи места… Полезная для офисных сотрудников и студентов опция, позволяющая выполнять работу удалённо. Требует дополнительных настроек;
- семья и другие люди. Перечень учётных записей, которым позволено взаимодействовать с вашей системой;
- синхронизация. Настройки по обмену данными внутри учётной записи между разными устройствами.
Решение 5. Отключите надстройки Outlook
Если Outlook 2016 дает сбой при работе с почтой с вложением, вполне вероятно, что проблема связана с одним из ваших надстроек. Надстройки предоставляют дополнительные функциональные возможности и позволяют подключать Outlook к другим приложениям для обмена информацией.
Хотя надстройки могут быть полезны, некоторые надстройки могут вызывать такие проблемы, как этот тон. Чтобы решить проблему, рекомендуется отключить надстройки. Чтобы отключить надстройки, вам просто нужно сделать следующее:
- Перейдите в Файл> Параметры> Надстройки .
- Найдите раздел « Управление », нажмите кнопку « Перейти» .
- Когда появится диалоговое окно, отключите все надстройки и нажмите кнопку ОК .
После этого убедитесь, что проблема все еще существует. Если проблема больше не появляется, вам нужно включать надстройки одну за другой, пока вам не удастся воссоздать проблему. Как только вы найдете проблемную надстройку, оставьте ее отключенной или удалите ее, и проблема должна быть окончательно решена.
Несколько пользователей сообщали, что проблема возникла из- за плагина Skype для бизнеса , но другие плагины также могут вызывать эту проблему, поэтому обязательно отключите их все.
Восстановление учетной записи Microsoft
Почта, облачное хранилище OneDrive, Windows 8, 10 – все это учетная запись Майкрософт. Неудивительно, что утрата аккаунта Microsoft может стать для пользователя трагедией. Но не все так плохо, как может показаться вначале, сервис наделен удобным средством по восстановлению профиля, даже если пользователь забыл логин и пароль.
Восстановление пароля
Перед началом процедуры восстановления утраченного пароля от профиля Майкрософт необходимо убедиться в следующем:
- При вводе пароля отключен Caps lock, то есть функция ввода верхнего регистра;
- Раскладка установлена на английский язык (именно на этом языке задается защитный код от аккаунта);
- Проверить правильность написания электронной почты, используемой для входа.
Если все вышеописанные пункты соблюдены, то можно переходить к сбросу и восстановлению пароля. Для этого:
На этом шаге необходимо выбрать причину, по которой владелец аккаунта не может войти. Глобальных отличий при восстановлении пароля нет, но для ознакомления следует отметить:
a) «I forgot my password» — пользователь забыл пароль;
b) «I know my password, but can’t sing in» — владелец профиля уверен, что вводит код правильно, но войти не может;
c) «I think someone else is using my Microsoft account» — есть подозрения о взломе аккаунта.
- Выбираем 1-ый вариант, так как код был забыт;
- В следующем окне необходимо ввести электронную почту или телефон, к которым прикреплен профиль:
После ввода электронной почты, пользователю поступит письмо, в котором содержится ссылка на сброс пароля. Переходим по ней и вводим новый код.
Если владелец аккаунта ввел номер телефона, то на него придет смс-сообщение с секретным кодом. Ввод этих цифр позволит заменить утраченный пароль.
Что делать в случае утраты логина
- Используя Skype. Для этого на главном окне жмем комбинацию Ctrl+I. Откроется меню редактирования учетной записи, где можно посмотреть электронную почту:
- Если имеется устройство с операционной системой Windows 8, 10, на котором выполнен вход, то можно зайти в настройки профиля и выяснить email:
Если электронную почту восстановить так и не удалось, то единственный вариант – техническая поддержка:
Чтобы отправить запрос на восстановление учетной записи через техническую поддержку необходимо предоставить подробную информацию следующего характера:
- ФИО, указанные в профиле;
- Номер телефона и утерянную электронную почту;
- Реквизиты учетной записи: дата рождения, страна проживания, город и часовый пояс и т.д.
Конкретных сроков рассмотрения заявки на восстановления аккаунта нет. Обычно ответ приходит в течение трех суток. Если информация об учетной записи указана верно, то профиль будет восстановлен.
Видео с наглядной инструкцией по восстановлению профиля Майкрософт при утрате пароля или логина:
Восстановление аккаунта Майкрософт при утрате логина или защитного кода достаточно простая процедура. Главное – следовать инструкции и правильно указывать данные. Писать письмо в техническую поддержку, по возможности, рекомендуется на английском языке, так как этот раздел работает быстрее русскоязычного.
Создание учетной записи Exchange ActiveSync в Outlook 2016
В этой статье мы покажем, как создать учетную запись в Outlook 2016 с протоколом синхронизации Exchange ActiveSync, а также настроить автономную поддержку электронной почты:
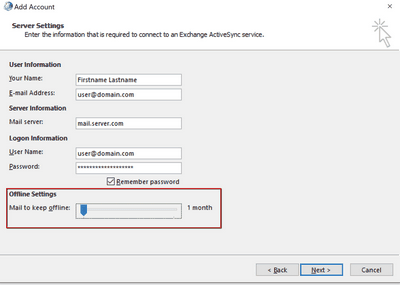
Настольный клиент Outlook 2016 предоставляет только два варианта поддержки по электронной почте в автономном режиме — все электронные письма или только те, которые были отправлены за последний месяц.
Мобильным пользователям не нужно беспокоиться о настройке учетных записей с большими почтовыми ящиками, поскольку конфигурация по умолчанию синхронизирует сообщения только в течение определенного периода времени — обычно от недели до месяца, с дополнительными настройками для периода синхронизации.
Чтобы добавить учетную запись EAS в Outlook, откройте Панель управления> Учетные записи пользователей> Почта и добавьте новую учетную запись или измените существующую, выбрав ее и нажав Свойства, а затем Учетные записи электронной почты ( Учетные записи электронной почты). В примере мы добавляем новый профиль:
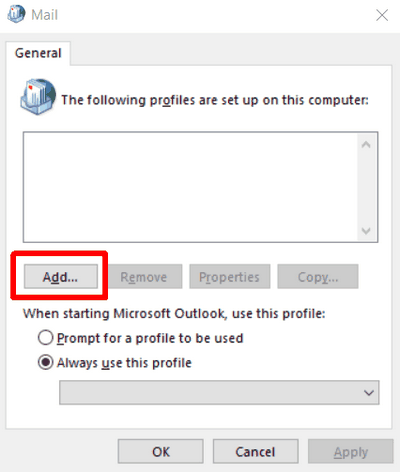
На следующем экране автоматической настройки учетной записи выберите параметр «Ручная настройка или дополнительные типы серверов»:
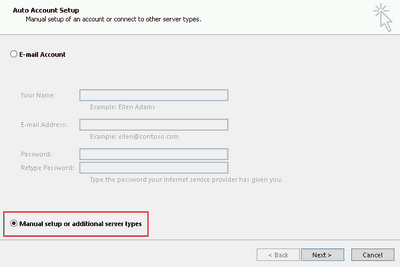
На панели Choose Service выберите первый вариант с Exchange ActiveSync:
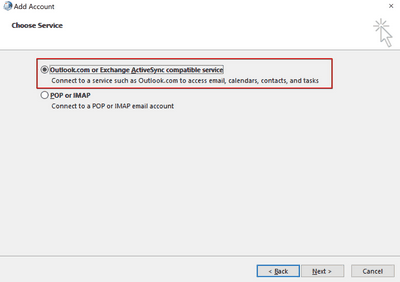
Следующий шаг требует от нас просто ввести нашу учетную запись электронной почты и имя хоста на почтовом сервере, а также выбрать период автономных настроек:
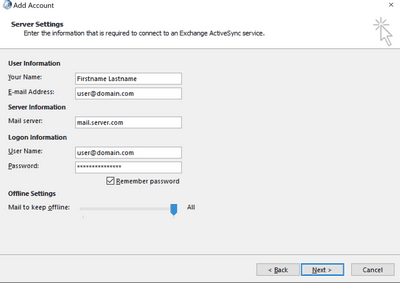
После ввода правильных данных для почтового сервера и почтовой учетной записи, успешное тестовое сообщение подтверждает правильность подключения учетной записи к серверу CommuniGate:
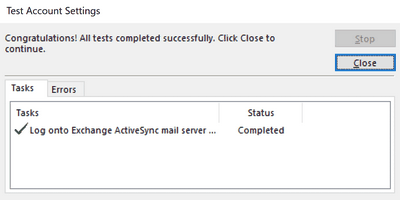
Первый запуск. Создание файла данных
При первом запуске почтовика откроется начальная настройка, здесь нужно нажать на кнопку «Далее».
В следующем диалоге из двух радиокнопок выбираю нет. Мне нужно, чтобы со всех учёток письма шли в одну папку входящие, а Outlook создаёт для каждой учётной записи отдельные файлы данных, в которых хранятся папки. Перед добавлением нужно создать файл данных, который можно будет использовать для всех учётных записей. При запуске без учётки именно это почтовик и делает, но так как создаёт он в папке «Файлы Outlook» в документах, что мне не очень нравится, нужно сделать так, как это было в Outlook 2007, т. Е. перенести файл данных в папку по пути:
указать новое расположение, и сделать файлом данных по умолчанию, а затем удалить первый из Outlook, а потом и папку из документов. Можно, конечно, и после добавления всех записей создать файл, указать, чтобы почта собиралась в одну папку входящие, но я предпочитаю все действия с файлом сделать сразу, а папку указывать при добавлении учёток.
После выбора нужного варианта жму на кнопку «Далее», в следующем диалоге ставлю флажок «Продолжить без настройки учётной записи электронной почты», и нажимаю «Готово».
Откроется диалог, в котором нужно выбрать, получать обновления для офис, или нет. От обновлений отказываться не буду, жму «OK». Запустится программа, и для того, чтобы без проблем скопировать файл данных, (вырезать нельзя), нужно её закрыть.
Включаю показ скрытых файлов и папок, в семёрке это делается так:
В любой папке нужно открыть меню «Сервис», параметры папок. В открывшемся диалоге переключиться на вкладку «Вид», дотабать до дерева параметров, спуститься в конец, отметить «Показывать скрытые файлы, папки и диски», «Применить», «ОК».
После этих действий вставляю скопированный файл в папку «Outlook», и уже из этой папки копирую, чтобы в обзоре не искать, а когда потребуется, вставить в редактор «Имя файла».
Запускаю почтовик, в ленточном меню выбираю «Файл», «Сведения», «Настройка учётных записей», и нажимаю 2 раза Энтэр.
В открывшемся диалоге переключаюсь на вкладку «Файлы данных», ищу кнопку «добавить», жму. Вставляю скопированный файл в редактор, жму Энтэр. Чтобы каждый раз при запуске программы JAWS или NVDA не сообщали: «Входящие — файл данных Outlook — Microsoft Outlook», клавишами Shift+Tab перемещаюсь до списка, в котором выбираю добавленный файл, ищу кнопку «Параметры», и в открывшемся диалоге в редакторе «Имя» убираю «Файл данных», оставляю только «Outlook».
И нажимаю «OK». Клавишей Tab ищу кнопку «По умолчанию», жму, соглашаюсь с предупреждением, что изменения вступят в силу при следующем запуске, жму «OK». А потом «Закрыть». Перезапускаю Outlook, открываю диалог настройки учётных записей, переключаюсь на вкладку «Файлы данных», в списке выбираю файл, который находится в папке «Мои документыФайлы Outlook», ищу кнопку «Удалить», нажимаю, подтверждаю нажатием кнопки «Да».
IMAP
Протокол IMAP хранит сообщения электронной почты на удаленном сервере электронной почты. Электронные письма остаются на сервере до тех пор, пока пользователь не удалит их. Таким образом, IMAP позволяет пользователю свободно проверять почту в своей почте с различных устройств. Итак, пользуемся ли мы ноутбуком дома, настольным компьютером на работе или планшетом / смартфоном во время путешествия, у нас всегда есть доступ ко всей нашей корреспонденции на почтовом сервере.
Когда мы читаем электронное письмо на одном устройстве (ноутбуке), оно автоматически помечается как прочитанное на других устройствах, через которое мы будем проверять нашу почту позже, и, таким образом, протокол IMAP помогает нам лучше организовать нашу переписку.
IMAP также позволяет нескольким пользователям получать доступ к общим почтовым ящикам. Сообщения можно отмечать и размещать в папках, созданных пользователем.
Включение средства «Мобильный Outlook» в программе Outlook
Для Outlook 2007 и 2010 администратор сервера Exchange может автоматически настроить все копии Outlook в организации или предоставить специальный исполняемый файл скрипта, запускающий мобильный Outlook. Мобильный Outlook можно также настроить вручную, если соблюдены системные требования и известен правильный URL-адрес и сведения о безопасности, предоставляемые администратором сервера Exchange.
Outlook 2013 и Outlook 2016 больше не поддерживают профили Exchange, настроенные вручную. Чтобы включить мобильный Outlook, администраторам Outlook 2013 и Outlook 2016 необходимо настроить автообнаружение. Дополнительные сведения см. в статьях
Зачем останавливать синхронизацию Microsoft Outlook
Вы можете заметить, что этот процесс занимает слишком много времени. Если система не прекращает синхронизацию, могут быть разные причины. Чтобы сэкономить время, измените настройки так, Outlook не синхронизирует папки автоматически. Вот как остановить синхронизацию Outlook.
Отрегулируйте частоту проверок
Не всегда нужно останавливать синхронизацию. Предположим, вы заметили, что Outlook зависает при синхронизации входящих сообщений.. Это может произойти из-за того, что система слишком часто проверяет наличие новой почты.. Автоматические проверки перекрытия, вызывая замораживание. Чтобы предотвратить отставание в отправке / получении задач, настроить интервал синхронизации почтового ящика. Если вы управляете несколькими учетными записями, 15 минут — оптимальная продолжительность, чтобы избежать повешения.
Альтернативно, расставить приоритеты для аккаунтов, поэтому наиболее важные из них проверяются чаще всего. Чтобы настроить почту, использовать кнопку для отправки / получения. В 2007 и предыдущие версии, Вы можете найти его на вкладке «Настройка почты» через Инструменты ⇒ Параметры.. В более поздних версиях, включая Outlook 2013, кнопка находится в разделе «Дополнительно» параметров, доступ к которым осуществляется через файл.
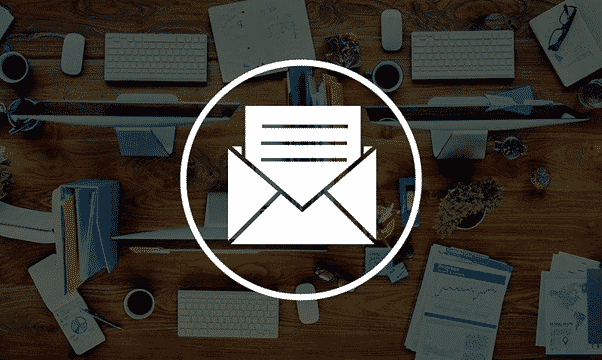
Изменить подписанные папки
Чем больше у вас папок, чем медленнее синхронизация. Если вы хотите изменить настройки для папок IMAP, откройте Outlook и измените выбор. Например, это поможет с Outlook 2013 синхронизация входящих сообщений с Gmail. Решение также работает для Outlook 2016 синхронизация ошибок почтового ящика.
- Щелкните правой кнопкой мыши папку с входящей почтой.
- После выбора папок IMAP, нажмите на подписки в новом диалоговом окне.
- В Запрос кнопка позволит указать ненужные подписки.
- Нажмите на папку, которую хотите отключить, и отписаться от нее.. В этот момент, вы можете увидеть уведомление об элементах, которые нельзя удалить из выбора.
- Нажмите кнопку ОК,.
- Папка будет удалена.
- Теперь отправляйтесь в Все вкладка, чтобы убедиться, что вы по-прежнему подписаны на необходимые папки, такие как черновики и входящие. Все выбранные вами папки будут синхронизированы с сервером обмена..
- Теперь вам нужно изменить иерархию синхронизации Outlook.. Снимите галочку, чтобы не отображались только папки, на которые вы подписаны.. В конце концов, ОК изменения.
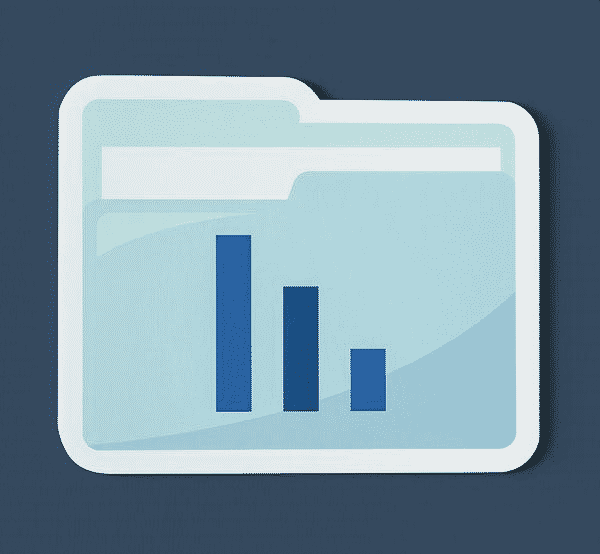
Отключить кэшированный обмен
Эта функция определяет, сколько вашей почты загружается на ваш компьютер.. таким образом, когда он деактивирован, синхронизация не происходит. Альтернативно, вы можете определить возраст писем, которые будут загружены (от 3 дней для всех).
- Откройте почтовый клиент. Перейти к файлу.
- Доступ к настройкам вашей учетной записи.
- Выберите учетную запись электронной почты Exchange.
- Ударь Изменить кнопка для вызова нового окна.
- Зайдите в настройки для офлайн-использования.
- Снимите галочку, чтобы запретить режим кеширования обмена, или выйдите из него и измените настройку.
- Нажмите Далее и Готово..
- Закройте окно и перезапустите почтовый клиент..
Поздравляю! Если вы отключили режим, Outlook больше не будет хранить данные в автономном файле. Альтернативно, только некоторые письма будут загружены.
Создание нового файла данных и перемещение или копирование в него элементов
- Укажите в меню Файл на команду Создать и выберите команду Файл данных Outlook.
- Для создания файла личных папок Microsoft Outlook (pst), который предоставляет больший объем памяти для элементов и папок, а также поддерживает многоязыковые данные в кодировке Юникод, нажмите кнопку «OK». Для обеспечения совместимости с более ранними версиями Outlook в группе «Тип хранилища» выберите значение «Файл личных папок Microsoft Outlook (pst)» и нажмите кнопку «OK».
- Введите имя создаваемого файла в поле «Имя файла» и нажмите кнопку «OK».
- В поле «Имя» введите имя папки «pst».
- Выберите другие требуемые параметры и нажмите кнопку «OK».
Аналогичную операцию вам придется проделать при создании нового файла данных.
Сведения пароля
Если установлен флажок Сохранить пароль в списке паролей, запомните или запишите этот пароль на случай, если файл pst будет открываться на другом компьютере. Установите этот флажок только в том случае, если учетная запись пользователя Microsoft Windows защищена паролем и никто больше не имеет доступа к учетной записи компьютера.
Имя папки, связанной с файлом данных, отображается в списке папок. По умолчанию папка будет названа «Личные папки». Перетащите в новую папку любые элементы из текущих папок. Чтобы скопировать элементы, а не перемещать их, перетащите их, удерживая нажатой клавишу «Ctrl».
Файл личных папок (.pst) может быть открыт через сеть, но для расположения в сети требуются разрешения на чтение и запись. Убедитесь, что файл pst не используется другим пользователем или программой, иначе доступ к нему будет невозможен.
2 ответа
звучит как поврежденный файл OST. Я предполагаю, что это настройка электронной почты Exchange, обычно я просто перехожу на% APPDATA%, а затем возвращаюсь из ROAMING в APPDATA Local Microsoft Outlook и переименовываю проблемный OST-файл в .OST.OLD, который заставляет Outlook просто загружать все сообщения электронной почты с сервера. Тогда я бы серьезно подумал о том, чтобы этот пользователь архивировал старые электронные письма, поэтому их почтовый ящик составляет около 2 ГБ. Не знаете, почему есть 2 файла OST, если у него нет двух учетных записей Exchange в Outlook, или, может быть, один из них является поврежденным файлом OST из прошлого, где эта техника устранения неполадок уже использовалась? Вы можете нажать «Параметры файла» и «Параметры учетной записи», а затем перейдите на вкладку «Файлы данных», чтобы узнать, загружен ли этот файл OST и связан с учетной записью Exchange, добавленной в Outlook.
Я мало знаю о Microsoft Outlook, но является ли его адрес Microsoft одним? Или любое другое, что вы знаете, почта хранится в Интернете и не имеет ограничения по размеру? (Gmail ограничивается несколькими ГБ, но Hotmail не ограничен, я считаю.)
Если это так, должен быть способ синхронизации почтовых ящиков, чтобы его электронная почта отображалась на Outlook.com / Hotmail.com, который хранится на их серверах, и не зависит от его возможных проблем с целостностью файла.
Я думаю, что он должен по возможности поместить весь свой почтовый ящик онлайн, а затем удалить все следы Microsoft Outlook 2010 и его электронной почты на компьютере. Затем переустановите Outlook и верните его электронную почту. Электронная почта, которая находится в Microsoft, не хранится в виде файлов – по крайней мере, я ДЕЙСТВИТЕЛЬНО не так думаю, но записи в базе данных. Перезагружая его почту, файлы, в которых его сообщения должны быть созданы заново.
Таким образом, все «данные», которые могут иметь проблемы с целостностью, были переделаны с A на Z. Если это не решит проблему, тогда я не знаю.
PS: Остерегайтесь, если у вас есть другое программное обеспечение для электронной почты, такое как программа по умолчанию для Windows 8 или Mozilla, есть вероятность, что они все еще хранят почту, и Outlook будет ее там искать. Удостоверьтесь, что никакая почта, контакты и что-то не остается локально и каждый новый файл может быть создан заново.
Правильная настройка Outlook 2016
- Откройте программу и в левом верхнем углу выберите команду «Файл».
- Нажмите на команду «Добавить учетную запись».
- Теперь следует задать свои данные (имя, адрес почты и пароль), а после нажать кнопку «Далее».
- Подождите пока Outlook 2016 завершит настройку и отметьте «Изменить параметры учетной записи», а после – «Далее».
-
Выберите пункт «Другие настройки».
- Перейдите в закладку «Расширенные настройки» и введите слово «Inbox» в строке «Пути к корневой папки». Подтвердите действие, нажав «Ок».
- Для того чтобы закончить процесс настройки Outlook 2016 и подключиться к Exchange, следует щелкнуть кнопку «Завершить». Программа обновит параметры и попробует отправить тестовое сообщение.
- Теперь можно кликнуть «Закрыть» и приступить к работе с почтовым клиентом.
Все что вы делаете вы делаете на свой страх и риск. Я могу только рекомендовать и не претендую на 100% решение, многое зависит от вашего окружения и прочих настроек. О которых я могу и не догадываться. Дополнение материалов и исправление ошибок приветствуется.
Сообщение о режиме работы программы
Достаточно часто Outlook 2016 не отправляет почту из-за того, что пропал сигнал сети. Если пользователь заметил сообщение, в котором указывается, что приложение находится в «автономной работе», можно говорить только об одном — почтовый клиент находится офлайн. Об этой же проблеме пользователю расскажут сообщения «Отключено» и «Попытка подключения». Избавиться от данной неприятности поможет только смена рабочего режима, чтобы её осуществить, следует перейти во вкладку «Отправка и получение», которая находится в меню «Параметры». Типовые настройки находятся с правой стороны ленты, там же, где и команда «Автономная работа».

Сразу же, как только пользователь сможет работать в режиме онлайн, будет возможность вновь принимать и отправлять письма.
ИСПРАВЛЕНИЕ: Outlook 2016 не поддерживает настройку учетных записей Exchange
Microsoft Outlook 2016 не поддерживает ручную настройку учетной записи Exchange напрямую из интерфейса добавления учетных записей. Учетная запись добавления теперь имеет только две опции: Outlook.com или Exchange ActiveSync-совместимый сервис, POP или IMAP. Хотя вы можете добавить учетную запись Exchange непосредственно из раздела «Добавить учетную запись» приложения Outlook, клиент Outlook не поддерживает ручную настройку обмена.
В этой статье мы создали подробное руководство, которое поможет вам решить, что Outlook 2016 не поддерживает ручную настройку для проблемы обмена.
Обновление драйверов
Несмотря на то, что отключение ускорения с виду проблему решает, сама компания Microsoft рекомендует обновить драйверы для видеокарты — это поможет решить проблему в долгосрочной перспективе, а также позволит использовать аппаратное ускорение, не опасаясь зависания.
- Обновление драйверов обычно проводится через диспетчер устройств. Чтобы его открыть, нужно нажать комбинацию клавиш Win X и в появившемся меню выбрать пункт «Диспетчер устройств».
- В диспетчере устройств найдите пункт «Видеоадаптеры». Здесь будут перечислены все установленные в системе видеокарты. Вот им-то и нужно обновить драйверы.
- Для этого кликните по выбранному устройству правой кнопкой мыши и в выпавшем меню выбрать «Обновить драйверы».
- Утилита выдаст меню, предлагающее или запустить автоматический поиск драйвера в интернете, или указать путь к уже скачанному пользователем файлу. Если у вас уже есть загруженный из интернета файл драйвера для видеокарты, вы можете предложить утилите использовать его. Если нет — выбирайте автоматический поиск драйверов в сети. В случае если обновления существуют, система найдёт их и установит.
- После обновления драйверов проблема должна устраниться.
Настройки, перенос учётных записей и параметров
Для себя делаю такие настройки:v
- Отключаю область чтения. В ленточном меню выбираю вкладку «Вид», подменю «Макет», жму на «Область чтения». Ищу «Отключена».
- Там же, в макете, отключаю список дел (календарь, задачи и т. Д.).
- На вкладке вид, в подменю «Расположение» жму на «Упорядочить», и далее в открывшемся меню, нажимаю на «Отображать в группах», по умолчанию отмечено, а снимаю для того, чтобы список сообщения не группировался по датам, а отображался как обычно.
- Убираю отображение лишних столбцов при просмотре сообщения. Вид, «Текущее представление», нажимаю на кнопку «Настройка представлений», в диалоге «Дополнительные параметры представлений» — кнопку «Столбцы». Клавишей Таб ищу список «Отображаемые столбцы», выбираю, к примеру, «Размер», сочетанием Shift+Tab нахожу кнопку «Удалить», нажимаю. Жму «OK», для выхода из диалога дополнительных параметров – тоже.
- Выключаю вставку текста исходного письма при ответе на него. Файл, «Параметры», «Почта». Здесь табаю до комбинированного списка «При ответе на сообщение», и выбираю «Не включать текст исходного сообщения». Жму кнопку «OK».
Чтобы каждый раз при переустановке системы ( или на другом компьютере) не тратить время на операции с файлом данных, добавление учёток и настройку Outlook, параметры и учётные записи можно перенести.
Создаю папку, название может быть любое. Копирую в неё папку Outlook по пути:
Экспортирую два раздела реестра, один – с настройками не только почтовика, но и всего офиса, другой – с профилем Outlook, в котором хранятся учётные записи. Нажимаю Windows+R, ввожу regedit, жму Enter. В открывшемся редакторе реестра перехожу по пути:
Открываю меню «Файл», «Экспорт…», в открывшемся диалоге «Сохранить как» ввожу имя файла, для сохранения указываю созданную папку.
То же самое делаю с разделом «Profiles» по пути:
«HKEY_CURRENT_USERSoftwareMicrosoftWindows NTCurrentVersionWindows Messaging Subsystem».
Обязательное условие: учётные записи пользователей должны совпадать, иначе ничего работать не будет.
Для переноса нужно запустить reg-файлы, согласиться на добавление в реестр, и вставить папку Outlook туда, откуда она была скопирована.
После этого останется запустить программу, ввести пароли, и пользоваться настроенным почтовиком.
Как удалить профиль в Outlook
Чтобы удалить профиль приложения Outlook в Office 365, Office 2019, Office 2016 и всех других более старых версиях. Тогда вам нужно будет использовать эти простые шаги:
- Сначала вам нужно открыть Панель управления.
- Нажмите на Учетные записи пользователей.
- Затем нажмите на Почта (Microsoft Outlook 2016).
- Теперь в разделе «Профили» вам нужно нажать на Показать профили кнопка.
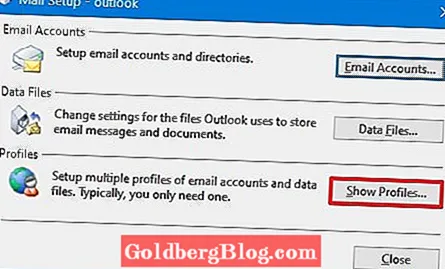
- Выберите профиль.
- Нажмите на Удалять кнопка.
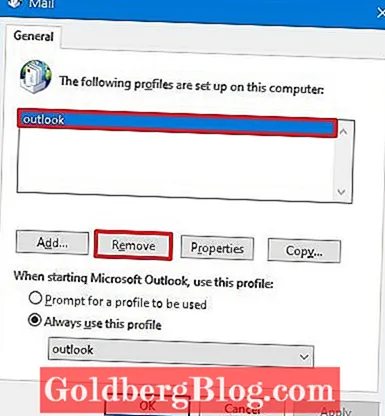
- Затем нажмите на да кнопку, чтобы подтвердить удаление.
- Наконец, нажмите В ПОРЯДКЕ кнопка.
Когда вы выполните все эти шаги, профиль с его учетными записями вместе с автономным кешем также будет удален с вашего устройства. В следующий раз, когда вы, ребята, откроете настольную версию Outlook, вам нужно будет снова настроить свои учетные записи. Это должно помочь вам начать все сначала или исправить проблемы вместе с вашими учетными записями или приложением.

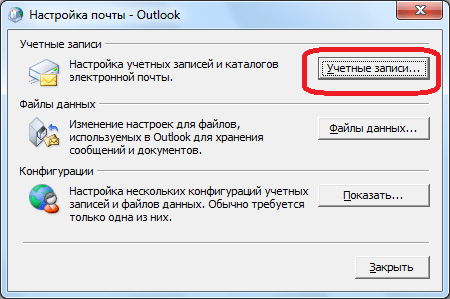





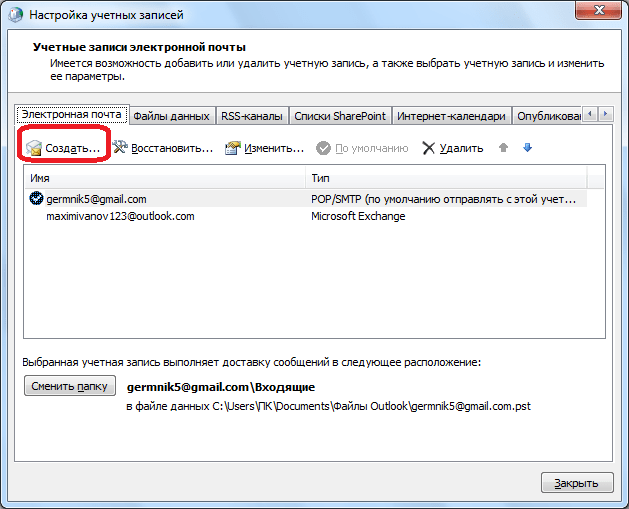
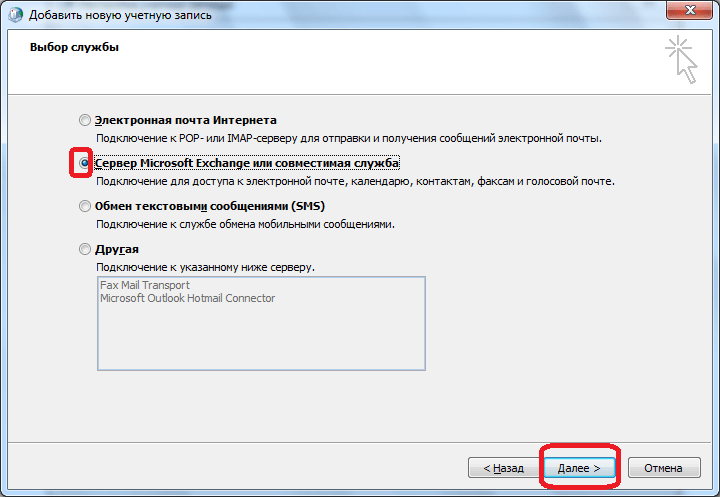
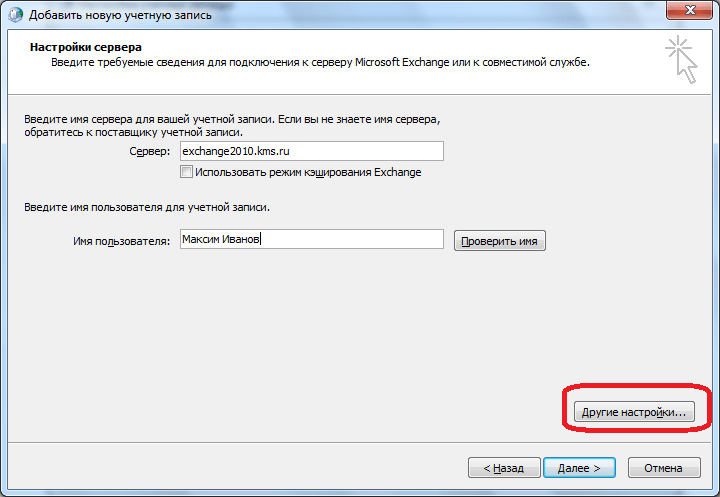
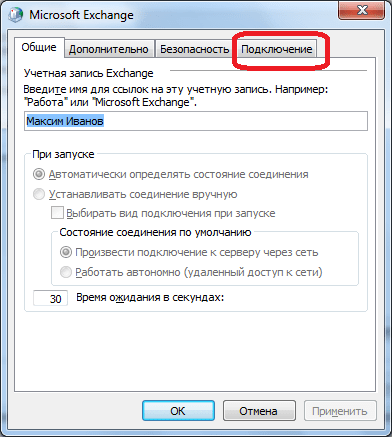
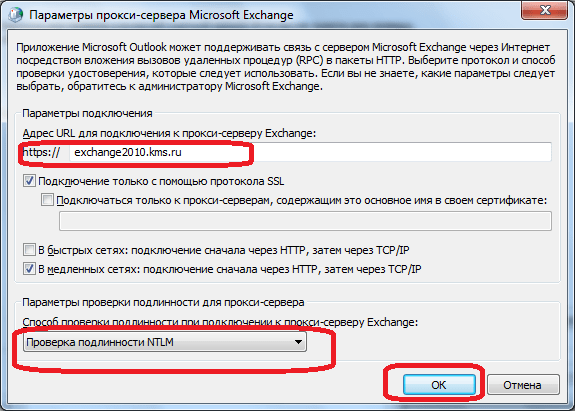
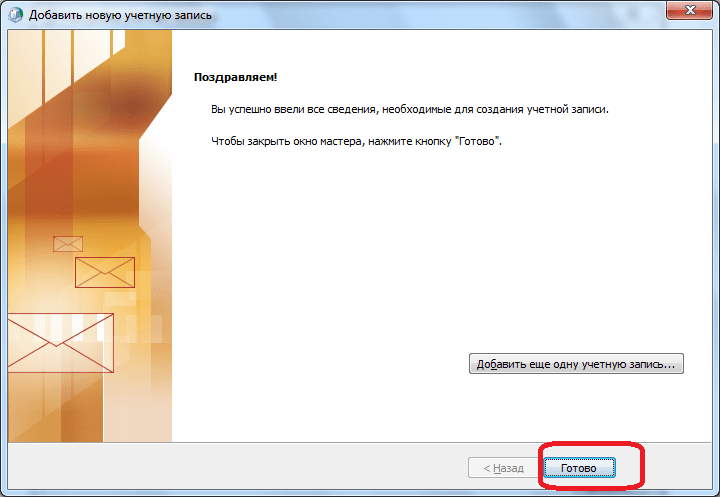










![Outlook не может сохранить настройки вашего аккаунта [исправить]](http://navikur.ru/wp-content/uploads/3/2/c/32cc9249ce39b2d02af9ee535c178df7.png)










