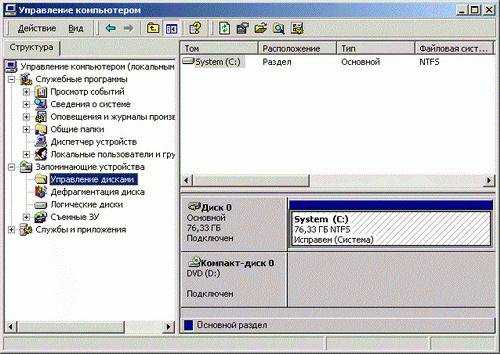Что такое ошибка 45 и почему она возникает в Windows
Код ошибки 45 относится к довольно распространенной проблеме, с которой сталкиваются пользователи Windows. Этот сбой происходит, когда наша операционная система не может распознать оборудование, которое мы подключили к нашему компьютеру.
В тот момент, когда возникает эта ошибка, она может заблокировать окно программы, которую мы используем, заставить Windows реагировать очень медленно или временно зависнуть на несколько секунд. Следует отметить, что этот сбой возникает, начиная с Windows XP, и по-прежнему действует в последних версиях Windows 10.
Что касается причин, по которым обычно возникает код ошибки 45, мы имеем следующее:
- Проблема может заключаться в том, что это устройство было отключено от вашего компьютера, и вам необходимо получить к нему доступ. Одно из возможных решений — переподключить его. Например, это может происходить на USB-устройствах, таких как сетевые карты Wi-Fi.
- Это также может быть связано с тем, что драйверы повреждены или устарели после обновления.
- Это аппаратное устройство неисправно. К этому еще можно добавить, что место подключения неисправно, мы ссылаемся, например, на порт USB, хотя этот вариант встречается реже.
Драйвера USB устройств
Откройте консоль диспетчера устройств Device Manager (Win+R -> devmgmt.msc). Проверьте, нет ли неопознанных устройств в следующих секциях консоли:
- Контроллеры USB (Universal serial Bus controllers)
- Другие устройства
Щелкните ПКИ по неопознанному устройству и выберите пункт Обновить драйверы -> Автоматический поиск обновленных драйверов (Update Driver Software> Search automatically for update driver software).
В том случае, если компьютер подключен к интернету, Windows попытается найти и установить наиболее подходящий драйвер автоматически.
В том случае, если неизвестное USB устройство с восклицательным значком присутствует в списке USB контроллеров, попробуйте следующие решения:
- Щелкните ПКМ по устройству и откройте его свойства. Затем на вкладке Драйвер нажмите на кнопку Откатить драйвер (если она доступна), или кнопку Удалить для удаления драйвера. Затем в консоли диспетчера устройств выберите пункт Действия -> Обновить конфигурацию оборудования. Проверьте, идентифицировалось ли устройство.
- Откройте по очереди свойства всех устройств с именами Generic USB Hub (Универсальный USB-концентратор), USB-root hub (корневой USB концентратор) или USB Root Controller (корневой USB контроллер) и затем на вкладку Управление электропитанием снимите галку у пункта Разрешить отключение этого устройства для экономии энергии
Другой способ, который может помочь, когда система отображает в описании проблемы код ошибки USB устройства 43: для всех перечисленных в предыдущих разделах устройств, попробуйте выполнить следующие действия: щелкните ПКМ -> Обновить драйверы -> Выполнить поиск драйверов на этом компьютере -> Выбрать драйвер из списка уже установленных драйверов. В списке вы увидите совместимый драйвер (в нашем случае он уже установлен).
Выберите драйвер и нажмите Далее. После переустановки драйвера USB контроллера, через который подключено неизвестное устройство, оно должно распознаться корректно.
В настоящее время это аппаратное устройство не подключено к компьютеру (код 45)

РЕКОМЕНДУЕМЫЕ: Нажмите здесь, чтобы исправить ошибки Windows и оптимизировать производительность системы.
Код ошибки 45 это довольно распространенная проблема с диспетчером устройств, с которой сталкиваются многие пользователи Windows. Эта ошибка возникает, когда Windows не обнаруживает аппаратное устройство, подключенное к системе, и на экране появляется следующее сообщение:
Данное аппаратное устройство не подключено к компьютеру. Код 45
Мы рекомендуем вам попробовать этот новый инструмент. Он исправляет множество компьютерных ошибок, а также защищает от таких вещей, как потеря файлов, вредоносное ПО, сбои оборудования и оптимизирует ваш компьютер для максимальной производительности. Это исправило наш компьютер быстрее, чем делать это вручную:
- Шаг 1: Скачать PC Repair & Optimizer Tool (Windows 10, 8, 7, XP, Vista — Microsoft Gold Certified).
- Шаг 2: Нажмите «Начать сканирование”, Чтобы найти проблемы реестра Windows, которые могут вызывать проблемы с ПК.
- Шаг 3: Нажмите «Починить все», Чтобы исправить все проблемы.
(дополнительное предложение для Advanced System Repair Pro -> Cайт | Лицензионное соглашение | Политика Kонфиденциальности | Удалить)
Эта ошибка возникает, когда устройство, которое ранее было подключено к компьютеру, больше не подключено. Чтобы решить эту проблему, повторно подключите это устройство к компьютеру. Разрешение не требуется. Этот код ошибки используется только для указания состояния устройства и не требует исправления. Microsoft сообщает, что код ошибки автоматически разрешается при подключении соответствующего устройства к компьютеру.
Но иногда этот код ошибки диспетчера устройств все еще может беспокоить вас. Ваша система может выйти из строя, если вы попытаетесь использовать аппаратное устройство, для которого эта ошибка возникла ранее. Кроме того, ваша Windows может работать медленно или часто зависать.
Эта ошибка возникает, когда устройство, которое ранее было подключено к компьютеру, больше не подключено. Чтобы решить эту проблему, повторно подключите это устройство к компьютеру. Разрешение не требуется. Этот код ошибки используется только для указания состояния устройства и не требует исправления. Код ошибки автоматически исправляется при подключении соответствующего устройства к компьютеру.
Код ошибки 45 может появиться в любое время, но знание, когда и где это произошло, очень полезно при попытке решить проблему. Эта ошибка может быть объяснена рядом причин. Возможно, вы неправильно настроили или повредили устройство драйверы или вы можете иметь дело с неисправным оборудованием. Кроме того, ошибка может быть вызвана поврежденным или неисправным реестром Windows, возможно, из-за недавних изменений.
Иногда решить эту проблему так же просто и просто, как отключить и подключить оборудование к компьютеру. Если вы столкнулись с этой проблемой из-за неисправного оборудования, рекомендуется обратиться к специалисту и отремонтировать или заменить его. Вы узнаете, не поможет ли ни одно из перечисленных ниже решений решить проблему.
1] Выполнить устранение неполадок оборудования
1] Чтобы начать устранение неполадок оборудования, нажмите запуск а затем щелкните значок скорости, который открывает Настройки я> страница. Войти Ошибка исправления и нажмите вводить.
2] Появляется окно устранения неполадок. Нажмите на Оборудование и звук
3] Выбрать Оборудование и устройства , Появляется другое окно. Нажмите Следующяя начать устранение неполадок
2] Сканирование и исправление повреждения диска
1] В поле поиска введите команда , затем нажмите CTRL + Shift + Enter. Тип CHKDSK / F в поле CMD и нажмите ENTER
Проверьте, не поврежден ли жесткий диск, что может быть причиной появления кода ошибки 45. Если он найден, он исправит то же самое.
3] Обновление, отмена или переустановка водитель
Вы можете проверить актуальность драйверов вашего устройства. В этой статье показано, как обновить или переустановить драйверы устройств.
Я надеюсь, что одно из трех исправлений, упомянутых выше, поможет вам исправить ошибку. Если это не так, вы можете предположить, что есть проблема с оборудованием. Если вы убедились, что все физические соединения выполнены правильно, это может означать, что оборудование неисправно, и вам может потребоваться его замена. Как уже упоминалось, в таком случае может потребоваться проверка системы техническим специалистом.
РЕКОМЕНДУЕМЫЕ: Нажмите здесь, чтобы устранить ошибки Windows и оптимизировать производительность системы
Попробуйте эти исправления
Эта ошибка возникает, когда ваш компьютер не может распознать подключенное устройство, поэтому это может быть аппаратная или программная проблема. Вы можете попробовать следующие решения, чтобы исправить код 45.
- Подключите устройство к компьютеру, чтобы исправить код 45
- Обновите драйверы, чтобы исправить код 45
Решение 1. Подключите устройство к компьютеру, чтобы исправить код 45
Как указано в сообщении об ошибке, это устройство может не обнаруживаться вашим компьютером, поэтому вашей системе не удается распознать подключенное устройство. Таким образом, вы можете попробовать шаги ниже, чтобы восстановить соединение:
1) Отключить устройство с вашего компьютера.
2) Проверьте и убедитесь, что соединительные порты и кабели работают правильно.
Вы можете попробовать устройство на другом компьютере или другие кабели на этом устройстве, чтобы проверить, работает ли оно.
3) Если с подключенным оборудованием что-то не так, вам необходимо замещать это с новым. Если с подключаемым оборудованием все в порядке, перейдите к следующему шагу.
4) Заново Ваше устройство снова на компьютер.
5) Проверьте состояние устройства в Диспетчер устройств чтобы увидеть, работает ли это сейчас. Вот увидишь Это устройство работает правильно если проблема решена.
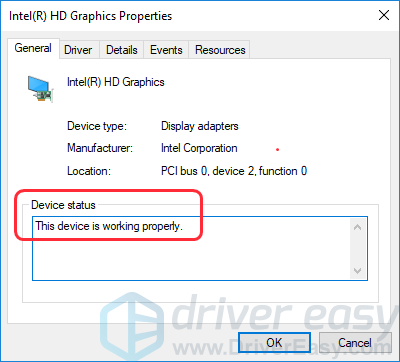
Решение 2. Обновите драйверы, чтобы исправить код 45
В драйвере должно быть что-то не так, поэтому ваш компьютер не может обнаружить устройство и связаться с ним через драйвер устройства. Если драйвер отсутствует или устарел на вашем компьютере, вы можете столкнуться с кодом 45. Вы можете попробовать обновить драйвер для вашего устройства, чтобы устранить проблему.
Существует два способа обновления драйверов на вашем компьютере: вручную и автоматически.
Обновите драйвер вручнуюВы можете перейти на веб-сайт производителя, найти последнюю версию драйвера, совместимого с вашим вариантом системы Windows, а затем установить его на свой компьютер. Это требует времени и навыков работы с компьютером. Так как драйверы графической карты различаются от производителя к производителю и от модели устройства к модели устройства, мы не будем здесь останавливаться на этом.
Автоматически обновлять драйвер: если у вас нет времени или терпения, вы можете сделать это автоматически с Водитель Легко.
Driver Easy автоматически распознает вашу систему и найдет для нее правильные драйверы. Вам не нужно точно знать, на какой системе работает ваш компьютер, вам не нужно рисковать загрузкой и установкой неправильного драйвера, и вам не нужно беспокоиться об ошибках при установке.
Вы можете обновить драйверы автоматически с помощью СВОБОДНО или профессионал версия Driver Easy. Но в Pro версии это займет всего 2 клика (и вы получите полную поддержку и 30-дневная гарантия возврата денег):
1) Скачать и установите Driver Easy.
2) Запустите Driver Easy и нажмите Сканировать сейчас, Driver Easy проверит ваш компьютер и обнаружит проблемы с драйверами.

3) Нажмите Обновить Кнопка рядом с помеченным драйвером для автоматической загрузки правильного драйвера (Вы можете сделать это с помощью СВОБОДНО версия), затем установите его на свой компьютер.
Или нажмите Обновить все для автоматической установки правильной версии всех драйверов, которые отсутствуют или устарели (Вы можете сделать это с Pro версия — Вам будет предложено обновить после нажатия Обновить все).

4) После обновления драйверов перезагрузите компьютер и снова подключите устройство, чтобы проверить, устранена ли проблема.
Это лучшие решения для исправления Код 45 в диспетчере устройств. Если у вас есть какие-либо вопросы, не стесняйтесь комментировать ниже, и мы посмотрим, что еще мы можем сделать, чтобы помочь.
Код ошибки 45 как исправить? — О компьютерах просто

InfoSort
статьи:
При подключении нового оборудования довольно часто можно столкнуться с ошибкой код 45 «Устройство не подключено к компьютеру», в данной статье мы рассмотрим как можно исправить эту ошибку.
Признаки конкретной ошибки
Зачастую сообщение о том, что произошла та или иная ошибка, появляется не сразу. Компьютер может просто начать работать не так стабильно, как было до этого. Далее приведены признаки того, что ваше устройство столкнулось именно с этой ошибкой:
- Периодически он может начинать зависать на несколько секунд. Происходит это без видимой на то причины или же после того, как вы попытались подключить второй монитор.
- Еще одним признаком может стать крайне заторможенная реакция системы на использование мыши. Также затруднительным оказывается и ввод с клавиатуры.
- Общее замедление при работе Windows.
- При попытке подключения аппаратного устройства компьютер зависает и выдает ошибку «Code 45». После этого окно работающей на данный момент программы закрывается.
Стоит отметить, что такое явление достаточно часто возникает при попытке установить или запустить программу, разработанную самой компанией Microsoft. Также код может встретиться при старте или завершении работы устройства. Иногда надпись «Ошибка 45» может появиться и в процессе установки операционной системы на новый или старый компьютер.
Рассмотрим далее то, почему так происходит.
Каковы причины
Из-за сложности устройства компьютера достаточно затруднительно понять, что может послужить причиной возникновения ошибки или неисправности. Вот лишь некоторые предположения, которые могут провоцировать возникновение конфликтной ситуации:
- Допустим вы решили обновить драйвер для принтера. Однако оказалось, что он был поврежден или устарел. Поэтому он не может быть установлен. Стоит отметить, что конкретный вариант является самым распространенным среди всех случаев появления сообщения «Сейчас это устройство не подключено к компьютеру».
- Еще одним вариантом, связанным с драйверами, может быть возникновение конфликтной ситуации при установке нового оборудования. Программное обеспечение может иметь другую разрядность или же оно не предназначено для конкретной модели устройства.
- Компьютер мог заразиться вирусом, который изменил или даже повредил какие-либо системные файлы и драйвера, которые имеют с ними связь.
- Предположим еще один технический вариант. Перед тем как подключить второй монитор, вы не убедились в его исправности. В результате появилось сообщение об отсутствии подключения устройства к системе.
- Самая серьезная проблема, из-за которой может потребоваться повторная установка Windows — повреждение реестра операционной системы.
Мы разобрались в возможных причинах появления данной ошибки. Можно переходить к известным способам ее исправления.
Сканирование компьютера
При появлении ошибки с кодом 45 необходимо проверить устройство на возможное наличие различного вредоносного программного обеспечения, способного повредить или изменить системные файлы. Процесс проверки можно выполнить как стандартным защитником Windows, так и какими-либо дополнительными программами — антивирусами. Как пример, можно воспользоваться Emsisoft Anti-Malware.
Чистка от устаревших и временных файлов и программ
Очень часто может случаться так, что на компьютере установлены программы, которые не используются уже достаточно длительный срок. Чтобы исправить это, достаточно выполнить следующее:
- Нажмите кнопку «Пуск» и перейдите в программу «Параметры Windows».
- Здесь необходимо выбрать раздел под названием «Приложения».
- После перехода в новое окно просто отсортируйте приложения по конкретным местам или по категории «Все диски».
- В появившемся списке выберите и удалите все ненужные программы.
Это должно помочь в решении ошибки с кодом 45.
Может случиться и так, что при удалении какого-либо программного обеспечения произошла дефрагментация. В результате этого многие файлы оказались в разных папках диска. Такая ситуация значительно усложняет их поиск и устранение.
Данную проблему легко исправить, если воспользоваться утилитой Revo Uninstaller Pro. Чтобы устранить временные файлы, необходимо сделать следующее:
- После запуска программы нажать на кнопку «Инструменты» (на верхней панели окна).
- В открывшемся списке выбрать строку «Чистильщик ненужных файлов».
- После перехода на новую вкладку запустите подпрограмму выбора директории, нажав на кнопку «Сканировать папку».
- В новом окне выберите искомый диск и подтвердите действие.
- В появившемся списке нажмите кнопку «Удалить». Она находится в небольшой вставке над вкладками.
Код 45: Устройство не подключено к компьютеру Windows 10
Первым делом, если вы недавно подключали или меняли устройства как видеокарта, веб-камера, флешка, принтер, сканер или bluetooth, то стоит извлечь данное устройство и подключить обратно. Также, продуйте слоты от пыли и убедитесь, что все фишки подключены плотно.
1. Устранение неполадок
Microsoft выпилила из параметров устранение проблем с устройствами и оборудованием, но имеется официальная утилита, которая запустит процедуру. Скачайте и запустите «Поиск и устранение проблем с устройствами и оборудованием».
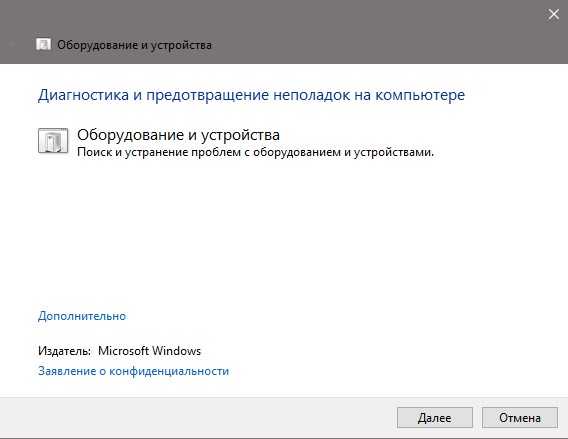
2. SFC, DISM и CHKDSK
Воспользуемся тремя командами, которые восстановят системные файлы и проверят диск на битые сектора. Системный файл может относиться к драйверу, реестру и его неработоспособность может не давать системе Windows 10 получить доступ к устройству, что приведет к коду ошибке 45. Это касается и битого сектора на диске, если на этом битом секторе будет нужный файл, который отвечает за взаимосвязь устройства и windows, то система будет сообщать, что устройство не подключено к компьютеру.
Запустите командную строку от имени администратора и введите три команды по очереди:
3. Переустановить драйвер
Нажмите Win+X и выберите «Диспетчер устройств». Удалите устройство, которое выдает код 45, и нажмите на вкладку «Действие», после чего «Обновить конфигурацию оборудования».
Если ошибка с кодом 45 в видеокарте, то нужно правильно перустановить драйвер.
Также, если код ошибки появился после обновления Windows 10, то можно попробовать откатить драйвер. Нажмите два раза по устройству, перейдите во вкладку «Драйвер» и нажмите «Откатить». Если кнопка «Откатить» некликабельна, то нет предыдущей версии драйвера, не пугайтесь.
4. Скрытые драйвера
Старые ненужные драйвера могут конфликтовать с новыми, и выдавать ошибку с кодом 45, что сейчас это устройство не подключено к компьютеру. В диспетчере устройств нажмите на вкладку «Вид» и установите значение «Показать скрытые драйвера». Разверните устройства, и удалите все прозрачные устройства, после чего перезагрузите ПК.
5. Само устройство
Само устройство может быть повреждено, и в этой ситуации ничего не поделать, кроме как заменить его на новое. Можете просто подключить данное устройство к другому компьютеру или ноутбуку, и посмотреть, будет ли код ошибки 45.
Смотрите еще:
- Запуск этого устройства невозможен (Код 10)
- Код 19: Windows 10 не удается запустить это устройство
- Не удалось инициализировать драйвер этого устройства (Код 37)
- Код 43: Windows остановила это устройство — Как исправить?
- Как удалить, отключить, откатить и обновить драйверы устройств в Windows 10/8/7
Загрузка комментариев
Канал
Чат
Решение 7. Убедитесь, что аппаратное устройство неисправно или не работает.
Если абсолютно ничего из широкого Множество перечисленных и описанных выше решений помогли избавиться от этого сообщения об ошибке, проблема может заключаться только в самом затронутом аппаратном устройстве. Если рассматриваемое аппаратное устройство вышло из строя или вообще вышло из строя, Windows не сможет взаимодействовать с ним и вместо этого выдаст сообщение об ошибке, подобное этому.. Кроме того, если само аппаратное устройство больше не используется, заметив, что вы это делаете со стороны программного обеспечения, это принесет облегчение. Рекомендуемый курс действий в этом случае — проверить аппаратное устройство, о котором идет речь, чтобы увидеть, действительно ли оно неисправно или не работает, и, если окажется, что да, замените его. Замена поврежденного оборудования должна полностью решить эту проблему для вас.
Код ошибки 45 как исправить
Одним из лидирующих интерфейсов подключения устройств является USB.
С помощью данного стандарта можно производить обмен данными с множеством типом устройств, а также он имеет хорошую совместимость с программным обеспечением.
При подключении какого-либо устройства по USB, компьютер должен сразу определить его, но может произойти непредвиденный сбой. В данной статье рассмотрим код устройства 43 USB.
Появляется проблема по разным причинам и из-за любых, так скажем, приборов с интерфейсом USB. В проводнике вы подключаемый аппарат не увидите, будь эта флеш-накопитель или HDD диск, а в диспетчере устройств оно вообще не определяется и отмечено желтым восклицательным знаком.
В свойствах проблемного устройства можно увидеть следующие строчки: «Система Windows остановила это устройство, так как оно сообщило о возникновении неполадок. (Код 43)», или что-то похожее.
Почему устройство сообщает код 43
Ниже рассмотрим несколько причин и их решения по поводу того, почему при подключении по USB устройство сообщает код 43.
Причина 1: Повреждены порты
Возможно, что устройство подключили в поврежденный порт, из-за чего контакта с системной платы не происходит.
Необходимо внимательно осмотреть порт, желательно вообще разобрать ПК или ноутбук и посмотреть всё ли в порядке.
При наличии дополнительных портов попытайтесь подсоединить устройство к ним, если не выходит и появляется ошибка 43, то проблема, скорее всего, в самом устройстве или проводе.
Причина 2: Неисправность оборудования ПК
Бывает, что при подключении устройство выдает ошибку только из-за временного сбоя в оборудовании. Такое случается и устраняется легко: нужно перезагрузить компьютер – это в лучшем случае, либо полностью его обесточить, подождать пару минут, а потом заново включить и проверить работоспособность.
В ноутбуке делается точно также, только еще нужно вынуть аккумулятор. А после включения вы подсоединяете всё, что нужно по USB.
На глаз выявить неисправность новичок, конечно, не сможет. Тогда попробуйте обратиться в хорошим знакомым, которые разбираются в этом деле. Естественно, из-за одной ошибки обращаться в сервисный центр не имеет смысла. Сами знаете, сколько денег там оставите.
Если устройство сообщило о возникновении неполадок и код 43 и вы уверены, что проблема не в аппаратной части, тогда переходим к следующим причинам.
Причина 3: Экономия энергии для режима USB
При недостатке энергии для устройства как раз и возникает ошибка 43, поэтому устройство вы не обнаружите. Эта проблемка исправляется очень легко. Заходите в диспетчер устройств, для чего щелкаете клавиши Win+X и выбираете нужный пункт.
Далее находим проблемное устройство и переходим в свойства. Идём на вкладку «Управление электропитанием» и снимаем галочку с параметра «Разрешить отключение этого устройства для экономии энергии». Сохраняетесь.
Причина 4: Проблемы с драйверами USB
Бывают ситуации, когда вы подключаете устройство, оно нормально поставило драйвер и произошел конфликт с другими драйверами, например, устаревшими.
Когда вы подключали похожее устройство и уже было установлено необходимо ПО, то с данным устройством эти драйвера могут быть несовместимы. Тут мы и видим код устройства 43 USB. Тогда вы можете удалить драйвер для этого устройства.
Нажимаете по нему правой кнопкой мыши и выбираете пункт «Удалить». Делается это всё в диспетчере устройств.
Желательно после этих действий перезагрузить ПК и заново подключить устройство. Еще у меня есть статья, как удалить неиспользуемые драйвера, она должна в этом тоже помочь.
: Как выявить проблемные драйвера с помощью Driver Verifier
Если драйвера устарели, то их нужно обновить и делается это очень просто. Открываем диспетчер устройств и нажимаем правой кнопкой мышки по проблемному устройству. Выбираем параметр «Обновить драйверы».
Открывается окно, где выбираем «Выполнить поиск драйверов на этом компьютере». Кстати, для начала можно попробовать и первый вариант.
Далее выбираем пункт «Выбрать драйвер из списка уже установленных драйверов».
Появляется другое окно, где выбираем этот же драйвер, предназначенный для USB. Скорее всего он называется «Корневой USB-концентратор». Нажимаем кнопку «Далее».
Точно также делаем для всех USB устройств во разделе «Контроллеры USB».
Эффективный способ удаления драйверов при ошибке 43 в Windows
Если у вас не выходит удалить нужный драйвер, а это чаще всего бывает, то есть специальные утилиты, которые сделают все за пару кликов.
Описание
В диспетчере устройств есть неработающее устройство (с индикатором в виде восклицательного знака). Если зайти в его свойства, увидим сообщение: Не удалось инициализировать драйвер этого устройства. (Код 37).
Проблема может появиться после переустановки или обновления как операционной системы Windows, так и самого драйвера.
Эта ошибка характерна для любых устройств на компьютере от клавиатуры до видеокарты. Список наиболее часто подверженных проблеме устройств:
- Клавиатура, мышь;
- USB периферия;
- Intel Management Engine Interface;
- Xbox One Controller;
- JaCarta;
- Сетевой адаптер;
- Процессор.
Сейчас это устройство не подключено к компьютеру (Код 45)
К материнской плате может быть подключено множество разных устройств — внутренних и внешних, которые по тем или иным причинам могут дать сбой, в результате чего операционная система потеряет с ними связь
Если устройство важное — ошибка приведёт к падению системы, если дополнительное, периферическое, например, клавиатура — перестанет работать, а в Диспетчере устройств напротив него появится значок вопроса или восклицательный знак. Открыв свойства такого устройства, можно будет просмотреть его состояние и код ошибки
В предыдущей статье мы разбирали ошибку устройства с кодом 12, сегодня же займёмся другой ошибкой, имеющей код 45 и описание «Сейчас это устройство не подключено к компьютеру».
Средство устранения неполадок и команда chkdsk
Мы собираемся начать с тестирования первых двух альтернатив, которые мы должны решить для кода ошибки 45. Убедившись, что повторное подключение устройства не решает проблемы, пора запустить средство устранения неполадок Windows, для которого мы выполним следующие шаги:
- Меню Пуск .
- Настройки Windows .
- Обновление и безопасность .
Слева выбираем Поиск и устранение неисправностей и нажмите на Дополнительные средства устранения неполадок опцию.
Затем мы ищем Сетевой адаптер , нажмите Запустить средство устранения неполадок кнопку и следуйте инструкциям, которые на ней указаны.
Если проблема все еще сохраняется, и мы не можем решить проблему с кодом ошибки 45, мы должны убедиться, что наш жесткий диск находится в хорошем состоянии и не поврежден. Для выполнения этой задачи мы должны открыть окно «Командная строка», запущенное от имени администратора. Набрав CMD в «Меню Пуск Windows», мы можем получить к нему доступ.
Итак, нам нужно запустить следующую команду:
Затем он сообщает нам, что не может запустить процесс, потому что мы используем том.
Что нам нужно сделать, так это ответить «да» S так что после перезапуска Windows он проверяет наш жесткий диск.
Этот процесс может быть довольно длительным и зависит как от размера, так и от скорости диска.
Проблема с Ошибка 60 ERROR_BAD_REM_ADAP все еще не устранена
Установить необязательные продукты — WinThruster (Solvusoft) | Лицензия | Политика защиты личных сведений | Условия | Удаление
Установить необязательные продукты — WinThruster (Solvusoft) | Лицензия | Политика защиты личных сведений | Условия | Удаление
Об авторе: Джей Гитер () является президентом и генеральным директором корпорации Solvusoft — глобальной компании, занимающейся программным обеспечением и уделяющей основное внимание новаторским сервисным программам. Он всю жизнь страстно увлекался компьютерами и любит все, связанное с компьютерами, программным обеспечением и новыми технологиями
















![Код ошибки 45 в диспетчере устройств [решено]](http://navikur.ru/wp-content/uploads/6/7/8/67860b92d48fce1576db4e82e432e0a9.jpeg)