Информация по поддержке Windows 10 от производителей принтеров
Ниже я собрал информацию о том, что пишут популярные производители принтеров и МФУ о работе своих устройств в Windows 10.
- HP (Hewlett-Packard) — компания обещает, что большинство ее принтеров будут работать. Те, которые работали в Windows 7 и 8.1 не потребуют обновления драйверов. В случае возникновения проблем, можно будет загрузить драйвер для Windows 10 с официального сайта. Дополнительно, на сайте HP имеется инструкция по решению проблем с принтерами этого производителя в новых ОС:http://support.hp.com/ru-ru/document/c04755521
- Epson — обещают поддержку принтеров и МФУ в Windows Необходимые драйверы для новой системы можно загрузить со специальной страницы http://www.epson.com/cgi-bin/Store/support/SupportWindows10.jsp
- Canon — по информации производителя, большинство принтеров будут поддерживать новую ОС. Драйверы можно скачать с официального сайта, выбрав нужную модель принтера.
- Panasonic — обещают выпустить драйверы для Windows 10 в ближайшем будущем.
- Xerox — пишут об отсутствии проблем с работой их устройств печати в новой ОС.
Чтобы искоренить все проблемы мешающие нормальной печати в вашей Windows 10, запустите Print-Spooler-Repair-Tool от имени администратора и нажмите кнопку «Repair», результат вы получите, через минуту, в подавляющем числе случаев, ваш принтер на десятке начинает работать, как новенький.
В дополнение, еще советую вам очистить ваш spooler, вот этим скриптом, чтобы не было застрявших заданий.
Если ничто из вышеописанного не помогло, рекомендую воспользоваться поиском Google (причем рекомендую именно этот поиск для данной цели) по запросу, состоящего из названия марки и модели вашего принтера и «Windows 10». Очень вероятно, что на каких-либо форумах уже обсуждалась ваша проблема и было найдено ее решение. Не бойтесь заглядывать на англоязычные сайты: на них решение попадается чаще, а даже автоматический перевод в браузере позволяет понять, о чем идет речь.
Принтер не печатает, требуется вмешательство пользователя
Сообщение будет выглядеть примерно так:
1] Проверьте, не видны ли мигающие огни на принтере, и убедитесь, что все соединения выполнены надежно.
2] Включите принтер. Отсоедините шнур питания от принтера, а также от источника питания. Подождите минуту. Тем временем перезагрузите компьютер. Как только компьютер загрузится на рабочий стол, подключите шнур к настенному источнику питания, а затем к задней панели принтера, а затем включите принтер.
3] Сброс или отмена очереди печати.
4] Запустите services.msc , чтобы открыть диспетчер открытых служб и проверить, работает ли служба очереди печати . Если нет, запустите его. Если он работает, перезапустите службу Windows. Если у вас возникли проблемы со службой, запустите программу диагностики очистки диспетчера очереди печати от Microsoft. Он удаляет процессоры печати сторонних разработчиков и мониторы. Кроме того, он собирает основную информацию о диспетчере очереди печати и компьютере, такую как сведения о драйверах печати, принтерах, базовых сетях и отказоустойчивой кластеризации, а также предлагает различные режимы очистки.
5] Используйте встроенный модуль устранения неполадок принтера.
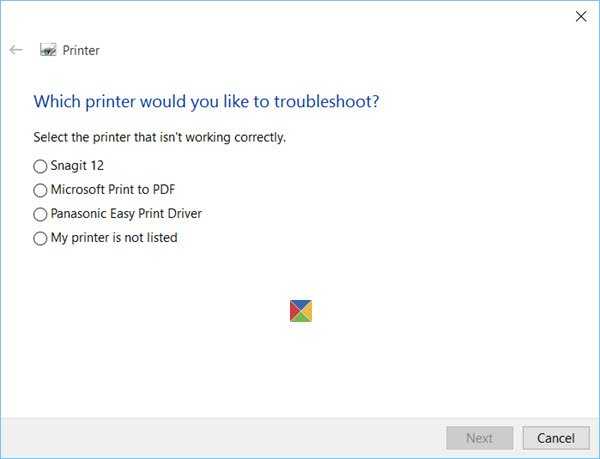
Чтобы вызвать встроенное средство устранения неполадок принтера, откройте окно «Выполнить», введите следующее и нажмите Enter:
msdt.exe/id PrinterDiagnostic
Вы также можете запустить Устранение неполадок оборудования.
6] Перезапустите печать документа и посмотрите, поможет ли это. Для этого откройте Панель управления> Все элементы панели управления> Устройства и принтеры. Выберите принтер, щелкните его правой кнопкой мыши и выберите Посмотреть, что печатается .
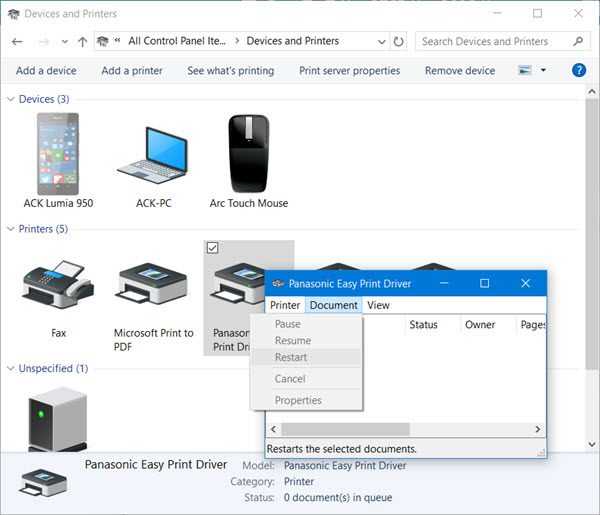
В открывшемся окне Состояние драйвера печати щелкните вкладку Документ и выберите Перезагрузить .
7] Проверьте, доступны ли какие-либо обновления драйверов для вашего принтера на веб-сайте производителя. В том же окне состояния драйвера принтера нажмите Принтер и выберите Обновить драйвер .
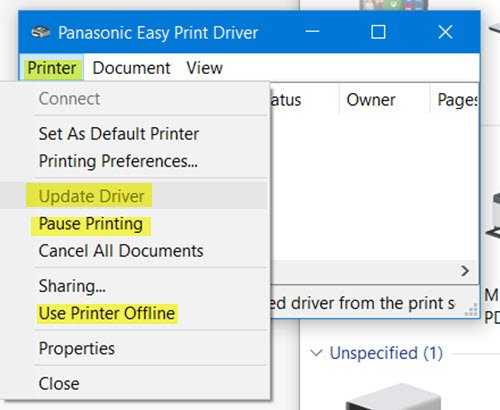
8] Находясь на вкладке «Принтер», убедитесь, что записи «Приостановить печать» и «em» Использовать принтер в автономном режиме не отмечены.
9] Если вы используете принтер HP, запустите программу HP Print and Scan Doctor и посмотрите, поможет ли это решить проблему.
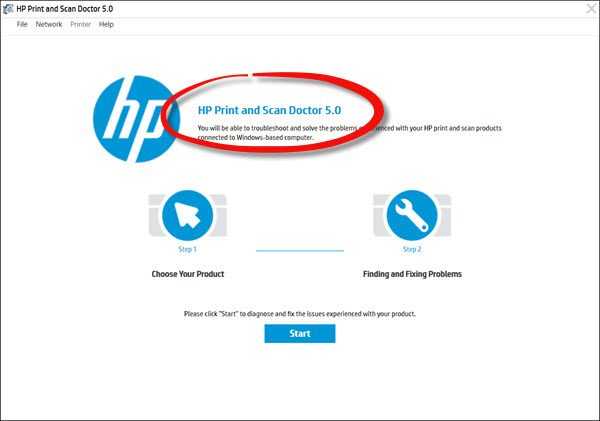
10] Если вы подключили принтер локально, переключите порт USB и посмотрите.
Надеюсь, что-нибудь поможет!
Смотрите этот пост, если ваш сканер не работает в Windows 10.
Другие публикации, которые помогут вам решить проблемы, связанные с принтером:
- Принтер по умолчанию постоянно меняется
- Ошибка 0x803C010B при устранении неполадок принтеров
- Команда печати открывает диалоговые окна «Отправить в OneNote», «Сохранить как», «Отправить факс» и т. Д.
- Windows не позволяет печатать более 15 файлов.
Установка драйвера в Windows 10
Программа HP Print and Scan Doctor поможет установить драйвер для оборудования, произведет диагностику и есть также возможность устранять небольшие проблемы с оборудованием. Большую часть действий она будет делать сама, вам надо лишь повторить за нами несколько шагов. Сначала надо скачать драйвер HP Print and Scan Doctor. Возьмите для этого ссылку, которая есть чуть-чуть выше.
Запускаем файл. Нажмите «Принять», чтобы согласиться с правилами, установленными разработчиком продукта.
Подтвердите свое желание поставить дистрибутив кнопкой «Начать».
Перед вами выскочит окно, в котором горизонтальная линия будет постепенно заливаться синим. Этот процесс отображает установку. Дождитесь завершения.
Кликните на название своего принтера, потом на «Далее».
Выполните шаги, которые расписал создатель программы в новом окне, жмем «Подключить».
Выберете, каким методом оборудование соединяется с компьютером. Если устройства соединяются напрямую проводом, кликните на «USB».
Снова помощник описывает, что вы должны сделать. Изучите информацию и повторите действия. Когда программа увидит устройство, она сама выполнит все работу. Вам останется только пользоваться принтером.
Если вы решите использовать принтер на другом компьютере (ноутбуке), все описанные действия надо будет повторить снова.
Как полностью удалить программу с Виндовс 10
Описанный выше способ имеет такой недостаток, что после удаления в системе остается много не удаленных связей и файлов. Возникает вопрос – как полностью удалить программу с Виндовс 10?
Используйте для решения этой задачи специализированные утилиты.
Полное удаление приложений Windows 10 с помощью IoBit Uninstaller
Утилита IoBit Uninstaller предоставляет полный комплекс услуг по удалению приложений с «Десятки»:
- Задание точки восстановления.
- Поиск всех установленных приложений и формирование списков, сортировка по типам – большие программы, плагины, расширения, редко используемые и так далее.
- Удаление с помощью встроенного деинсталлятора.
- Принудительное удаление.
- Сканирование, поиск всех остаточных файлов и связей с последующей очисткой.
- Пакетное удаление.
Утилита IoBit Uninstaller позволяет избавляться даже от защищенных от удаления приложений, либо не имеющих собственного деинсталлятора быстро и безопасно.
Как деинсталлировать программы Windows 10 с помощью CCleaner
Последние версии популярного бесплатного чистильщика CCleaner позволяют деинсталлировать даже установленные по умолчанию приложения Виндовс 10.
Чтобы с помощью CCleaner что-нибудь удалить, следуйте следующей инструкции.
- Нажмите в Меню на значок гаечного ключа и перейдите в раздел «Сервис».
- Переключитесь на вкладку «Удаление программ».
- Найдите то, что нужно убрать с компьютера и затем в меню «Деинсталляция» выберите пункт «Удалить».
Как чистить реестр в Windows 10 с помощью программы CCleaner, читайте здесь.
Некоторые пользователи не знают, где удалять приложения и ищут приложения в папке «Program Files». Там действительно можно обнаружить деинсталляторы.
Однако после удаления таким способом папка приложения все равно остается, как остаются и некоторые файлы внутри нее. Удалять эту оставшуюся папку с файлами напрямую, средствами контекстного меню Проводника Windows крайне нежелательно. Могут быть повреждены важные скрытые системные связи и произойти изменения настроек в Реестре.
Чтобы избежать неприятностей и не нанести вреда компьютеру – следуйте рекомендациям и инструкциям выше, в которых подробно описано, как на Виндовс 10 удалять программы безопасно и полностью. CCleaner наиболее часто используемый деинсталлятор.
Короткое видео о том, как аппаратными средствами ОС Windows 10 полностью удалить программу без установки стороннего софта:
Безопасен ли HP Print and Scan Doctor?
Программное обеспечение надежно устраняет большинство ошибок, возникающих при использовании принтеров HP, и, как сообщается, не имеет/вызывает какую-либо уязвимость. Также пользователи не сообщали о каких-либо помехах для личных файлов/папок.
Заключение
Программное обеспечение делает все возможное, чтобы устранить любые неправильные конфигурации принтера, качество печати и связанные с этим проблемы с принтером HP. Однако никакое программное обеспечение не может заменить специалиста службы поддержки, поэтому может потребоваться передать некоторые сложные проблемы агентам HP или квалифицированным специалистам.
Тем не менее, вам, возможно, больше не нужно вызывать техника с каждой маленькой проблемой благодаря этому программному обеспечению.
Источник
HP Scan and Capture
HP Scan and Capture – официальная утилита, распространяющая в магазине приложений Microsoft на бесплатной основе. Предназначена для быстрого сканирования изображений.
Последовательность сканирования с HP Scan and Capture, следующая:
- Включить устройство (сканер или принтер), убедиться в наличии краски в картриджах, а также бумаги в податчике;
- Расположить документ или изображение лицевой стороной к стеклу, закрыв крышку устройства;
- После скачивания утилиты произвести инсталляцию;
- Запустить программу, а затем перейти в «Настройки»;
- Установить подключённый принтер, выбрав из списка;
- Перейти в «Настройки» и выбрать требуемую функцию «Захват документа», «Захват фотографии» для документа и изображения соответственно.
По завершении процесса необходимо сохранить данные, используя одноимённую функцию.
Вот как добавить принтер
Войдите в систему на своем компьютере под управлением Windows с учетной записью администратора. Подключите устройство печати к ПК. Нажмите кнопку «Пуск» на рабочем столе. В меню «Пуск» выберите «Параметры». В окне «Параметры» откройте «Устройства». После открытия окна «Устройства» убедитесь, что выбрана категория «Принтеры и сканеры».На правой панели нажмите «Добавить принтер или сканер».

Подождите, пока операционная система выполнит поиск подключенного печатающего устройства. Когда Windows найдет его, вы можете щелкнуть его имя и следовать инструкциям на экране, чтобы завершить процесс установки.
Если операционная система не может обнаружить подключенное печатающее устройство, нажмите «Необходимый принтер отсутствует в списке». В окне «Найти принтер с другими параметрами» нажмите кнопку «Добавить локальный или сетевой принтер с параметрами, заданными вручную» с помощью переключателя ручных настроек.
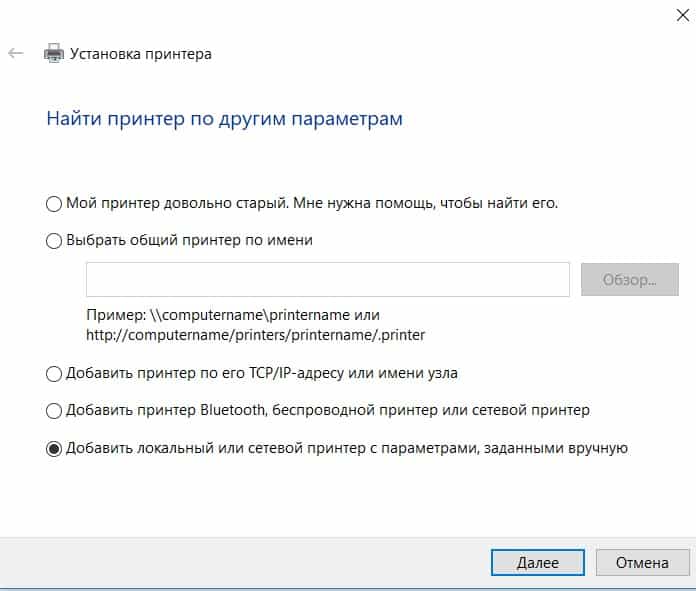
Щелкните «Далее», чтобы продолжить. В окне «Выбрать порт» оставьте выбранные по умолчанию параметры и нажмите «Далее».
Примечание: если вы являетесь продвинутым пользователем, вы также можете выбрать другой вариант из раскрывающегося списка «Использовать существующий порт».
В окне «Установка драйвера» из отображаемого списка производителей в левой части нажмите, чтобы выбрать тот, к которому принадлежит подключенный принтер. В правой части выберите конкретную модель печатающего устройства, подключенного к ПК.
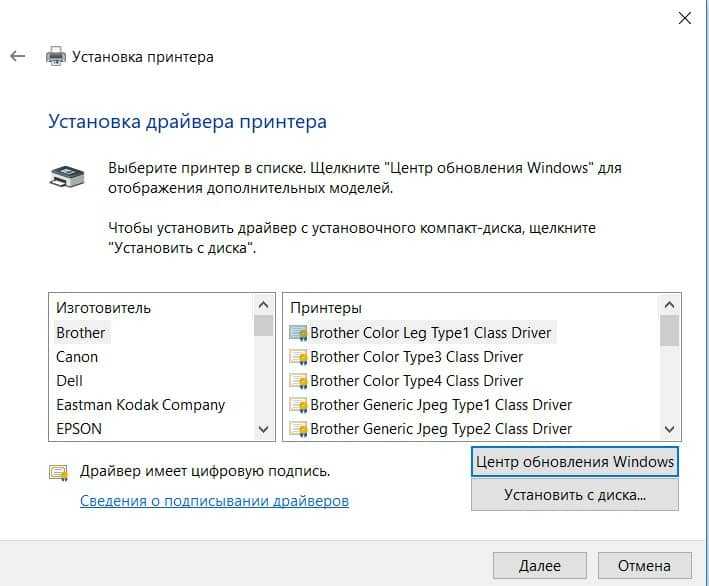
Примечание. На этом этапе вы также можете нажать кнопку «Have Disk» и найти необходимый драйвер. Щелкните «Далее», чтобы перейти к следующему шагу.
В поле «Введите имя» введите информационное имя для принтера и нажмите «Далее». В окне «Общий доступ» убедитесь, что выбран общий доступ, чтобы другие пользователи сети могли найти и использовать его. Если вы не хотите делиться печатающим устройством с сетевыми пользователями, вы можете выбрать соответствующий параметр. В поле «Имя общего ресурса» введите короткое имя.
Примечание. Имя, которое вы укажете здесь, будет отображаться для удаленных пользователей при поиске этого принтера по сети.При желании вы можете заполнить поля «Местоположение и комментарий». Щелкните «Далее», чтобы продолжить.
На последней странице мастера нажмите кнопку «Печать тестовой страницы», чтобы проверить правильность подключения и правильное функционирование. Щелкните «Готово», чтобы завершить процесс.
Архитектура последней операционной системы от компании Microsoft облегчает процедуру подключения любых периферийных девайсов благодаря большому встроенному набору драйверов. Но многие производители устройств печати не могут прийти к единому стандарту подключения и настройки своих продуктов. Одни девайсы достаточно подключить по кабелю, для других требуется установка набора специальных программ. Из-за этого пользователи не могут установить принтер на Windows 10.
Информация по поддержке Windows 10 от производителей принтеров
Ниже я собрал информацию о том, что пишут популярные производители принтеров и МФУ о работе своих устройств в Windows 10.
- HP (Hewlett-Packard) — компания обещает, что большинство ее принтеров будут работать. Те, которые работали в Windows 7 и 8.1 не потребуют обновления драйверов. В случае возникновения проблем, можно будет загрузить драйвер для Windows 10 с официального сайта. Дополнительно, на сайте HP имеется инструкция по решению проблем с принтерами этого производителя в новых ОС:https://support.hp.com/ru-ru/document/c04755521
- Epson — обещают поддержку принтеров и МФУ в Windows Необходимые драйверы для новой системы можно загрузить со специальной страницы https://www.epson.com/cgi-bin/Store/support/SupportWindows10.jsp
- Canon — по информации производителя, большинство принтеров будут поддерживать новую ОС. Драйверы можно скачать с официального сайта, выбрав нужную модель принтера.
- Panasonic — обещают выпустить драйверы для Windows 10 в ближайшем будущем.
- Xerox — пишут об отсутствии проблем с работой их устройств печати в новой ОС.
Воспользуйтесь бесплатной утилитой Print-Spooler-Repair-Tool, она меня много раз выручала, когда не работал принтер в Windows 10
Чтобы искоренить все проблемы мешающие нормальной печати в вашей Windows 10, запустите Print-Spooler-Repair-Tool от имени администратора и нажмите кнопку «Repair», результат вы получите, через минуту, в подавляющем числе случаев, ваш принтер на десятке начинает работать, как новенький.
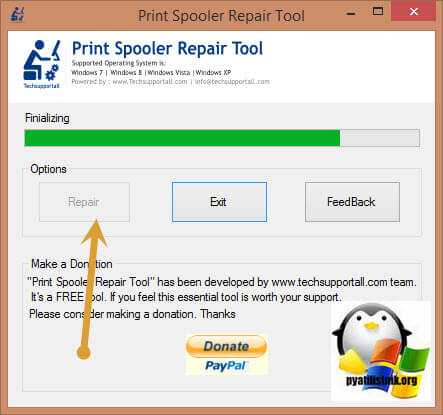
В дополнение, еще советую вам очистить ваш spooler, вот этим скриптом, чтобы не было застрявших заданий.
Если ничто из вышеописанного не помогло, рекомендую воспользоваться поиском Google (причем рекомендую именно этот поиск для данной цели) по запросу, состоящего из названия марки и модели вашего принтера и «Windows 10». Очень вероятно, что на каких-либо форумах уже обсуждалась ваша проблема и было найдено ее решение. Не бойтесь заглядывать на англоязычные сайты: на них решение попадается чаще, а даже автоматический перевод в браузере позволяет понять, о чем идет речь.
Как настраивать принтеры HP Deskjet
- Как настраивать принтеры HP Deskjet
- Как настроить печать принтера
- Как найти драйверы HP deskjet
- настройка принтера hp
- МФУ HP Deskjet 1510 All-in-One
- Как установить драйвер HP Photosmart
- Как настроить печать по wifi
- Как запустить принтер HP
- Как обнулить струйный принтер HP
- Как обновить драйвер для принтера HP
- Как установить драйвер для принтера HP
- Как уменьшить расход чернил
- Как настроить принтер
- Как установить HP для Windows 7
- Как удалить драйвер принтера HP
- Как отключить цветной картридж на HP
- Снять крышку МФУ HP Deskjet lnk Advantage 2515
- Как настроить принтер на черную печать
- Как установить принтер без проблем
- Как печатать без полей
- Как отключить контроль чернил
- Как настроить печать
- Как разблокировать принтер
- Как настроить принтер через usb
- Как подключиться к сетевому принтеру
- Как установить сетевой принтер
- Как установить принтер, если он был удален
- Как выключить принтер
- Как определить порт принтера
- Как восстановить принтер
Способы установки
Для того чтобы выбрать правильный способ установки, необходимо ознакомиться с документацией, идущей в комплекте с принтером. В коробке должна находиться инструкция по быстрой установке. Но если ее нет или в процессе работы возникли ошибки, то можно воспользоваться следующими способами.
Подключение и автоматическая установка
Большая часть современных домашних гаджетов оборудованы технологией Plug-and-Play. Она позволяет автоматически установить весь необходимый набор драйверов при первом подключении принтера на компьютер или ноутбук с Windows 10. Необходимо:
- Подключить кабель в соответствующий порт.
- Включить девайс.
- Дождаться окончания установки.
- Открыть «Панель управления».
- Перейти во вкладку «Оборудование и звук» и выбрать раздел «Устройства и принтеры».
- Открыть свойства нужного принтеры, нажав правой кнопкой мыши по правильному девайсу, и выполнить тестовую печать.
При правильной установке должна распечататься страница с тестовой информацией. Обычно там указаны версии программного обеспечения, оборудования и прочая техническая информация.
Важно! Обязательно нужно проверить загружена ли бумага и чернила (тонер). Без них тестовая печать не запустится, а на экране появится соответствующая ошибка
Указать принтер вручную
Если автоматически устройство не обнаруживается, то его можно добавить в систему вручную:
- Перейдите в параметры Windows 10 открыть меню устройств.
- В левом списке выберите раздел принтеров.
- Здесь можно увидеть еще раз все подключенные девайсы. Иногда установка может занимать долгое время.
- Добавьте новый гаджет через соответствующее меню в верху окна.
- В зависимости от типа устройства и способа подключения, выберите соответствующий пункт.
- Для достаточно старых аппаратов система осуществляет специальный поиск подходящих программ. Также можно добавить подключения по локальной сети, Wi-Fi и Bluetooth.
- Система в автоматическом режиме осуществит поиск по каталогам драйверов и установит подходящее ПО.
How to Fix Printing and Scanning Issue ?
- Once the program open, click the “Start” Tab to see all of printer s that are available. Select the printer which you are having he problem with and click next and follow the Scree Recommendation.
- Clicking the FIX Printing section, the tools will start analyzing and detecting all potential proble you may have with your printers. Just follo the on-screen display instruction to start the process.
- Clicking on FIX Scanning issues, will help you scan, detect analyze and fix all scanning related issues with you HP Printer or Scanner by following the on- screen instruction guide.
HP Print & Scan doctor is not working ?
Just Uninstall and Install the Application gain, and restart your computer.
Learn more in depth about HP Print Scan Doctor : https://support.hp.com/us-en/topic/printscandoctor
Качество и скорость печати принтера HP LaserJet 1022
В рамках серии было выпущено сразу несколько моделей принтеров, незначительно различающихся в плане функционала. Выше была описана классическая вариация HP LaserJet 1022. Ее аналогами стали HP LaserJet 1022N (оргтехника оснащена внутренним сетевым портом) и HP LaserJet 1022NW (добавлен модуль беспроводной связи). Все эти модели уже отсутствуют в официальной продаже, но до сих применяются для печати документов. Не только из-за дешевизны расходников, но и за счет высокого качества печати.
Лазерные принтеры обычно используются для печати текста и простейших изображений (схем, графиков). С этой задачей принтер HP 1022 справляется отлично. На отпечатках виден даже самый мелкий текст и тонкие линии. Заполнение равномерное – в полном соответствии с оригиналом.
Скорость работы у принтера HP LaserJet 1022 весьма приличная. Первый отпечатанный лист выходит менее чем за 8 секунд. Всего за минуту доступно создание 18 отпечатков. Есть режим экономии тонера. При его активации расход красящего вещества значительно снижается (до 50% от обычного показателя), но текст и изображения на распечатках становятся довольно бледными. Предельная ежемесячная нагрузка составляет 8500 страниц. Такого объема обычно достаточно для большинства офисов. Что уж говорить о применении принтера HP 1022 в домашних условиях.

Анализ события
Последнее событие (и единственное, которое нужно учитывать) находиться завершающим в списке. Многие по ошибке оценивают первое событие. В этом случае существует высокая вероятность обнаружить сообщение, что устройству требуется дальнейшая установка, поскольку его драйвер все еще находится в процессе загрузки.
Для анализа состояния оборудования откройте окно «Выполнить» (клавиши Win + R), наберите devmgmt.msc и нажмите Enter. При появлении запроса от контроля учетных записей нажмите «Да» для входа с правами администратора.
Кликните правой кнопкой мыши на устройстве, которое вызывает ошибку, и выберите Свойства.
На экране свойств перейдите на вкладку Событие. Посмотрите самое последнее по времени состояние. Если сообщается, что устройство успешно установлено, значит с ним все в порядке. Но, если последней записи по времени указано, что устройство требует дальнейшей установки, перейдите к следующему шагу.
Чистка реестра
Реестр представляет собой базу с сохраненными данными о настройках программ, пользователей, подключенных устройств и так далее.
При деинсталляции некоторых программ установщик предлагает, кроме удаления файлов, почистить и реестр. Если у вас такая ситуация, то дополнительно вмешиваться в реестр не следует.
Перед редактированием реестра «Виндовс» рекомендуется сделать «Backup» — резервное копирование. Откройте редактор реестра (команда «regedit» или в меню «Пуск»).
Через меню «Файл» выберите «Экспорт», назовите файл любым удобным именем и сохраните на компьютер или съемный накопитель.

Теперь приступим к чистке информации о принтере.
- Через меню «Правка» воспользуйтесь пунктом «Найти».
- В строке поиска введите то, что касается модели техники. Для верности попробуйте сразу прописать производителя. На изображении введено «deskjet», так как на рассматриваемом компьютере запрос относится только к принтеру марки HP.
- Подождите, пока завершится поиск. Если какие-то данные обнаружатся, то редактор слева откроет ветку расположения, а справа покажет параметр.
- Сделайте выбор пункта «Удалить» после нажатия ПКМ по параметру.
Если после правок заметили, что нарушилась работа системы отдельных функций или периферийного оборудования, сделайте восстановление реестра. Восстанавливать необходимо с ранее сохраненного файла на ПК, через пункт «Файл»-«Импорт».
Полезные советы
Чтобы техника работала слаженно и исправно, необходимо прислушиваться к рекомендациям специалистов.
Проверяйте количество бумаги в лотке перед распечаткой
А также обращайте внимание на наполненность картриджей. Если запас краски подходит к концу, рекомендуется выполнить дозаправку перед распечаткой.
Жидкие чернила, на которых работают струйные модели, нужно использовать с постоянной периодичностью, иначе они начинают засыхать.
Принтер нужно периодически очищать, особенно при частой эксплуатации.
Используйте качественные расходные материалы: это касается не только чернил, но и бумаги
А также листы должны быть ровными и сухими. Рекомендуется приобретать оригинальные расходники в зависимости от торговой марки используемого оборудования.
Для распечатки изображений высокого качества нужно использовать специальную фотобумагу.
Чтобы проверить настройки оборудования и качество печати, предусмотрена функция под названием «Распечатать пробную страницу».
Тонер для лазерных принтеров содержит вещества, негативно влияющие на состояние здоровья и самочувствие. При работе оборудования рекомендуется проветривать помещение.
О том, как правильно подключить и настроить принтер, смотрите в следующем видео.
Установка драйвера в Windows 10
Программа HP Print and Scan Doctor поможет установить драйвер для оборудования, произведет диагностику и есть также возможность устранять небольшие проблемы с оборудованием. Большую часть действий она будет делать сама, вам надо лишь повторить за нами несколько шагов. Сначала надо скачать драйвер HP Print and Scan Doctor. Возьмите для этого ссылку, которая есть чуть-чуть выше.
Запускаем файл. Нажмите «Принять», чтобы согласиться с правилами, установленными разработчиком продукта.
Подтвердите свое желание поставить дистрибутив кнопкой «Начать».
Перед вами выскочит окно, в котором горизонтальная линия будет постепенно заливаться синим. Этот процесс отображает установку. Дождитесь завершения.
Кликните на название своего принтера, потом на «Далее».
Выполните шаги, которые расписал создатель программы в новом окне, жмем «Подключить».
Выберете, каким методом оборудование соединяется с компьютером. Если устройства соединяются напрямую проводом, кликните на «USB».
Снова помощник описывает, что вы должны сделать. Изучите информацию и повторите действия. Когда программа увидит устройство, она сама выполнит все работу. Вам останется только пользоваться принтером.
Если вы решите использовать принтер на другом компьютере (ноутбуке), все описанные действия надо будет повторить снова.
Источник
Функционал
Программа построена на довольно устаревших алгоритмах и в ее функционал не входит автоматическое обнаружение подключенных принтеров, то есть прежде чем запускать поиск неисправностей, нужно выбрать устройство, подключенное к персональному компьютеру. Но если ваш ПК расположен не в домашней сети и к нему подключено несколько устройств HP одновременно, то проверка ошибок будет произведена в порядке очереди. Вам только будет предоставлен выбор определить очередность проверяемых устройств. Только после получения списка неисправностей и их устранения, программное обеспечение перейдет к проверке следующего принтера или сканера. Радует то, что диагностирование протекает без участия пользователя. То есть вы можете заниматься своими делами, а лишь через определенное время просмотреть список найденных неисправностей и исправить. HP Print and Scan Doctor разработан для устранения большинства программных ошибок, однако если проблема физического характера, то устройство придётся нести в ремонт. После выявления программных неисправностей, вам необходимо подтвердить внесение исправлений. Также в функционал приложения входит решение проблем с использованием сетевого подключения.
Безопасен ли HP Print and Scan Doctor?
Программное обеспечение надежно устраняет большинство ошибок, возникающих при использовании принтеров HP, и, как сообщается, не имеет / вызывает какую-либо уязвимость. Также пользователи не сообщали о каких-либо помехах для личных файлов / папок .
Вывод
Программное обеспечение делает все возможное, чтобы устранить любые неправильные конфигурации принтера, качество печати и связанные с этим проблемы с принтером HP . Однако никакое программное обеспечение не может заменить специалиста службы поддержки, поэтому может потребоваться передать некоторые сложные проблемы агентам HP или квалифицированным специалистам.
Тем не менее, вам, возможно, больше не нужно вызывать техника с каждой маленькой проблемой благодаря этому программному обеспечению.
HP Print and Scan Doctor для ПК с Windows — это бесплатный инструмент диагностики принтеров / сканеров, который помогает решать наиболее распространенные проблемы печати и сканирования в Принтеры HP /scanners.
В программное обеспечение работает почти во всех версиях Windows и может быть очень полезен в качестве первого вмешательства, когда ваш принтер выходит из строя .
Проблемы, которые HP Print and Scan Doctor может решить в Windows 10
Как я уже упоминал, программа «Доктор» — это находка, поскольку она литературно решает все проблемы, возникающие при прорезывании зубов. Пользователи принтеров HP часто жалуются на .
Вот некоторые из проблем, решаемых приложением:
Подключение
Следующий этап — подключение принтера к компьютеру. Обычно данный шаг не вызывает никаких проблем. Тем не менее рассмотрим его более подробно.
Итак, пошаговая инструкция по подключению принтера к компьютеру имеет следующий вид:
- Установить девайс в удобном для пользователя месте.
- Подключить провод питания к устройству.
- Воткнуть USB-провод в соответствующий порт на принтере.
- Другой конец кабеля вставить в USB-гнездо в компьютере.
- Вставить вилку в розетку.
- Включить компьютер и дождаться загрузки ОС.
- Нажать на кнопку включения принтера.
С основными действиями мы ознакомились
Что дальше? Теперь можно приступать к довольно простому, но очень важному моменту — к установке программного обеспечения для использования девайса
Что делать, если принтер HP не сканирует в Windows 10
8 решений для устранения проблем сканирования на принтерах HP
- Проверить совместимость платформы
- Сброс настроек принтера
- Переустановите программное обеспечение принтера HP .
- Откройте средство устранения неполадок печати и сканирования HP
- Убедитесь, что служба получения изображений Windows включена
- Отключите брандмауэр Защитника Windows
- Сброс настроек принтера и сканера HP до заводских настроек по умолчанию
- Запустите проверку системных файлов
HP относится к числу крупнейших брендов принтеров для Windows 10. Как правило, модели HP – это универсальные принтеры, с помощью которых пользователи могут печатать и сканировать. Такие принтеры, как HP Deskjet 2130 и Envy 5540, являются моделями с высоким рейтингом.
Тем не менее, принтеры HP по-прежнему могут время от времени сканировать. Это особенно актуально для пользователей, которые только что обновились до Windows 10 с Win 7 или 8.1. Некоторые пользователи заявили на форумах, что их принтеры HP не сканируют после обновления платформы.
Таким образом пользователи могут исправить принтеры HP, которые не сканируют.
Добавление принтера в Windows 10
Если автоматическая диагностика не работает или же ваш принтер и вовсе не отображается в списке устройств, можно попробовать добавить его вручную, причем для старых принтеров в Windows 10 имеются дополнительные возможности обнаружения, если windows 10 блокирует установку принтера напишите комментарий я вам помогу поставить.
Кликните по значку уведомлений и выберите «Все параметры»
Не работает принтер на windows 10-01
(а можно нажать клавиши Win + I), затем выберите «Устройства» — «Принтеры и сканеры».
Не работает принтер на windows 10-02
Нажмите кнопку «Добавить принтер или сканер» и подождите: возможно, Windows 10 сама обнаружит принтер и установит драйвера для него (желательно, чтобы Интернет был подключен), возможно и нет.
Не работает принтер на windows 10-03
Во втором случае, нажмите по пункту Необходимый принтер отсутствует в списке, который появится под индикатором процесса поиска. У вас появится возможность выполнить установку принтера по другим параметрам: указать его адрес в сети, отметить что ваш принтер уже стар (в этом случае его поиск системой будет осуществлен с измененными параметрами), добавить беспроводный принтер.
Не работает принтер на windows 10-04
Не исключено, что данный способ сработает для вашей ситуации.
Установка драйвера беспроводной сети Intel PROSet
Если для доступа в интернет использует адаптер Intel Dual Band Wireless, то при постоянных отключениях Wi-Fi, скорее всего, возникли проблемы с драйвером. Как оказалось, ошибка возникает после автоматической установки обновления, которое включает несовместимый драйвер для беспроводного адаптера.
Для решения проблемы нужно его скачать и установить с официального сайта.
- Наберите в поисковике «скачать Intel proset» и перейдите на сайт, указанный на рисунке.
- Затем на странице выберите утилиту, в соответствии установленной на ПК версией Windows и загрузите.
- После загрузки запустите исполняемый файл и следуйте инструкциям на экране для установки Intel PROSet.
- Затем перезагрузите компьютер и проверьте, устранена ли ошибка.
WinScan2PDF
WinScan2PDF – неофициальная утилита, характеризующаяся удобным и простым интерфейсом. Не требует дополнительной установки: запускается с одного файла. Оптимизирована под работу с принтерами от HP.
Достоинства программы:
- Не требуется инсталляция;
- Поддержка МФУ большинства разработчиков;
- Настройка качества исходного файла.
Последовательность сканирования, инструкция:
- Скачать программу с официального ресурса;
- Запустить утилиту;
- Установить папку для сохранения документов;
- Выбрать функцию «Сканировать документ».
| Название: | WinScan2PDF |
| Версия дистрибутива: | 4.67 |
| Тип программы: | Программы для сканирования в PDF |
| Язык | русский |
| Операционная система | Windows 7/ Windows 8/ Windows 8.1/ Windows 10 |
СканКорректор – неофициальная программа, разработанная для быстрого и качественного сканирования документов, изображений. Характеризуется оптимизацией под работу с МФУ от HP. Дополняется функционалом по индивидуализации настроек цветности, контрастности и качества.
Достоинства программы:
- Гибкая настройка параметров сканирования;
- Поддержка МФУ от HP;
- Бесплатное распространение;
- Упрощённый интерфейс.
Инструкция, по использованию ПО:
- Запустить утилиту;
- С помощью функции «Выбор сканера» указать подключённое устройство;
- Выбрать режим отображения, установить коррекцию;
- Выбрать функцию «Печать».
Посмотреть наш рейтинг программ для сканирования документов на компьютере

































