Способ 4. Удаление Dr.Web Antivirus с помощью Anti-Virus Remover
В настоящее время вредоносные программы выглядят как обычные компьютерные приложения, поэтому их гораздо труднее удалить. Такие вирусы попадают на устройство с помощью троянов и программ-шпионов. Другие вредители, такие как рекламные ПО или потенциально нежелательные утилиты, также очень тяжело поддаются удалению. Как правило, они устанавливаются в системе путем объединения с бесплатным программным обеспечением, таким как браузеры, игры или конвертеры PDF. Они легко обходят защиту антивирусов.
Если вы не можете удалить Dr.Web Antivirus, как и другие программы, тогда проверьте, является ли он опасным или нет. Скачайте инструмент обнаружения вредоносных программ и проведите бесплатное сканирование.
- На официальном сайте Доктор Веб скачиваете Anti-Virus Remover, устанавливаете и запускаете от имени администратора.
-
Далее вводите цифры (капчу) и нажимаете «Удалить».
-
Что бы удалить все файлы антивируса Dr.Web система попросит разрешения перезагрузиться, нажимаете «Да».
Как удалить Driver Agent Plus в Windows 10?
1. Используйте антивирусное программное обеспечение для удаления любых вредоносных файлов
Самый простой способ удалить DriverAgent — использовать надежный программа-антивирус который использует передовой искусственный интеллект и многоуровневую защиту для сканирования и поиска даже самого скрытого вредоносного контента.
Кроме того, приложение поставляется с другими полезными функциями, которые защитят вашу личность и данные от вторжений, а также избавятся от существующих угроз на ваших устройствах.
Программа также защитит вас, когда вы совершаете покупки в Интернете, сохраняя вашу банковскую информацию в безопасности. Антивирус также работает на нескольких устройствах, поэтому вы можете обезопасить свой телефон, планшет и компьютер.
Мы предлагаем установить это антивирусное программное обеспечение, если вы также хотите избавиться от вредоносных программ, вредоносного ПО, криптомайнеров и шпионского ПО со своего компьютера.
⇒Получите ESET Internet Security
2. Полностью удалите DriverAgent Plus с вашего компьютера.
- Нажмите Победа + X клавиши на клавиатуре и выберитеПрограммы и особенности из меню.
- Внутри списка программ найдите DriverAgent Plus> Выберите его> щелкните Удалить.
- Следуйте инструкциям на экране, чтобы завершить процесс удаления.
- Как только этот процесс будет завершен, перейдите к следующему шагу.
3. Используйте сторонний деинсталлятор
Программа удаления Windows — это простой способ избавиться от нежелательных программ, но это не лучший способ. Иногда от программы, от которой вы хотели избавиться, останутся следы.
Кроме того, некоторые вредоносные программы могут оставаться скрытыми и недоступными для вашего деинсталлятора Windows, поэтому вам нужно что-то лучшее, что может найти их все.
К счастью, для этого есть программное обеспечение. Программа просканирует ваш компьютер на наличие программного обеспечения и предложит вам удалить что-либо, полностью удалив приложение с вашего ПК.
⇒ Получите IObit Uninstaller Pro
На этом наша статья завершается. Если вам интересно, безопасен ли Driveragent, это определенно небезопасно. Мы включили лучшие решения, чтобы удалить все аспекты этого программного обеспечения с вашего ПК.
Ищете другое антивирусное программное обеспечение для защиты ваших данных? Этот потрясающий список лучших антивирусных инструментов с неограниченным сроком действия это то, что вам нужно.
Пожалуйста, дайте нам знать, помогла ли вам эта статья, или дайте нам какие-либо предложения по теме, используя раздел комментариев ниже.
По-прежнему возникают проблемы?Исправьте их с помощью этого инструмента:
- Загрузите этот инструмент для ремонта ПК получил рейтинг «Отлично» на TrustPilot.com (загрузка начинается на этой странице).
- Нажмите Начать сканирование чтобы найти проблемы с Windows, которые могут вызывать проблемы с ПК.
- Нажмите Починить все исправить проблемы с запатентованными технологиями (Эксклюзивная скидка для наших читателей).
Restoro был загружен читатели в этом месяце.
Способ 7. Удалите Dr.Web Antivirus с помощью сторонней утилиты под названием Uninstaller
Чтобы самостоятельно убрать антивирус требуется не только смекалка, но и терпение. Никто не может обещать, что ручная деинсталляция полностью удалит Dr.Web и все его файлы. Неполная очистка приведет к множеству бесполезных и недопустимых элементов в реестре, а также плохо повлияет на производительность вашего компьютера. Многие бесполезные файлы занимают свободное место на жестком диске и замедляют скорость ПК. Поэтому рекомендуется удалить Dr.Web с помощью проверенного стороннего деинсталлятора, который просканирует систему, идентифицирует все файлы антивируса и полностью удалит их. Загрузите его и установить, следуя мастеру установки.
Интерфейс программы Uninstaller Pro
Для чего нужно удалять антивирус?
Перед тем, как полностью удалить доктор веб с компьютера или мобильного устройства, нужно уточнить, для чего это надо сделать. В некоторых случаях лучше не использовать настолько кардинальные меры.
Чаще всего удаление требуется, если программа была повреждена или неправильно установилась. После удаления всех компонентов, антивирус просто устанавливают заново, но с хорошего загрузочного файла, где содержится неповрежденная версия.
Иногда удаление Dr web требуется, если нужно установить другую антивирусную программу. Обычно на одно устройство не устанавливают 2 или более антивирусов, поскольку они могут конфликтовать друг с другом, что нарушит их стабильную работу.
Как найти ненужные программы на своем ПК
При запуске программы вы увидите список установленных программ, отсортированных по частоте удаления другими пользователями (столбец «Removal %»). Чем выше программа к началу списка, тем выше у нее процент удаления (тем чаще другие пользователи удаляли это приложение).
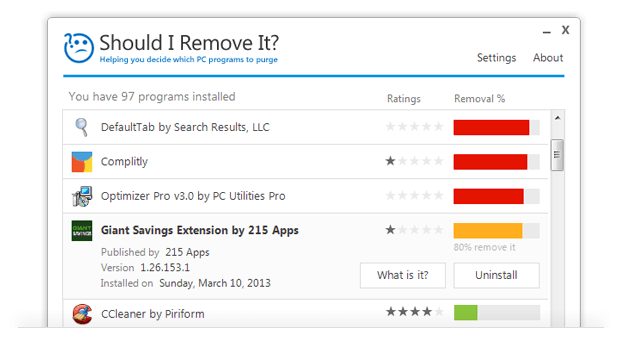
Если процент удаления программы находится в зеленой области, то это означает, что другие пользователи почти не удаляют это приложение и его можно оставить на компьютере. Если процент удаления программы отображается красным цветом, то это означает, что такое приложение рекомендуется удалить (другие пользователи очень часто удаляют это приложение).
В идеале необходимо стремиться к тому, чтобы все программы в списке имели зеленую шкалу — это будет означать, что на компьютере нет ненужных программ.
Помимо этого, можно посмотреть на столбец «Rating», в котором звездочками отмечается оценка программ, выставленная другими пользователями. На основе этой оценки также можно оценить, насколько хороша или плоха выбранная программа.
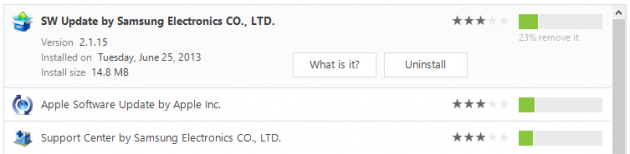
Для удаления программы необходимо выбрать ее в списке и нажать на кнопку «Uninstall». При этом, после удаления данные будут отправлены на сервер, пополнив общую статистику приложения в программе.
Чтобы узнать детали о выбранной программе, нужно нажать на кнопку «What is it?» и программа отправит вас на свой сайт, открыв описание выбранного приложения.
Способ 3. Удалите Dr.Web Antivirus с помощью средства «Восстановления системы»
Средство « Восстановления системы» — это интегрированная в Windows утилита, которая помогает пользователям восстанавливать систему до предыдущего состояния и удалять программы, мешающие работе компьютера. Если вы создали точку восстановления системы до установки программы, тогда можете использовать вышеупомянутый инструмент. В итоге вы не только вернете рабочее состояние Windows, но и полностью уничтожите нежелательные программы, такие как Dr. Web Antivirus.
Следуйте этим шагам:
- Закройте все открытые файлы и программы.
-
Перейдите в «Панель управления». Выберите «Система и безопасность». Отобразится соответствующее окно.
-
В правой части экрана нажмите «Система», а затем в левой — «Защита системы». Откроется параметр «Свойства системы».
-
Выберите «Восстановить». Запустится окно «Восстановление». Щелкните «Далее».
-
Нажмите «Показать другие точки восстановления» и снова нажмите «Далее».
-
Выберите дату и время, а затем щелкните «Далее». Вы должны знать, что все программы и драйверы, установленные после выбранной даты и времени, могут не работать должным образом и, возможно, потребуется их переустановка.
-
Когда появится окно с подтверждением, нажмите «Готово».
Удалить китайский антивирус
Крайне распространенным явлением является установка китайской программы, именуемой синим щитом (по причине своего внешнего вида).
Он скачивается непроизвольно и не хочет удаляться – видимо, китайские компании избрали такую маркетинговую стратегию продвижения.
Китайский антивирус невозможно удалить через «Удаление или изменение программы», деинсталлятор от разработчиков в нем тоже не предусмотрен, что ожидаемо.
Расположение навязчивого продукта стандартное – папка «Program Files (x86)», которая находится на системном диске и называется его директория «Tencent». Попытка стереть файлы в этой папке ни к чему не приводят.
Чтобы избавиться от синего щита необходимо выполнить следующие действия:
• в каталоге «Tencent» отыскать директорию «QQPCMgr»;
• здесь найти папку со случайным набором цифр, который является серийным номером данной конкретной версии антивируса;
• после чего необходимо ввести в строку поиска команду uninst;
• среди отфильтрованных файлов нужно запустить приложение с названием «Uninst», которое занимает около 1.5MB;
• в открывшемся приложении надо нажать на белую кнопку;
• в новом окне требуется отметить все возможные чекбоксы (галочки) и нажать красную кнопку;
• последним шагом будет клик по левой кнопке всплывшего диалогового окна.
Спустя минуту антивирус будет деинсталлирован, после чего появится окно, где нужно кликнуть по левой кнопке.
Вопрос о том, как удалить антивирус, имеет свои подводные камни. Одним из наиболее важных аспектов удаления любой программы является правильный подход, потому что антивирус состоит из большого количества модулей, которые находятся во многих частях системы.
Это означает, что отправка в корзину только одной лишь папки не приведет к полной деинсталляции продукта с компьютера, а лишь определенной его части. Кроме того, это могут оказаться как раз те файлы, в которых прописан алгоритм удаления, что скажется на последующих попытках избавиться от антивируса.
Поэтому для этой задачи необходимо использовать предназначенные для нее программные средства, зачастую предлагаемые как самими разработчиками продукта, так и операционной системой, в виде утилиты «Удаление или изменение программы».
Если Ваш антивирусник недостаточно хорош или же он скрывал вредоносные программы, которые созданы с целью кражи Ваших персональных данных, мы рекомендуем скачать эти бесплатные версии популярных антивирусных продуктов для защиты домашнего ПК.
Устанавливайте только лучший бесплатный антивирус, чтобы избежать проблем и конфликтов системы в дальнейшем.
Об авторе
{:ru}Павел{:}{:en}Pavel{:} {:ru}Угрюмов{:}{:en}Ugryumov{:}
Основатель и главный редактор компьютерного журнала PClegko. Маркетолог, предприниматель и и путешественник. Проект интернет-журнал PClegko — моё хобби. Но я планирую вырастить его в мировой проект. Каждая ваша оценка статьи и оставленный комментарий очень важны для меня. Если проект вам нравится, то буду рад если вы меня поддержите:) В ссылке находится мой основной проект. Буду рад, если загляните!
Решение №1: стандартное удаление Avira
1. Щёлкните по иконке «Windows», чтобы зайти в системное меню «Пуск».
2. В списке опций открывшегося окна выберите «Панель управления» (список справа).
3. Установите режим отображения разделов «Категория» (ниспадающее меню в настройке «Просмотр»).
4. В блоке «Программы» перейдите в раздел «Удаление программы».
5. В каталоге проинсталлированного ПО кликните левой кнопкой мышки по «Avira Antivirus».
6. Нажмите команду «Удалить» в функциональной панели, расположенной вверху списка.
7. Подтвердите запуск процедуры очистки: в дополнительном окне «Вы хотите полностью удалить… » клацните по кнопке «Да».
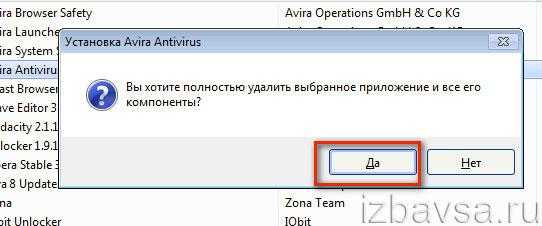
8. Следуйте инструкциям деинсталлятора.
Бесплатная версия защитного ПО — Avira Free — устанавливается вместе с дополнительными приложениями (если не отключить их распаковку в установщике!).
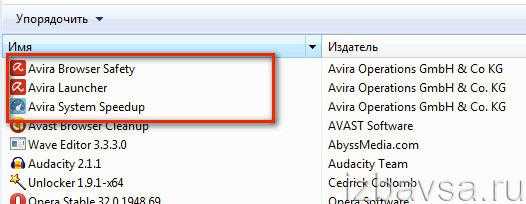
Если таковые присутствуют в системе, а вам нужно от них избавиться, выполните следующие операции:
1. Таким же образом, как и антивирусник (через панель управления), в первую очередь уберите c компьютера дополнения:

- System Speed (в окне деинсталлятора установите флажки возле настроек «Удалить резервные копии…» и «… данные о лицензии»);
- Browser Safety.
2. И только когда уберёте эти приложения, приступайте к деинсталляции Launcher. (В противном случае не удаляется: появляется сообщение о том, что он используется другим ПО Авира.)
Способ 1. Удалите Dr.Web Antivirus с помощью «Панели управления»
После установки новая версия программы добавляется в список программ и компонентов. Чтобы удалить ее перейдите в упомянутый выше раздел «Панели управления». Это самый простой способ деинсталляции антивируса. Сделайте следующее:
Шаг 1. Откройте «Панель управления» и перейдите в раздел «Программ и компонентов»:
-
для Windows Vista и Windows 7. Нажмите «Пуск». В окне «Поиск программ и файлов» введите «Удалить программу» и нажмите на соответствующий результат;
-
для Windows 8, Windows 8.1 и Windows 10. Откройте меню «WinX», удерживая клавиши Win+X, а затем выберите «Программы и компоненты».
Шаг 2. Найдите в списке Dr.Web Antivirus, щелкните по нему и нажмите «Удалить».
Находим в списке Dr.Web Antivirus, щелкаем по нему и нажимаем «Удалить»
Зачем удалять DriverPack
Некоторые пользователи желают удалить программу из-за того, что она ведет себя как вирус. Об этом часто сигнализируют соответствующие утилиты для безопасности ПК.
DPS – программа, предназначенная для обновления драйверов, применяемая раз в месяц или постоянно. Удалить ДрайверПак Солюшен с компьютера можно сразу после переустановки вспомогательного софта.
Чтобы не пришлось переустанавливать всю ОС, скачивайте старые версии программы. Если откатить систему, обновления драйверов не произойдет. DriverPack отлично справляется с обновлением вспомогательного софта. Однако желание разработчиков заработать приводит к отрицательным отзывам пользователей, которые стараются избавиться от ПО любыми способами.
И все же автоматика лучше!
Если ручной метод — не для вас, и хочется более легкий путь, существует множество специализированного ПО, которое сделает всю работу за вас. Я рекомендую воспользоваться UnHackMe от Greatis Software, выполнив все по пошаговой инструкции.
UnHackMe выполнит все указанные шаги, проверяя по своей базе, всего за одну минуту.
При этом UnHackMe скорее всего найдет и другие вредоносные программы, а не только редиректор на DRIVERAGENT PLUS.
При ручном удалении могут возникнуть проблемы с удалением открытых файлов. Закрываемые процессы могут немедленно запускаться вновь, либо могут сделать это после перезагрузки. Часто возникают ситуации, когда недостаточно прав для удалении ключа реестра или файла.
UnHackMe легко со всем справится и выполнит всю трудную работу во время перезагрузки.
И это еще не все. Если после удаления редиректа на DRIVERAGENT PLUS какие то проблемы остались, то в UnHackMe есть ручной режим, в котором можно самостоятельно определять вредоносные программы в списке всех программ.
Какие приложения можно удалить?
Рекомендуем ознакомиться с нижеприведенным списком удаляемых приложений
Удаление важного сервиса может привести к некорректной работе телефона. Убирайте только те приложения, в которых вы уверены
Ни в коем случае не удаляйте такие приложения, как «Bluetooth», «Settings», «Android System», «Графический интерфейс системы». Даже если смартфон работает нормально после удаления важного приложения, при следующей перезагрузке Realme может не работать.
Общий список приложений
В этом списке будут названия пакетов приложений и описание их функционала.
- Facebook и связанные с ним сервисы (Facebook App Installer, Facebook App Manager и Facebook Services). Они собирают информацию о пользователе и существенно расходуют оперативную память.
- Приложения , которыми не пользуетесь (Duo, Gmail, Quick Search Box, Диск, Фото, Карты, Фильмы, Музыка, Отклики, голосовой помощник).
- Сервисы, собирающие информацию о системных сбоях (обозначаются как loggerui и oppo.logkit).
- Все приложения, которые можно заменить сторонними (калькулятор, погода, заметки, почтовый клиент, контакты, диктофон, компас).
Сервисы и приложения которые предустановлены на всех моделях и использую ресурсы устройства. Если вы их используете — то после эти программы можно будет скачать с Play Маркета отдельно, либо пропустить их отключение.
com.google.android.projection.gearhead — Android Auto. com.facebook.system — Приложение Facebook. com.facebook.appmanager — Управление сервисами Facebook. com.facebook.services — Сервис Facebook, проверяющий обновление. com.google.android.gm — стандартный почтовый клиент Gmail. com.oppo.gmail.overlay — оверлей Gmail. com.opera.preinstall — Браузер Opera. com.dropboxchmod — Dropbox облако. com.google.android.music — Гугл Музыка. com.google.android.videos — Гугл Фильмы. com.google.android.apps.photos — Гугл Фото. com.google.android.marvin.talkback — TalkBack. com.google.android.apps.youtube.music — Ютуб Музыка ru.yandex.searchplugin — Быстрый поиск Яндекса. com.netflix.mediaclient — Сервисы Netflix.
Фирменные приложения и сервисы
Встроенные сервисы от OPPO, Android и других компаний.
com.coloros.gamespace — Игровой центр ColorOS. com.google.android.apps.wellbeing — Цифровое благополучие, которое постоянно собирает статистику и висит в фоне. com.android.stk — Меню и приложения для SIM-карт которые показывают рекламу оператора. com.android.cellbroadcastreceiver — Оповещение населения о ЧС, которые у нас не работают. com.coloros.weather2 — Погода в шторке уведомлений под часами. com.coloros.weather.service — Сервис Погоды, который висит в памяти и постоянно получает пакеты данных для обновления. com.coloros.oshare — Realme Share (пункт в меню поделиться). com.nearme.atlas — Безопасная среда для банковских приложений (проверка на Рут и блокировка приложений не из Маркета). com.oppo.atlas — Защитник от OPPO (что-то вроде бесплатного антивируса). com.nearme.statistics.rom — Участие в тестировании (постоянно висит в памяти, сбор информации с телефона и отправка её разработчикам).
com.trustonic.teeservice — Сервис Trustonic (сбор информации об использовании). com.tencent.soter.soterserver — Сервис Tencent (сбор информации об использовании). com.oppo.quicksearchbox — Меню с новостями которое вызывается свайпом вверх. com.heytap.usercenter — Пункт в меню для регистрации на сайте Realme (трекер собирающий информацию о владельце телефона). com.heytap.habit.analysis — Аналитика Heytap. com.heytap.usercenter.overlay — Оверлей HeyTap. com.heytap.colorfulengine — Ненужный фреймворк оболочки. com.heytap.mcs — Сообщения от HeyTap. com.heytap.cloud — Фирменное облако (на наших регионах скрыто, но постоянно включено)
com.coloros.launcher — Стоковый лаунчер OPPO (важно перед этим нужно установить сторонний). com.heytap.themestore — Магазин тем (если не используете можно полностью удалить)
com.heytap.market — Фирменный магазин приложений (не нужная альтернатива Googl Play).
Avira Registry Cleaner
Помимо стандартных средств ПК можно использовать сторонний софт для удаления программ
И в первую очередь стоит обратить внимание на фирменное приложение Avira Registry Cleaner. Возможно, оно уже установлено на вашем компьютере, но, если его нет – установите его, скачав дистрибутив с официального сайта
Далее выполните следующее:
Запустите Registry Cleaner.
Подтвердите условия пользовательского соглашения.
Отметьте галочками продукты Авира, которые необходимо удалить.
Нажмите на кнопку «Remove».
Если все сделано верно, компоненты антивируса будут удалены с компьютера. После этого не забудьте перезагрузить ПК, чтобы избежать проблем с работой другого софта.
Как определить, что компьютер заражен вирусом
В начале имеет смысл рассказать о признаках, которые явно или косвенно указывают на вирусное заражение.
Во-первых, это уведомление, которое выводит установленный на вашем компьютере антивирус. Это уведомление может выглядеть по разному и текст его может отличаться и зависит от конкретной антивирусной программы.
Но не спешите сразу же впадать в панику. Всегда есть вероятность, что антивирус ошибся или перестраховался.
Не устаю повторять, что антивирусная программа — это не панацея!
Ни один в Мире антивирус не может быть на 100% эффективным, так как разработчики вирусов и вредоносных программ ВСЕГДА находятся на шаг впереди — сначала появляется вирус, а уже затем с ним начинают бороться.
Многие начинающие пользователи имеют неверное представление о работе антивируса. Они считают, что антивирус в своей работе руководствуется только антивирусными базами, которые обновляются ежедневно. Это верно, но отчасти.
Новые вирусы появляются сотнями и тысячами ежедневно и далеко не всегда им присваивается какое-то уникальное имя, под которым они заносятся в антивирусную базу. Такой привилегии удостаиваются только действительно уникальные вредоносные программы. Весь остальной «вирусный ширпотреб» создается, как правило, с помощью вспомогательных программ-конструкторов и антивирус может отловить подобные вирусы по определенным критериям (эвристический анализатор).
Если программа или файл ведут себя по мнению антивируса подозрительно, то есть поведение подпадает под определенные, заложенные в антивирус критерии, то он их заблокирует и выдаст сообщение. Фактически же файл может быть вполне безобидным.
Поэтому антивирус стоит воспринимать исключительно как сигнализацию, которая вполне может иметь (и часто так оно и есть) ложные срабатывания.
Тем не менее, если антивирус «засомневался» и что-то заблокировал, то следует проверить компьютер полностью. При этом я бы рекомендовал делать это не только с помощью установленного на вашем компьютере антивируса, но и использовать альтернативное решение. То есть после полной проверки установленным антивирусом, сделать повторную проверку другой антивирусной программой, о чем я расскажу чуть позже.
Также поводом для проверки компьютера на наличие вирусов может стать любая внештатная ситуация. Например, компьютер стал подтормаживать или внезапно перезагружаться, стали появляться ошибки при запуске программ или при работе операционной системы… В общем, любое ненормальное поведение компьютера стоит воспринимать как сигнал — стоит проверить компьютер антивирусом.
Как удалить IObit?
Если вы решите удалить IObit стандартным путем, т.е. через меню «Панель управления» – «Удаление программ», то, скорее всего, столкнетесь с ошибкой деинсталляции приложения. Сделано это, опять же, намеренно, чтобы пользователи оставили этот софт на компьютере.
Однако удалить программу с компьютера все же можно, но для этого понадобится потратить чуточку больше вашего времени.
Удаление IObit стандартными средствами Windows
1. Нажмите сочетание горячих клавиш Ctrl+Sift+Esc, чтобы запустить «Диспетчер задач». Просмотрите внимательно список запущенных процессов и завершите те процессы, в наименовании которых значится программа IObit.
2. Откройте на компьютере меню «Панель управления» – «Удаление программ» («Программы и компоненты»), щелкните по IObit правой кнопкой мыши и выберите пункт «Удалить».
3. Завершив удаление программы, выполните перезагрузку компьютера.
4. На этом удаление программы еще не завершено. Чтобы полностью избавиться от заразы, вам понадобится почистить реестр. Для этого запустите окно «Выполнить» сочетанием клавиш Win+R и в отобразившемся окне введите regedit.
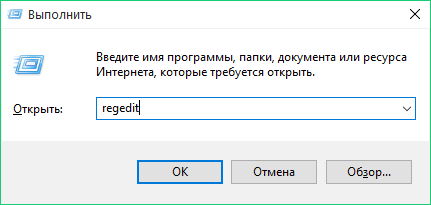
5. Откроется окно реестра, в котором вам понадобится нажать сочетание клавиш Ctrl+F, чтобы отобразить окно поиска и ввести в нем название искомой программы IObit. Удалите все значения, связанные с этой программой. Завершив работу, закройте окно реестра.

6. Вы практически у цели. Откройте «Пуск» (для Win 8, 8.1 и 10 нажмите сочетание клавиш Win+Q) и в строке поиска введите «Планировщик заданий». Откройте отобразившийся результат.
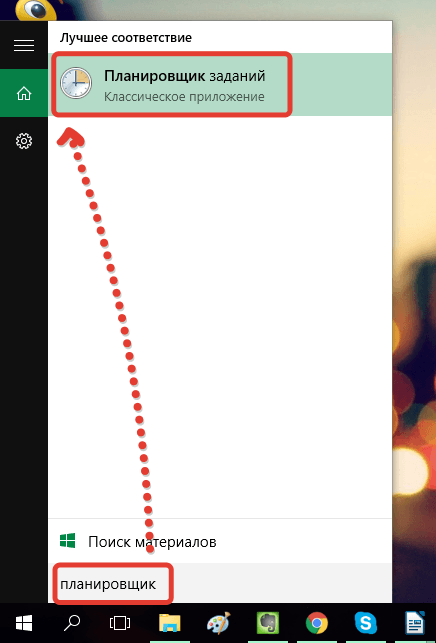
7. В левой части отобразившегося окна щелкните по пункту «Библиотека планировщика заданий». Найдите в списке наименование программы IObit Uninstaller, щелкните по ней правой кнопкой мыши и выберите пункт «Удалить».
8. Завершите процесс удаления повторной перезагрузкой компьютера.
Удаление IObit сторонними программами
Весь процесс удаления IObit можно автоматизировать, воспользовавшись программой Revo Uninstaller. Данная программа является эффективным средством для борьбы с упорным и вирусным ПО.
Программа постарается найти встроенный деинсталлятор, который бы позволил удалить программу с компьютера, и если он не будет обнаружен, тогда она будет производить удаление самостоятельно, тщательно прочесывая каждый уголок системы.
Как только программа завершит процесс, обязательно перезагрузите компьютер.
Dr.Web Removal Tool
Официальная, бесплатная утилита, которую предлагают разработчики антивируса Доктор Веб для удаления своего продукта. Включена поддержка различных операционных систем, включая Windows 7 и 10. Работает с ПО начиная с версии 4.33 и заканчивая 12.0, включая продукт «Katana» и «Enterprise Security».
Разработчики постоянно обновляют Removal Tool, добавляя поддержку новых версий антивируса. Поэтому перед использованием скачайте актуальную утилиту с официального сайта.
Инструкция по работе:
- После запуска программы появится окно с символами. Их необходимо ввести в соответствующее поле и нажать «Удалить».
- Под конец работы появится запрос перезагрузки, нажмите «Да».
После перезагрузки компьютера, Доктор Веб будет полностью удален.
Другие деинсталляторы
Для деинсталляции приложений с компьютера можно воспользоваться другим программным обеспечением. Наиболее удобными и простыми являются утилиты: «IObit Uninstaller», «Ccleaner» и «Ashampoo Uninstaller».
IObit Uninstaller
Деинсталляция приложений с помощью «IObit Uninstaller» выглядит следующим образом:
- запускаем утилиту «IObit Uninstaller» и переходим во вкладку «Программы»;
- затем в списке установленных приложений ищем нужную программу, которую необходимо деинсталлировать;
в колонке «Действие» жмем «Удаление»;
после этого появится небольшое окно с подтверждением того, что ПО необходимо деинсталлировать, но перед этим нужно поставить галочку, создать точку восстановления системы и щелкнуть «Удалить».
Ccleaner
Деинсталляция программного обеспечения с помощью «Ccleaner» выглядит следующим образом:
для начала запускаем «Ccleaner» и переходим во вкладку «Сервис»;
затем кликаем «Удаление программ»;
выбираем из списка нужное приложение и выбираем «Деинсталляция».
Также с помощью «Ccleaner» можно произвести очистку реестра, что позволит удалить все файлы ПО, оставшиеся в системе.
Ashampoo Uninstaller
Удалить приложение с помощью «Ashampoo Uninstaller» можно следующим образом:
запускаем утилиту и в главном окне выбираем вкладку «Удаление»;
затем выбираем из списка приложение, которые необходимо деинсталлировать. Щелкаем по нему правой кнопкой мыши и в контекстном меню выбираем «Удалить»;
затем на экране появится деинсталлятор Ashampoo, где необходимо поставить галочку напротив пункта «Искать оставшиеся файлы/папки/элементы реестра», щелкнуть по вкладке «Далее» и дождаться конца деинсталляции.
В этой статье были рассмотрены способы, с помощью которых можно полностью удалить программу из компьютера.




![Как правильно удалить драйвер с компьютера. — [pc-assistent.ru]](http://navikur.ru/wp-content/uploads/5/2/d/52dc9c0efc852b8734aa078f51ad85b9.jpeg)


























