Какое имя следует выбрать для сервера и внутреннего домена?
Имя нового сервера должно быть уникальным в пределах локальной сети и не должно совпадать с именем домена.
Внутреннее имя домена
Имя домена должно быть уникальным в пределах локальной сети. Расширение имени (.local) службы доменов Active Directory автоматически добавляется к внутреннему имени домена, что формирует полное DNS-имя (например contoso. local).
Имя используемого домена отображается на странице рабочего стола, на которой пользователь вводит свой псевдоним и пароль для входа. Можно использовать легкое для ввода и короткое доменное имя.
Если необходимо использовать расширение имени AD DS, отличное от LOCAL, необходимо указать полное DNS-имя. Чтобы задать полное DNS-имя, необходимо установить Windows Small Business Server 2008 с помощью средства файла ответов. Для получения дополнительных сведений о создании и использовании файла ответов см. раздел «Дополнительные сведения об использовании файлов ответов» на веб-узле Майкрософт (https://go. microsoft. com/fwlink/?LinkID=103721).
Полное DNS-имя
Прежде чем продолжить, выполните следующие действия.
Представьте такую ситуацию: компьютеры в вашей сети не могут найти свой контроллер домена, соответственно пользователи не могут зайти в систему. Всюду возмущенные крики и вопли… Что же делать? В данном случае можно попробовать воспользоваться процедурой траблшутинга процесса поиска контроллера домена (domain controller location process), как одной из базовых методик диагностики проблем входа в систему.
СимптомыСимптомы на клиентах, вызванные невозможностью найти контроллер домена, заключаются в невозможности пользователей зайти в домен на своих ПК, или невозможности аутентифицироваться на контроллере домена. В журналах событий System и Security множество сообщений о том, что контроллер домена не может быть найден.
Проверка Чтобы определить причину проблемы, выполните следующие действия:1. Убедитесь, что компьютер имеет верные настойки сетевой карты, в том числе IP-адрес, DNS сервер и шлюз по умолчанию. Чтобы отобразить всю эту информацию, откройте окно командной строки и наберите ipconfig /all. Если конфигурация неверная, исправьте ее.
2. С помощью команды Ping проверьте доступность IP адреса маршрутизатора, указанного в качестве дефолтного, доступность DNS сервера и ближайшего контроллера домена в вашем сайте. Если хотя бы до одного из этих элементов связь не проходит, найдите и устраните эту проблему.
5. С помощью команды Nslookup удостоверьтесь, что DNS содержит необходимые и актуальные данные записи для поиска контроллера домена. Если результатом одного из следующих тестов будет ошибка, и вам не будет возвращены правильные имена и ip адреса хостов, перезагрузите контроллеры домена, чтобы заставить их перерегистрироваться в DNS (также убедитесь что DNS настроен на прием динамических обновлений и может создавать записи ресурсов SRV ):
При попытке ввести сервер с ОС Windows 2008 R2 Standart в домен (тоже под управление ОС Windows 2008 R2 Standart), появляется сообщение «не удалось разрешить DNS-имя контроллера домена…». Возможной причиной может стать неправильно настроенный сервер DNS.
Стоит отметить, что данная проблема может возникнуть и под подключением ОС Win 7 и Win Vista к домену на Win Server 2003.
Если же Вы уверены в правильности настройки сервера DNS, то попробуйте попеременно следующее:
Если настраиваете вручную, убедитесь, что правильно указана Маска и DNS (распространено при наличии подсетей и сложных доменных структур).
Мне 30 лет. Профессионально занимаюсь PHP-программированием. В работе использую 1C-Битрикс, Symfony, Doctrine и многое другое. А вообще мне нравится всё новое и интересное ?
Что такое ошибка «DNS-сервер недоступен»
Сервер DNS хранит сайты, который вы посещаете. Это помогает обеспечить быструю загрузку веб-сайта при последующих посещениях.
Когда вы ищете веб-сайт, доменное имя перенаправляется на DNS-сервер через ваш роутер, который затем переводит его на соответствующий IP-адрес.
Хотя мы понимаем и запоминаем доменные имена (названия сайтов), компьютеры или ноутбук, с другой стороны, полагаются на соответствующий IP-адрес. Это быстрый и эффективный способ найти сайт.
Часто DNS-сервер может не отвечать по разным причинам, поэтому появляется ошибка «DNS-сервер недоступен».
В некоторых случаях проблема появляется в самом сервере, хотя в большинстве случаев ошибку можно легко исправить.
Запуск нескольких антивирусных программ может вызвать конфликт между ними, что приведет к ошибке.
Теперь, когда вы понимаете ошибку и ее возможные причины, давайте рассмотрим различные исправления.
SMB 1.0 и проблемы с Master Browser в Windows 10
Бывает, что проблемы с отображением компьютеров в сетевом окружении связаны со службой Обозревателя сети (Master Browser). Эта служба отвечает за построение и поддержание списка активных компьютеров в сети (подробнее о службе Computer Browser). В локальной сети может быть только один активный компьютер с ролью главного обогревателя.
В Windows 10 1703 служба Обозревателя сети
работает некорректно. Рекомендуется полностью отключить эту службу на Windows 10 и использовать в качестве основного обозревателя сети компьютер с Windows 7 (через реестр).
Кроме того, в Windows 10 1709 и выше по-умолчанию отключен протокол SMB v1.0, тем самым отключается и служба Computer Browser, которая как мы говорили отвечает за составление списка компьютеров в сети и их отображение. Если в сети у вас остались компьютеры только с Win 10 1709 и выше (см. таблицу совместимости версий SMB v1), чтобы решить проблему придется включить протокол SMB v1.0 хотя бы на одном компьютере (небезопасно!), который и будет у вас главным обогревателем сети (Master Browser). Установка SMB 1.0 выполняется путем добавления 3 компонентов в панели управления.
Изменение адресов DNS-сервера в свойствах протокола IPv4
Если в службах у вас всё в порядке либо после проведённых изменений, описанных выше Windows, не удалось связаться с DNS сервером тогда следует проделать дополнительные действия. Именно, надо внести некоторые изменения адресов в свойства протокола IP версии 4 (TCP/IPv4). Этот раздел находится в свойствах вашего актуального сетевого подключения. Коли я коснулся темы, описанной в прошлом предложении то может вам будет интересна статья про настройку протокола IPv6 несколькими способами.
Если у вас установлена операционная система Windows 10, тогда самый простой способ это – кликнуть правой кнопкой мышки на иконке «Пуск» рабочего стола и в появившемся списке выбрать строку «Сетевые подключения». После того, как вы окажитесь в окне параметров состояния сети нужно найти раздел «Настройка параметров адаптера» (он находится немного ниже в пункте «Изменение сетевых параметров») и зайти в него.
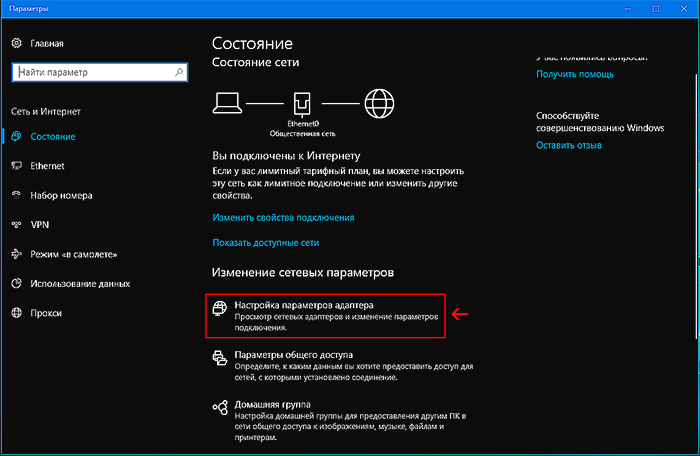
Также, есть ещё один хороший метод с помощью, которого можно сразу попасть в раздел «Сетевые подключения». Данный способ подойдёт ко всем версиям ОС Windows. Заключается он в использовании системной программы «Выполнить», горячие клавиши Win + R. В поле окна программы «Выполнить» вбейте слово «ncpa.cpl» и нажмите на кнопку «OK» внизу, справа, окна утилиты либо «ENTER».
Во вновь открывшемся окне «Сетевые подключения» требуется кликнуть правой кнопкой мышки на значке своего активного сетевого подключения. Потом в появившемся меню выбрать строку «Свойства».
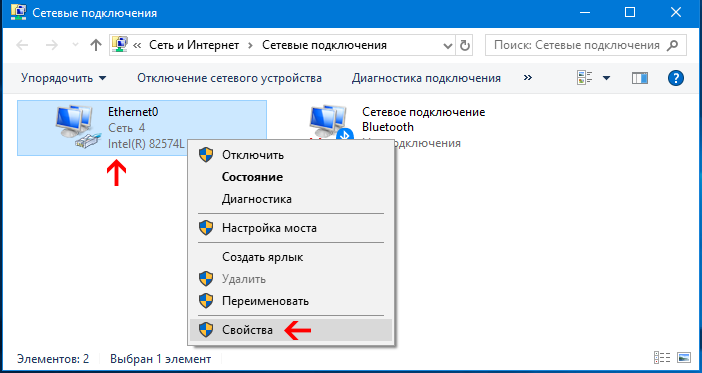
Далее вам потребуется найти компонент «IP версии 4 (TCP/IPv4)», поставить фокус на данную строчку, и кликнуть по ней два раза левой кнопкой мышки. Либо нажмите на кнопку «Свойства», находящуюся немного ниже справа окна.
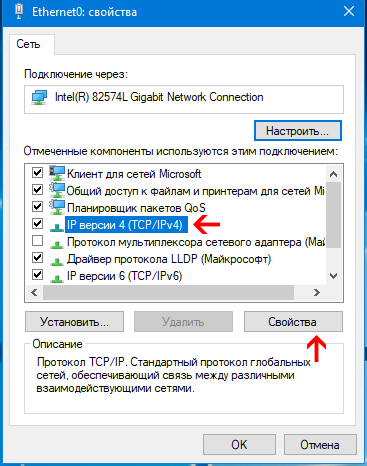
В новом окне во втором разделе (в том, что пониже) по умолчанию стоит пункт «Получить адрес DNS-сервера автоматически» переключите радиокнопку на параметр «Использовать следующие адреса DNS-серверов». После этого в поле рядом со строкой «Предпочитаемый DNS-сервер» вбейте следующее 8.8.8.8 – это адрес публичных DNS-серверов Google Chrome. В поле, которое находится напротив строки «Альтернативный DNS-сервер» пропишите 8.8.4.4 – это значение альтернативных публичных адресов компании упомянутой в предыдущем предложении. В конце нажмите кнопку «ОК» и закройте все окна.
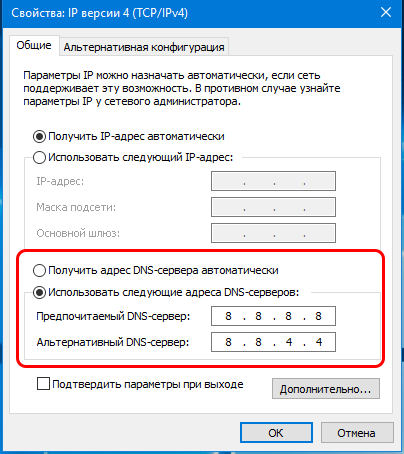
12.11.2014
Ошибка 0х803f7001 при активации Windows 10
Если ОС не нашла после обновления до Windows 10 активную лицензию, то появляется в окне сообщение с ошибкой 0х803f7001.
Причины:
- произошел сбой при передаче информации о лицензионной копии на удаленный сервер с возвратом к источнику;
- ввод неправильных значений в строку активации;
- попытка активации Windows 10 ключом от 7 или 8 версии;
- изменение конфигурации ПК вследствие замены жесткого диска или материнской платы.
Для устранения данной ошибки требуется проверить состояние лицензии:
- «Пуск» — в Командной строке от имени Администратора ввести команду <key>slmgr – dlv</key>.
- Активизация системы вручную, если высветилось «Состояние лицензии: не активировано». Для этого необходимо нажать «Пуск», далее – «Параметры» — «Обновление и безопасность» и завершить «Активация». В строку «Изменить ключ продукта» ввести лицензионный ключ, используемый в версии Windows до обновления.
- При неимении ключа допускается продление на месяц пробного периода Windows посредством ввода <key>slmgr – rearm</key> в командную строку.
Чтобы данная ошибка больше не появлялась, а изменения вступили в силу, требуется провести перезагрузку компьютера.
Проверка службы DNS-клиент
И так, что можно предпринять, когда вы получаете от ОС сообщение типа, «Параметры компьютера настроены правильно, но устройство или ресурс (DNS-сервер) не отвечает». Первое что требуется это проверить работает ли у вас служба DNS (DNS-клиент). Попасть в службы можно несколькими способами. Если у вас Windows 10 тогда зайдите в «Пуск» там, где все программы (слева), опуститесь вниз до папки «Средства администрирования Windows», а в ней будет значок для запуска системной утилиты «Службы».
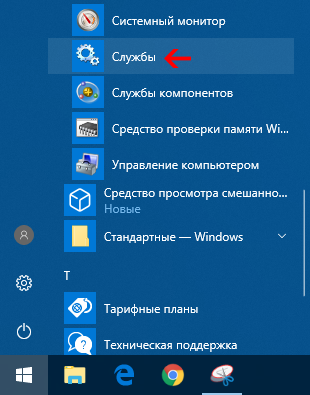
Для всех версий Windows подойдёт метод с помощью системной программы «Выполнить», горячие клавиши Win + R. После запуска в поле утилиты требуется вбить слова «services.msc» затем нужно нажать на «ENTRER» или кнопку «OK» в окне программы (справа внизу). На страницах сайта существует статья про команды программы «Выполнить», интересующиеся найдут там более 140 слов и словосочетаний.
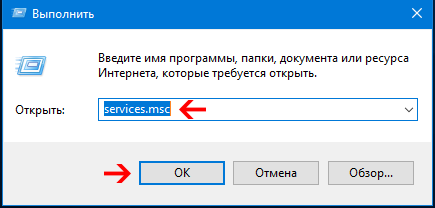
В окне «Службы» нужно проверить запущена или нет служба, имеющая название DNS-клиент. В случае выключенным данным сервисом следует включить его, поставив в свойствах там, где поле «Тип запуска» режим «Автоматически». В конце нужно нажать на кнопки «Применить» и «OK» после чего перезагрузить компьютер. Хотя в последних версиях Windows 10 этот сервис включён и заблокирован по умолчанию, то есть без применения дополнительных действия нельзя ничего изменить, всё равно пишу на всякий случай если столкнётесь с неполадкой в данной области то, чтобы знали.
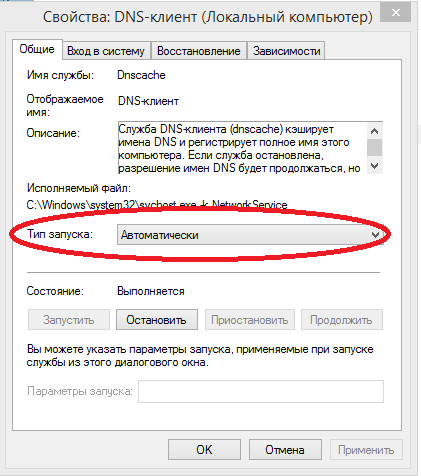
Проверка проблем с рекурсией
Чтобы рекурсия работала успешно, все DNS-серверы, используемые в пути рекурсивного запроса, должны иметь возможность отвечать и пересылать правильные данные. Если это не так, рекурсивный запрос может завершиться ошибкой по одной из следующих причин:
-
Время ожидания запроса истекло, прежде чем его можно будет завершить.
-
Сервер, используемый во время запроса, не отвечает.
-
Сервер, используемый во время запроса, предоставляет неверные данные.
Начните устранение неполадок на сервере, который использовался в исходном запросе. Проверьте, пересылает ли этот сервер запросы на другой сервер, изучив вкладку серверы пересылки в свойствах сервера в консоли DNS. Если флажок включить серверы пересылки установлен и в списке присутствует один или несколько серверов, этот сервер перенаправляет запросы.
Если этот сервер пересылает запросы на другой сервер, проверьте наличие проблем, влияющих на сервер, на который сервер пересылает запросы. Чтобы проверить наличие проблем, см. раздел . Когда этот раздел предписывает выполнить задачу на клиенте, выполните его на сервере.
Если сервер находится в работоспособном состоянии и может пересылать запросы, повторите этот шаг и проверьте сервер, на который сервер пересылает запросы.
Если этот сервер не перенаправляет запросы на другой сервер, проверьте, может ли этот сервер запрашивать корневой сервер. Для этого выполните следующую команду:
-
Если сопоставитель возвращает IP-адрес корневого сервера, возможно, имеется разорванное делегирование между корневым сервером и именем или IP-адресом, который вы пытаетесь разрешить. Следуйте инструкциям по , чтобы определить, где находится неработающее делегирование.
-
Если сопоставитель возвращает ответ «запрос на превышение времени ожидания сервера», проверьте, указывает ли корневые ссылки на работоспособность корневых серверов. Для этого используйте . Если корневые ссылки указывают на работающие корневые серверы, возможно, возникла проблема с сетью или сервер может использовать расширенную конфигурацию брандмауэра, которая не позволяет арбитру конфликтов запрашивать сервер, как описано в разделе . Также возможно, что рекурсивное время ожидания по умолчанию слишком мало.
Тестирование неработающего делегирования
Начните тесты в следующей процедуре, запросив допустимый корневой сервер. Этот тест позволяет выполнить запрос всех DNS-серверов из корня к серверу, который тестируется для неработающего делегирования.
-
В командной строке на тестируемом сервере введите следующее:
Примечание
Тип записи ресурса — это тип записи ресурса, для которой был выполнен запрос в исходном запросе, а полное доменное имя — полное доменное имя, для которого выполнялись запросы (заканчивающиеся точкой).
-
Если ответ содержит список записей ресурсов «NS» и «A» для делегированных серверов, повторите шаг 1 для каждого сервера и используйте IP-адрес из записей ресурсов «A» в качестве IP-адреса сервера.
-
Если ответ не содержит запись ресурса NS, делегирование будет разорвано.
-
Если ответ содержит записи ресурсов «NS», но нет записей ресурсов «A», введите » задать рекурсию» и выполните запрос по отдельности для записей ресурсов «a» серверов, перечисленных в записях NS. Если вы не нашли по меньшей мере один допустимый IP-адрес записи ресурса «A» для каждой записи ресурса NS в зоне, то у вас есть неработающее делегирование.
-
-
Если вы определили, что вы используете неработающее делегирование, исправьте его, добавив или обновив запись ресурса «A» в родительской зоне, используя допустимый IP-адрес для соответствующего DNS-сервера для делегированной зоны.
Просмотр текущих корневых ссылок
-
Запустите консоль DNS.
-
Добавьте или подключитесь к DNS-серверу, который не прошел рекурсивный запрос.
-
Щелкните правой кнопкой мыши сервер и выберите пункт Свойства.
-
Щелкните корневые ссылки.
Проверьте наличие базовых подключений к корневым серверам.
-
Если правильно настроены корневые ссылки, убедитесь, что DNS-сервер, используемый в разрешении имен с ошибками, может проверить связь с корневыми серверами по IP-адресу.
-
Если корневые серверы не отвечают на проверку связи по IP-адресу, IP-адреса для корневых серверов могли измениться. Однако нередко можно увидеть перенастройку корневых серверов.
Как работает DNS сервер
Процесс работы DNS сервера достаточно прост. Чтобы предотвратить множество вопросов рассмотрим простейшую схему:
- Когда посетитель вводит в строку поиска адрес интересующего сайта, ПК направляет запрос на DNS сервер, принадлежащий провайдеру. Последний должен преобразовать запрос в IP-адрес.
- Когда не находится информация о нужном сайте на DNS сервере пользовательского провайдера, тот отправляет запрос на корневой DNS сервер.
- Последний пересматривает свою базу данных, при обнаружении нужной информации передает ее кэширующему DNS серверу.
- Когда кэширующий сервис получает данные, он обращается к указанным ресурсам. При положительном ответе полученный IP-адрес помещается в кэш. Кэш применяется, чтобы уменьшить нагрузку на онлайн каналы, увеличить скорость ответа.
- Только после этого нужный IP-адрес попадает на DNS сервер пользовательского провайдера, а браузер открывает пользователю запрошенный сайт.
Устраните проблемы с сетью
Диагностика сети — первый шаг к устранению ошибки «DNS-сервер не отвечает». Этот метод без особых усилий поможет диагностировать и устранить все сетевые проблемы и ошибки.
Вот как запустить диагностику сети на компьютерах с Windows и Mac.
Диагностика сети в Windows
Выполните следующие действия, чтобы запустить диагностику сети в Windows 10:
- В Windows перейдите в Панель управления -> Сеть и Интернет -> Центр управления сетями и общим доступом.
- Выберите параметр Устранение неполадок в разделе Изменение сетевых параметров.
- Щёлкните Дополнительные средства устранения неполадок -> Подключения к Интернету -> Запустить средство устранения неполадок.
- Дождитесь завершения процесса устранения неполадок. Если в окне появляется сообщение об ошибке, просто следуйте инструкциям по устранению проблемы.
Настройка беспроводной диагностики на Mac
Вот как запустить диагностику беспроводной сети в macOS:
- Закройте все открытые приложения и подключитесь к сети, с которой возникла проблема.
- Удерживая нажатой клавишу Option, выберите значок состояния Wi-Fi в меню, а затем — Открыть беспроводную диагностику.
- Следуйте инструкциям на экране, чтобы проверить подключение к сети.
- После завершения процесса сканирования нажимайте иконки информации в окне Обзор, чтобы подробней узнать о каждой записи в списке.
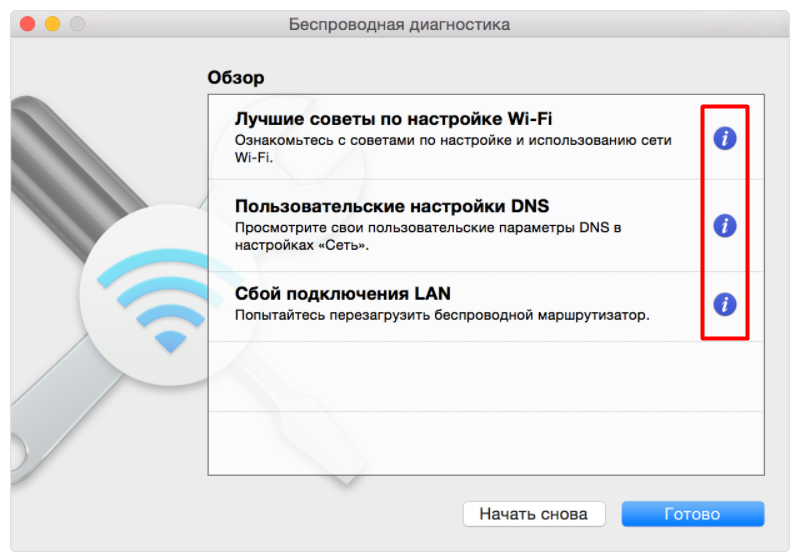
Если этот метод не помог уcтранить проблему с DNS-сервером, переходите к следующему шагу.
0хc004f074 — ошибка активации Windows 10
Ошибка по коду 0хc004f074 достаточно специфическая и возникает при обновлении ОС, во время запуска и работы системы или программного обеспечения, а также в момент активации Windows 10. Данный сбой может появляться не только на продуктах Microsoft тестового периода, но и на активированных тоже.
Причины ошибки кроются в:
- разноверсионном поддержании KMS-клиента и Хост-компьютера;
- в отличии системного времени при изменении часового пояса на Хост-устройстве и KMS-клиенте.
При попытке исправления этого сбоя рекомендуется проверять по очереди каждую причину, ведь они могут быть взаимосвязаны.
Для исправления 0хc004f074 требуется:
Проверить время и правильность часового пояса и при несоответствии с фактическим провести синхронизацию. Для этого нужно:
- войти во «Все параметры» и далее «Время и Язык». При настройке выставляется часовой пояс, после чего нужно отключить и включить опцию «Устанавливать время автоматически».
- «Все параметры» — «Система» — «О системе».
- Состояние ключа (<key>Win+R – ввод vbs – dlv</key>).
- Если лицензионный ключ не указан, то его нужно ввести заново посредством поочередного ввода команд <key>Slui 3</key> и <key>Slui 4</key>.
- Нужно провести сканирование и восстановление системы — ввод команды<key> sfc /scannow</key> в командной строке от имени Администратора.
- При истечении срока пробной версии Windows 10 лицензионный ключ набирается в формате vbs — ipk yyyyy-yyyyy-yyyyy-yyyyy-yyyyy через командную строку (Администратор). После чего производится активация системы в режиме онлайн.
Если ошибку устранить не удалось, то можно обратится за помощью в службу поддержки Microsoft.
Отключите прокси сервер
Если в системе включен «Прокси-сервер», это может привести к проблемам с DNS сервером. Поэтому рекомендуется выключить его и проверить, решает ли это проблему.
Для отключения прокси сервер, жмите WIN и R для запуска «Выполнить», впишите «inetcpl.cpl» в текстовую строку и «ОК».
В «Свойства Интернета» перейдите на «Подключения» и жмите «Настройки локальной сети».
Теперь снимите флажок «Использовать прокси-сервер для вашей локальной сети» в разделе «Прокси-сервер» и нажмите «ОК» внизу, чтобы сохранить настройки.
После внесения изменений перезапустите ноутбук или ПК, и проверьте устранена ли неполадка.
С помощью вышеперечисленных исправлений вы легко сможете устранить ошибку «DNS-сервер недоступен» в Windows 11 и восстановить работоспособность Интернета.
Есть еще один важный момент, но мне надоело уже писать, поэтому снизу размещаю видео что делать если не работает dns и как это исправить. Там будет именно этот нюанс.
Попробуйте другой браузер
Мы упоминали, что эта проблема обычно возникает не во всех браузерах. Это означает, что если мы столкнемся с этой ошибкой при просмотре браузера, мы всегда можем попробовать другую, чтобы увидеть, продолжает ли эта проблема или нет.
Поэтому это простое решение, но оно может быть полезно во многих случаях, когда мы не хотим больше осложнений. Мы можем просто попробовать использовать другой браузер, а не тот, у которого проблема.
Мы уже знаем, что имеем в своем распоряжении широкий спектр возможностей. Существуют браузеры, которые больше ориентированы на конфиденциальность, другие представлены на разных платформах и т. Д
Очень важно всегда обновлять их и в хорошем состоянии. Иногда эти ошибки появляются из- за устаревшего браузера или его неправильной конфигурации
Обновление DNS-серверов верхнего уровня
В общих чертах принцип работы глобальной системы доменных имен заключается в том, что DNS-серверы более высокого уровня содержат информацию о DNS-серверах, более низкого уровня. Относительно нашего примера с доменом «domchel.ru», из этого следует, что на всех серверах имен обслуживающих домен «ru» должна быть информация о том, что домен «domchel.ru» обслуживается DNS-серверами ns1.rugion.ru и ns2.rugion.ru.
Учитывая, что состояние доменов нижних уровней постоянно изменяется, домены регистрируются, освобождаются, «переезжают» на обслуживание на другие DNS-серверы, изменяются IP-адреса хостинга, база данных DNS-серверов верхнего уровня должна постоянно обновляться.
Обычно, после делегирования домена и создания ресурсных записей, информация об этом распространяется по сети в течении суток, и только после этого ваш сайт становится доступен из любой точки мира. На этом этапе со стороны пользователя никаких действий не требуется, нужно просто подождать. Если прошло более суток, но сайт по-прежнему недоступен, еще раз воспользуемся утилитой nslookup. Выполним предыдущую команду, но в качестве второго аргумента укажем любой из публичных DNS-серверов, например 8.8.8.8 — публичный DNS-сервер от компании Google.
Итак, выполним команду «nslookup domchel.ru 8.8.8.8»
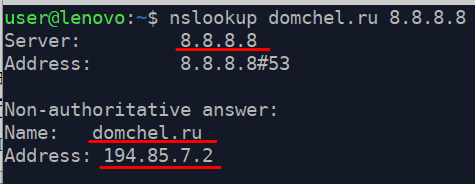
Если публичный сервер вернул IP-адрес домена, как на скриншоте, значит информация о вашем домене уже распространилась по сети.
Если же прошло достаточно времени, но публичные DNS-серверы по-прежнему отвечают, что домен не найден, обратитесь в техническую поддержку провайдера, который предоставил вам DNS-серверы для вашего домена, возможно проблема связана с передачей информации на сервера имен верхнего уровня.
Кроме проверки ответа от публичных DNS-серверов есть смысл проверить ответ от локального сервера имен, который указан в настройках сетевого подключения на вашем ПК, так как причиной проблемы может быть неправильная конфигурация сетевого адаптера на домашнем компьютере или некорректная работа DNS-серверов вашего Интернет провайдера.
Выполним команду «nslookup domchel.ru» Если в параметрах команды не указан конкретный сервер имен, запрос будет отправлен локальному DNS-серверу.
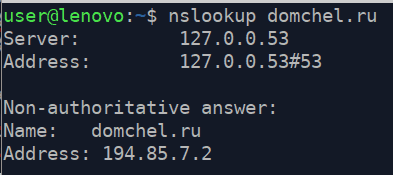
В случае, когда публичные сервера имен «знают» IP-адрес вашего сайта, но при этом локальный сервер сообщает, что домен не найден, нужно искать проблему в конфигурации сетевого адаптера на вашем ПК или DNS-сервере вашего интернет-провайдера.
Если в результате выполнения команды вы так же получили в ответ IP-адрес домена, значит преобразование доменного имени на всех уровнях проходит успешно.
Описанные действия помогут вам быстро выявить проблему или понять, что она не связана с системой доменных имен.
Решение 3. Сбросьте маршрутизатор до заводских настроек
Если маршрутизатор имеет неправильную конфигурацию или настройки, вы также можете столкнуться с тем, что этот DNS не разрешает ошибку имен серверов Xbox. Чтобы исключить такую возможность, вы можете сбросить роутер до заводских настроек следующим образом:
- Нажмите и удерживайте Сброс кнопку, которая находится на задней панели маршрутизатора примерно на 10 секунд, пока все индикаторы на маршрутизаторе не мигнут один раз.
- Затем вы можете оставить маршрутизатор и проверить, возвращается ли сетевое соединение в нормальное состояние.
Вот еще один метод, который вы можете использовать для перезагрузки маршрутизатора:
- Откройте веб-браузер и введите IP-адрес маршрутизатора. Адрес написан внизу роутера. Если вы этого не знаете, вы можете увидеть это там.
- Затем вам нужно ввести имя пользователя и пароль. По умолчанию и имя пользователя, и пароль админ .
- Идти к Инструменты> Системные команды .
- нажмите Восстановить настройки по умолчанию кнопку, когда вы ее видите.

































