Сценарий запуска
Во время запуска системы хост-процесс для задач Windows естественно потребляет много системных ресурсов. В обычных случаях ваша система вернется к нормальному уровню потребления ресурсов через несколько минут. И здесь у нас есть простая причина.
Именно в период запуска хост-процесс для задач Windows будет загружать в него связанные процессы DLL. Итак, он готовится как хозяин. Самый высокий уровень ресурсов будет с точки зрения ЦП. Однако, если он не вернется в нормальный режим после запуска, вам может потребоваться помощь Process Explorer.
Суть здесь проста: вам не нужно напрягаться, если хост-процесс для задач Windows потребляет много ресурсов ЦП во время запуска системы. Надеемся, это достаточно ясно.
Что делать, если svchost.exe грузит процессор на 100%
Одна из самых распространенных проблем, связанных с svchost.exe — то, что этот процесс грузит систему на 100%. Наиболее частые причины такого поведения:
Выполняется какая-либо стандартная процедура (если такая нагрузка не всегда) — индексация содержимого дисков (особенно сразу после установки ОС), выполнение обновления или его загрузки и подобные. В этом случае (если это проходит «само») делать обычно ничего не требуется.
Какая-то из служб по какой-то причине работает неправильно (тут попробуем выяснить, что это за служба, см. далее). Причины неправильной работы могут быть разными — повреждения системных файлов (может помочь проверка целостности системных файлов), проблемы с драйверами (например, сетевыми) и другие.
Проблемы с жестким диском компьютера (стоит выполнить проверку жесткого диска на ошибки).
Реже — результат работы вредоносного ПО. Причем не обязательно сам файл svchost.exe является вирусом, могут быть варианты, когда посторонняя вредоносная программа обращается к Хост-процессу служб Windows таким образом, что вызывает нагрузку на процессор. Тут рекомендуется проверить компьютер на вирусы и использовать отдельные средства удаления вредоносных программ
Также, если проблема исчезает при чистой загрузке Windows (запуск с минимальным набором системных служб), то стоит обратить внимание на то, какие программы есть у вас в автозагрузке, возможно, влияние оказывают они.
Наиболее распространенный из указанных вариантов — неправильная работа какой-либо службы Windows 10, 8 и Windows 7. Для того, чтобы выяснить, какая именно служба вызывает такую нагрузку на процессор, удобно использовать программу Microsoft Sysinternals Process Explorer, скачать которую можно бесплатно с официального сайта https://technet.microsoft.com/en-us/sysinternals/processexplorer.aspx (представляет собой архив, который нужно распаковать и запустить из него исполняемый файл).
После запуска программы вы увидите список запущенных процессов, в том числе проблемный svchost.exe, нагружающий процессор. Если навести на процесс указатель мыши, во всплывающей подсказке появится информация о том, какие конкретно службы запущенны данным экземпляром svchost.exe.
Если это одна служба — можно попробовать отключить её. Если несколько — можно экспериментировать с отключением, а можно по типу служб (например, если всё это — сетевые службы) предположить возможную причину проблемы (в указанном случае это могут быть неправильно работающие сетевые драйвера, конфликты антивирусов, или же вирус, использующий ваше сетевое подключение, задействуя при этом системные службы).
Это не может быть (в основном) вирусом — и вам не нужно его удалять
Многие люди спрашивают, является ли Host Process for Windows Tasks вирусом! В большинстве случаев ответ — нет. Хост-процесс для задач Windows фактически не используется для заражения вирусами. И вы можете подтвердить легитимность, сделав что-нибудь простое. Щелкните правой кнопкой мыши Host Process for Windows Tasks и выберите опцию «Открыть расположение». Если вас ведут в папку System32, это не вирус. Ура!
Что еще более важно, вы не должны пытаться удалить, отключить или остановить хост-процесс для задач Windows на вашем компьютере. Это может закончиться сбоем системы, да и экономии ресурсов тоже не будет
Итак, идея состоит в том, чтобы найти, что фактически потребляет ресурсы, а затем действовать. Когда дело доходит до хост-процесса для задач Windows, быстрые решения не работают.
Подводя итоги — хост-процесс для задач Windows, развенчание мифов
Таким образом можно решить большинство проблем, связанных с хост-процессом для задач Windows. Как видите, это намного безопаснее, чем вы ожидаете. Все, что вам нужно, — это немного терпения и помощь некоторых инструментов, таких как Process Explorer. Если вы спросите нас, мы действительно рекомендуем использовать Process Explorer, чтобы понять, что потребляет ваши системные ресурсы. Это по другой причине. Иногда некоторые шпионские программы могут работать в фоновом режиме. Итак, если вы думаете, что что-то происходит, вам поможет более глубокий взгляд на процессы Windows.
Что это за процесс и почему их так много работает одновременно?
«Хост-процесс для задач Windows» является официальным, разработанным Microsoft, одним из основных процессов ядра операционной системы. В ОС Windows службы, которые загружаются через исполняемые файлы (EXE), могут внедряться (и представляться в «Диспетчере задач») в качестве полностью самостоятельных процессов операционной системы, и будут перечислены собственными именами в «Диспетчере задач». Но службы, которые запускаются из «динамически подключаемых библиотек» (DLL), и которые не имеют собственных исполняемых файлов «EXE», не могут внедряться в качестве отдельного процесса. Вместо этого «Хост-процесс для задач Windows» и должен служить базовым процессом (хостом) для запуска и работы таких служб.
Операционная система создаст по отдельному процессу «Хост-процесс для задач Windows», для каждой службы, запускаемой через «DLL-файл», также ОС может создать отдельный процесс и для группы служб на основе «DLL». Создание отдельного процесса для группы служб зависит от разработчиков самой службы. Количество таких процессов, которые отображаются в «Диспетчере задач», полностью зависит от того, сколько таких служб запущено и используется в данный момент в вашей системе. В моём случае, работает только один экземпляр, но в процессе работы их количество может увеличиться.
Сохраните архив на диск, извлеките файлы и запустите «procepx.exe» для 32-битной операционной системы, или «procepx64.exe» для 64-битной. В главном меню окна программы нажмите на «View» и выберите «Show lower pane», для того чтобы увидеть детали для выбранного процесса.
Прокрутите список вниз и нажмите на строчку с названием «taskhostw.exe». Это имя исполняемого файла, который именно запускает «Хост-процесс для задач Windows».
Просматривая детали данного процесса в нижней панели, можно более подробно узнать какие именно «DLL-файлы» запущены, их место расположение, а также компанию-производитель. В моём случае, это список стандартных системных служб операционной системы, производитель – Microsoft, и мне нечего переживать.
Суть процесса
Более осведомлённые пользователи уже знают, что за task host в Windows отвечает одноименный процесс taskhosts.exe. Зайдя в диспетчер задач, порой можно увидеть, что он потребляет 80 и даже более процентов ресурсов центрального процессора.
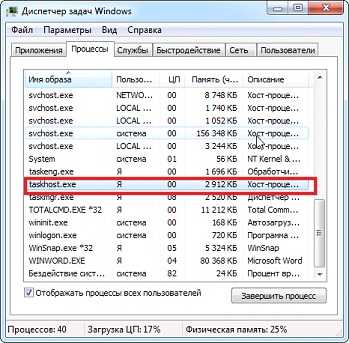
Отыскать подробную информацию о функционировании и предназначении файла taskhost.exe даже на сайте Microsoft нереально. Единственное, что известно, — это системная служба, запускаемая при входе в каждую учетную запись. Она нужна для запуска и правильного функционирования приложений, имеющих иной, отличающийся от исполняемого exe-файла, метод запуска. Taskhost.exe извлекает и запускает исполняемый код, расположенный в пользовательских процессах и динамических библиотеках Windows. Исходя из этой информации напрашивается вывод, что task host является альтернативой известным rundll32 и svchost, но разработчикам виднее, тем более, что о приложении мало что известно.
Почему порой процесс загружает процессор практически до 100% ввиду чего тормозит компьютер, можно лишь догадываться. Наверняка известно, что служба вызывает значительное количество зарегистрированных в системе динамических библиотек одновременно, из-за чего повышается нагрузка на ЦП во времена его относительного бездействия. К тому же он постоянно обращается к rundll32.exe, которая загружает динамические библиотеки на выполнение положенных на них функций. Еще в task host располагается активная функция, относящаяся к планировщику заданий.
Что необходимо знать еще, так это место расположений файла: директория «system32» в системном каталоге Windows. Если в диспетчере задач задан иной путь – наверняка функционирует вредоносная программа. В таком случае просканируйте компьютер на наличие вирусов, например, при помощи отечественного продукта AVZ с обновленными базами.
Часто tskhost.exe загружает процессор ввиду выполнения запланированного обслуживания системы (дефрагментация, очистка). Если возле пиктограммы центра поддержки отображается иконка часов, значит, имеются запланированные задания.
Просмотреть их список можно в планировщике по пути «Microsoft\Windows\TaskScheduler». Как он запускается, читайте в следующем пункте.
Как исправить ошибки sihost.exe всего за несколько шагов?
Помните, прежде чем предпринимать какие-либо действия, связанные с системными файлами, сделайте резервную копию ваших данных!
Ошибки файла sihost.exe могут быть вызваны различными причинами, поэтому полезно попытаться исправить их различными способами.
Шаг 1.. Сканирование компьютера на наличие вредоносных программ.
Файлы Windows обычно подвергаются атаке со стороны вредоносного программного обеспечения, которое не позволяет им работать должным образом. Первым шагом в решении проблем с файлом sihost.exe или любыми другими системными файлами Windows должно быть сканирование системы на наличие вредоносных программ с использованием антивирусного инструмента.
Если по какой-либо причине в вашей системе еще не установлено антивирусное программное обеспечение, вы должны сделать это немедленно
Незащищенная система не только является источником ошибок в файлах, но, что более важно, делает вашу систему уязвимой для многих опасностей. Если вы не знаете, какой антивирусный инструмент выбрать, обратитесь к этой статье Википедии – сравнение антивирусного программного обеспечения
Что такое svchost.exe
Название «Svchost» является сокращением от «service host» («главный процесс») и обычно обозначает системный процесс, который одновременно обслуживает ряд важных служб операционной системы Windows. На среднем компьютере может работать до 15 процессов svchost.exe, и каждый процесс может отвечать за работу одной или несколько служб ОС Windows.
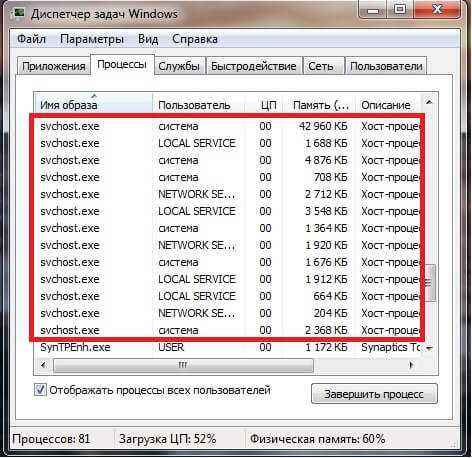
Скриншот Диспетчера задач Windows
Использование одного процесса svchost для обслуживания несколько служб является оправданным, позволяя сэкономить ресурсы операционной системы и ускорить её работу. С линейки Виндовс NT процесс svchost является обязательным атрибутом семейства ОС Windows и присутствует в каждой ОС начиная с Windows 2000. Далее мы разберём как исправить ситуацию, когда Хост-процесс для служб Windows грузит компьютер.
Если вы запустите Диспетчер задач, перейдёте во вкладку «Процессы», и нажмёте на кнопку «Отображать процессы всех пользователей», а затем кликните на кнопку «Имя образа», то вы увидите несколько процессов svchost.exe, обычно запущенных от имени пользователя «SYSTEM», «LOCAL SERVICE» и «NETWORK SERVICE». Если же у вас процесс svchost работает от вашего имени или имени других не системных пользователей, то это может быть признаком наличия на вашем компьютере различных вирусных программ, от которых немедленно нужно избавиться.
Сам запускаемый файл процесса обычно находится по адресу WindowsSystem32 (32-битная ОС) или WindowsSysWOW64 (64-битная ОС).
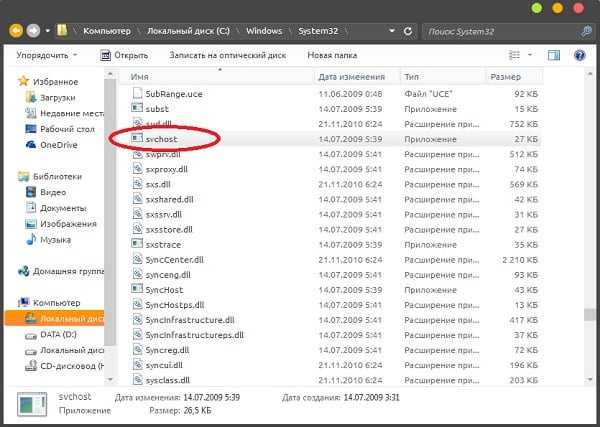
Хост-процесс для служб Windows
svchost.exe грузит процессор или память
Это очень распространенная проблема. И ход действий здесь очень интересный.
- вам необходимо определить имя службы, потребляющей системные ресурсы.Итак, по порядку. Для Windows 7 вам необходимо просмотреть «идентификатор процесса» или «pID» — идентификатор процесса будет отображаться в диспетчере задач, чтобы вы могли однозначно идентифицировать и отличать один файл svchost.exe от другого.Для Windows 8, например, в диспетчере все процессы уже сгруппированы по PID. Процессы сгруппированы по PID
- Запомните PID и для Windows 7 перейдите на вкладку «Службы”. Услуги процесса PID
Там сортируем по PID и ищем наш несчастный PID, изучаем список сервисов…
- Если услуга вам не нужна, можете спокойно ее выключить. При необходимости попробуйте настроить.Извечный вопрос «Какие услуги нужны, а какие можно безболезненно отключить?» — В Интернете миллион инструкций, я отвечу — если вы твердо уверены, что они вам не нужны — остановитесь, работайте. Напишите, что вы деактивировали. Все конфигурации разные, кто-то работает без сети — может много выключиться. Кто-то без принтера ищет файлы, дизайн — другой отключает.По моему личному опыту, мой компьютер вздохнул более свободно, когда я отключил службу обновлений, брандмауэр, Защитник Windows (потому что я использую стороннее антивирусное решение), службу индексирования и темы. Вы также можете смело отключать остальные, но лучше прочитать соответствующие инструкции. Список услуг невелик — достаточно посмотреть те, которые связаны с этим процессом, который потребляет много ресурсов.
- ВЫГОДА. И это все.
Практика показала, что такая оптимизация достаточно эффективна. Ну, некоторые службы нельзя отключить, а перевести в ручной запуск.
Что это такое и почему в диспетчере задач их так много?
Host Process for Windows Tasks — официальный процесс Microsoft. В Windows сервисы, которые загружаются из исполняемых (EXE) файлов, могут устанавливать себя как полные, отдельные процессы в системе и перечислены в собственных именах в диспетчере задач. Службы, которые загружаются из файлов динамической связанной библиотеки (DLL), а не из файлов EXE, не могут стать полноценным процессом. Вместо этого хост-процесс для задач Windows должен служить хостом для этой службы.

Вы увидите отдельную запись Host Process for Windows Tasks, выполняющуюся для каждой службы на основе DLL, загруженной в Windows, или, возможно, для группы служб на основе DLL. Вопрос о том, сгруппированы ли службы на основе DLL, зависит от разработчика службы. Сколько экземпляров вы видите, полностью зависит от того, сколько таких процессов у вас работает в вашей системе. В моей нынешней системе я вижу только два экземпляра, но в других системах я видел целых дюжину.
К сожалению, диспетчер задач не позволяет точно определить, какие службы (или группы служб) подключены к каждой записи «Процесс узла для задач Windows». Если вам действительно интересно узнать, с чем связан каждый экземпляр, вам нужно скачать Process Explorer , бесплатную утилиту Sysinternals, предоставляемую Microsoft. Это портативный инструмент, так что нет установки. Просто скачайте его, распакуйте файлы и запустите. В Process Explorer выберите «Просмотр»> «Нижняя панель», чтобы увидеть подробности выбранного вами процесса. Прокрутите список вниз и выберите одну из записей taskhostw.exe. Это имя файла службы Host Process for Windows Tasks.
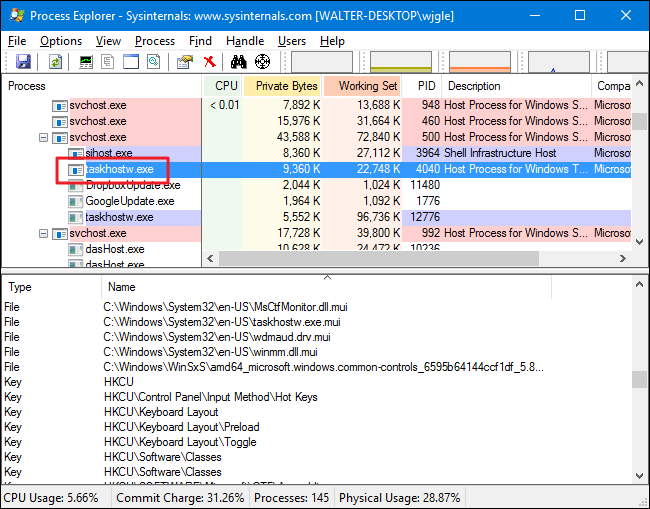
Просматривая подробности в нижней панели, я могу собрать воедино, что этот сервис связан с моими аудио драйверами, а также имеет раскладку клавиатуры, связанную с ключами реестра. Итак, я собираюсь предположить, что это сервис, который отслеживает, когда я нажимаю любую из клавиш мультимедиа на моей клавиатуре (громкость, отключение звука и т. Д.), И доставляет соответствующие команды в нужном направлении.
Что делать, если svchost.exe грузит процессор на 100%
Одна из самых распространенных проблем, связанных с svchost.exe — то, что этот процесс грузит систему на 100%. Наиболее частые причины такого поведения:
Выполняется какая-либо стандартная процедура (если такая нагрузка не всегда) — индексация содержимого дисков (особенно сразу после установки ОС), выполнение обновления или его загрузки и подобные. В этом случае (если это проходит «само») делать обычно ничего не требуется.
Какая-то из служб по какой-то причине работает неправильно (тут попробуем выяснить, что это за служба, см. далее). Причины неправильной работы могут быть разными — повреждения системных файлов, проблемы с драйверами (например, сетевыми) и другие.
Проблемы с жестким диском компьютера
Реже — результат работы вредоносного ПО. Причем не обязательно сам файл svchost.exe является вирусом, могут быть варианты, когда посторонняя вредоносная программа обращается к Хост-процессу служб Windows таким образом, что вызывает нагрузку на процессор. Тут рекомендуется проверить компьютер на вирусы и использовать отдельные средства удаления вредоносных программ
Также, если проблема исчезает при чистой загрузке Windows (запуск с минимальным набором системных служб), то стоит обратить внимание на то, какие программы есть у вас в автозагрузке, возможно, влияние оказывают они.
Запуск командной стройки в Windows 10
Наиболее распространенный из указанных вариантов — неправильная работа какой-либо службы Windows 10, 8 и Windows 7. Для того, чтобы выяснить, какая именно служба вызывает такую нагрузку на процессор, удобно использовать программу Microsoft Sysinternals Process Explorer, скачать которую можно бесплатно с официального сайта https://technet.microsoft.com/en-us/sysinternals/processexplorer.aspx (представляет собой архив, который нужно распаковать и запустить из него исполняемый файл).
После запуска программы вы увидите список запущенных процессов, в том числе проблемный svchost.exe, нагружающий процессор. Если навести на процесс указатель мыши, во всплывающей подсказке появится информация о том, какие конкретно службы запущенны данным экземпляром svchost.exe.
Если это одна служба — можно попробовать отключить её (см. Какие службы можно отключить в Windows 10 и как это сделать). Если несколько — можно экспериментировать с отключением, а можно по типу служб (например, если всё это — сетевые службы) предположить возможную причину проблемы (в указанном случае это могут быть неправильно работающие сетевые драйвера, конфликты антивирусов, или же вирус, использующий ваше сетевое подключение, задействуя при этом системные службы).
Восстановление пункта «Открыть окно команд» в проводник Windows 10






























