Зачем необходимо заходить в Skype через учетную запись Microsoft?
Такой способ входа в программу Skype имеет массу полезных преимуществ:
- Во-первых, у вас для всех интерактивных сервисов появиться единственный общий пароль и личное имя, которые обеспечат полную безопасность и конфиденциальность индивидуальным данным.
- Кроме этого, вы можете одновременно пользоваться всеми преимуществами интерактивного общения и интернет-развлечений.
- Главное преимущество – удобная процедура восстановления личных данных.
Чтобы войти в Skype через учетный аккаунт Microsoft, достаточно:
- В момент стандартной процедуры подключения нажать на кнопку майкрософт аккаунт.
- После открытия экрана с пустыми полями для ввода личных данных.
Как пользователи могут исправить заблокированные учетные записи Office 365?
1. Подождите около 30 минут
Сначала попробуйте немного подождать. Возможно, это временная проблема. Итак, подождите примерно 30-40 минут; а затем попробуйте войти снова. Убедитесь, что вы вводите правильные данные для входа.

2. Попросите пользователей-администраторов разблокировать учетную запись
- Корпоративным пользователям, использующим Office 365 в организациях, может потребоваться попросить администраторов разблокировать их учетные записи. Пользователи-администраторы могут разблокировать учетные записи Office 365, войдя в свои центры администрирования Office 365.
- Нажмите Пользователи > Активные пользователи налево.
- Затем выберите заблокированного пользователя в списке пользователей.
- Щелкните значок Редактировать, чтобы открыть страницу статуса входа.
- Затем выберите Вход разрешен вариант.
- Щелкните значок Сохранить кнопка.
Пользователи Office 365 также могут заполнить форму служб учетной записи MS, чтобы разблокировать учетные записи. Открой Форма обслуживания учетной записи MS в браузере. Затем заполните все необходимые данные в этой форме и введите капчу. нажмите Представлять на рассмотрение кнопку, чтобы отправить форму в Microsoft.
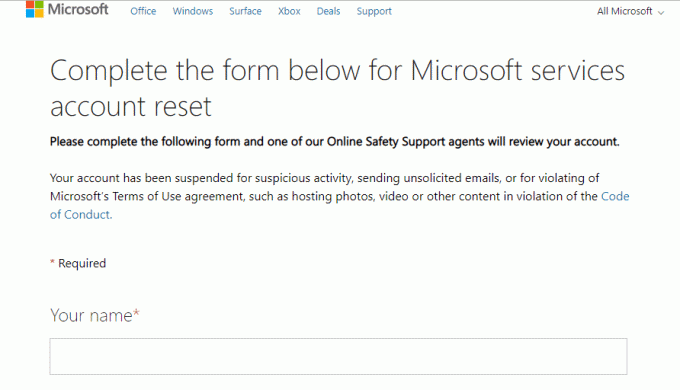
4. Запустите антивирусное сканирование на вирусы
- Также рекомендуется запустить антивирусное сканирование, которое может удалить вирусное программное обеспечение, когда учетные записи MS Office 365 заблокированы. Чтобы сделать это с помощью Windows Security, щелкните значок Введите здесь для поиска кнопка.
- Введите «Безопасность Windows» в текстовое поле и нажмите «Безопасность Windows», чтобы открыть эту утилиту.
- Нажмите кнопку щита в левой части окна.
- нажмите Быстрое сканирование кнопка.
Итак, вот как пользователи могут разблокировать учетные записи Office 365. Пользователи также могут связаться со службой поддержки Office 365 по поводу учетной записи, заполнив текстовое поле на Обратитесь в службу поддержки Office страница.
СВЯЗАННЫЕ СТАТЬИ ДЛЯ ПРОВЕРКИ:
- Не удалось найти почтовый ящик для Office 365
- Члены группы Office 356 не получают электронные письма
- Как восстановить удаленные учетные записи MSN (сеть Microsoft)
По-прежнему возникают проблемы?Исправьте их с помощью этого инструмента:
- Загрузите этот инструмент для ремонта ПК получил рейтинг «Отлично» на TrustPilot.com (загрузка начинается на этой странице).
- Нажмите Начать сканирование чтобы найти проблемы с Windows, которые могут вызывать проблемы с ПК.
- Нажмите Починить все исправить проблемы с запатентованными технологиями (Эксклюзивная скидка для наших читателей).
Restoro был загружен читатели в этом месяце.
Как создать учетную запись Майкрософт, что такое учетная запись, вход и восстановление пароля
Аккаунт в Майкрософт – это инструмент для синхронизации ваших файлов и документов на компьютере с различными сервисами, такими как: Skype, Outlook.com, OneDrive, Windows Phone и Xbox LIVE. С помощью профиля пользователя Майкрософт вы всегда можете восстановить доступ к этим сервисам при каких-либо неполадках, при вирусном заражении, или когда произошел взлом компьютера или аккаунта. А также контролировать ваши устройства: телефон, планшет, ноутбук. И в случае кражи или утери принять меры по защите персональных данных или для поиска украденного гаджета. Это только малая толика функций и возможностей.
Создание учетной записи через интернет-сайт
- Жмём под кнопкой «Далее» на ссылку для создания учётки пользователя.
- Далее, вам будет предложено заполнить поля регистрационной формы.
Затем, после заполнения всех полей, нажать кнопку, подтверждающую создание аккаунта, внизу страницы.
Заметьте, в качестве имени пользователя будет использован ваш электронный адрес, если такового у вас нет, тогда, здесь же, можно его и создать, воспользовавшись формой для создания электронного адреса, пройдя по соответствующей ссылке. Форма регистрации имеет графу для внесения номера телефона, это удобно при восстановлении доступа, но необязательно. Этот пункт можно не заполнять.
Далее, на электронный ящик, что вы указали, придёт письмо для проверки, что вы действительно владелец указанного почтового ящика. Пройдите на свою почту и следуйте инструкциям.
Создать запись в Виндовс 10
Создать профиль пользователя в Windows 10 можно ещё на этапе установки операционной системы, следуя пошаговым инструкциям мастера установки ОС.
Если по каким-то причинам, при установке Windows 10 вы создали локальную учётную запись, и теперь нужно создать профиль Майкрософт, тогда нужно открыть «Параметры» кликнув по иконке центра уведомлений Виндовс 10 в правом нижнем углу на панели инструментов.
Далее «Все параметры» и «Учётные записи».
- Переходим во вкладку «Адрес электронной почты: Учётные записи приложений».
- Здесь выбираем пункт «Добавить учётную запись Майкрософт».
В открывшемся окне жмём напротив строчки «У вас нет учётной записи? – Создайте её».
В следующем окне нужно в поля ввести адрес электронной почты и пароль, и нажать «Далее».
- Отмечаем или снимаем метки с пунктов по улучшению впечатлений о продукте, и рекламной рассылке и снова жмём «Далее».
- Последует настройка, можно это сделать позже либо сразу, следуя подсказкам и пошаговым инструкциям на экране.
Изменяем разрешение экрана на Windows
В окне появится кнопка профиля, который может теперь быть использован для входа в систему. Нажав на неё и на кнопку «Управление», вы попадёте на сайт Майкрософт для дальнейшей настройки и синхронизации ваших документов аккаунтов с приложениями и сервисами.
Создание записи в Windows 8
- Создание профиля пользователя в Майкрософт с ОС Windows 8 немного отличается от «десятки». Здесь нужно от правого края экрана провести пальцем, прокрутив меню до кнопки «Параметры».
- Выбираем пункт «Изменение параметров компьютера».
При использовании компьютера, не поддерживающего сенсорный ввод, а только работу с мышью и клавиатурой, нужно переместить указатель мыши в нижний правый угол монитора и выбрать «Параметры».
Здесь нужно ввести адрес электронной почты, который впоследствии будет использован как логин для входа в учётку Майкрософт. Либо создать её, следуя подсказкам на мониторе.
Синхронизация параметров и приложений в Windows
На мой взгляд, синхронизация является одной из самых полезных возможностей Windows, хотя и .
Вы можете настроить синхронизацию в в Параметры — Учетные записи — Синхронизация ваших параметров. Очень подробное описание этих параметров доступно в документации Microsoft.
На какие приложения распространяется синхронизация параметров?
Только на магазинные. Это относится в том числе и к автоматическому входу в приложения Microsoft с учетной записью компании (Почта, Skype и т.п.).
Традиционные приложения Microsoft не умеют подтягивать свои настройки из облака и автоматически распознавать, что вы работаете с учетной записью Microsoft (OneDrive, скорее, исключение).
Преимущества установки записи Microsoft
- Бесплатное, быстрое удобное пользование и восстановление наиболее важных для вас приложений через Windows Store. Если вы являетесь владельцем любого устройства, на котором установленная десятая версия Виндовс, то вы сможете пользоваться всеми самыми лучшими уникальными приложениями. Ещё один явный плюс — купив приложение с одного устройства, оно станет автоматически доступно на другом вашем планшете, ноутбуке, смартфоне и других похожих приспособлениях.
- Позволяет избежать проблем с настройкой конфигураций всех ваших персональных компьютеров (система может проводить полностью автоматизированную синхронизацию настроек между ПК). При помощи данной функции вы сможете синхронизировать: темы, настройки интернет — браузера, логины и пароли для сайтов.
Как можно прекратить связь между учетными записями Skype и Microsoft
Опытные пользователи Skype утверждают, что отвязать skype от microsoft можно легко и просто. Для этого достаточно:
Таким образом, учетные записи программы Skype и Microsoft – важный элемент в налаженной работе программы Skype. Поэтому, каждый ее пользователь должен знать, какие существуют преимущества, недостатки и особенности работы в условиях объединения двух учетных записей. К тому же, не лишними будут знания по поводу способов устранения предыдущих настроек и разрыва связи между учетными записями.
Здравствуйте, уважаемые читатели моего блога. Несколько дней назад наткнулся на очень интересный материал. В нём я нашёл подробное описание о том, как быстро установить Windows 10 без учётной записи и для чего нужна запись Microsoft. Кроме того, у меня есть очень интересные сведенья о явных преимуществах и недостатках обновления до десятой версии Виндовс с использованием локального профиля ОС. Ответы на все эти и другие вопросы я попробую дать, сравнив две отличающихся по доступу учётные записи.
Это сборка всех онлайн — продуктов, выпускаемых компаний, которые объединены общим названием. В случаях, когда вы зарегистрированы в таких программах, как Windows Live, Outlook и другими похожими — вам очень повезло. Вы без проблем сможете активироваться в ней при помощи ранее созданного профиля ( и пароля пользователя).
Стоит отметить, что в отличии от локальной, Microsoft для входа используется не логин, а именно адрес вашей электронной почты. В этом случае разрешается использование достаточно широко ряда сайтов: Gmail, Mail, Yahoo, Live и Hotmail.
Такая учётная запись обустроена двухшаговой системой идентификации личности пользователя. Если вход в аккаунт осуществляется при помощи нового или не проверенного устройства, может потребоваться введение специального кода безопасности.
Метод 2: отключить сторонний VPN
Другой способ решить эту проблему — отключить стороннюю VPN. Как оказалось, если вы подключены к Интернету через стороннюю VPN, MS Office может не установить соединение. Такие проблемы довольно часто встречаются в сторонних VPN. Поэтому, чтобы решить вашу проблему, вам придется отключить VPN, а затем попробовать открыть MS Office. После отключения VPN убедитесь, что у вас есть активное соединение, иначе проблема не исчезнет.
 Отключенный VPN
Отключенный VPN
Если это решит вашу проблему, вы можете внести приложения MS Office в белый список своей VPN. Как только вы это сделаете, вы можете попробовать проверить, решена ли проблема даже при включенном VPN.
Ограничения
Microsoft Office дает пользователю бесплатный пробный период длиной в 30 дней. За это время, если пользователю необходимы эти программы, он должен активировать систему. В противном случае после истечения срока будут возникать проблемы с работой, а также вступят в силу некоторые ограничения от Microsoft.
На деле ограничения в Office, PowerPoint или Excel очень слабо повлияют на работу. Вот что будет, если не активировать Office спустя 30 дней:
1) Красный заголовок наверху документа будет напоминать о том, что система нуждается в активации. Сначала будет отображено название документа, затем название продукта и надпись «Нелицензионный продукт«.
2) В некоторых случаях будет отображаться красная полоса под панелью управления с надписью «Офисный продукт отключен» с кнопкой «Активировать«, которая перенаправляет пользователя на веб-страницу официального сайта Microsoft.
3) Иногда Word может непроизвольно закрываться, отображая следующую надпись. Автосохранение присутствует, и последние правки там останутся. Но в целом это достаточно неприятный момент.
Как включить или отключить парольный вход для учетных записей Майкрософт в Windows 10

В данной статье показаны действия, с помощью которых можно включить или отключить парольный вход (вход без пароля) для всех учетных записей Майкрософт на вашем устройстве с Windows 10.
Для повышения безопасности и более простой возможности входа в систему, теперь можно включить вход без пароля (отключить парольный вход) для учетных записей Майкрософт на устройстве с Windows 10.
Начиная с Windows 10 сборки 18936, можно включить новую функцию входа без пароля для учетных записей Майкрософт на устройствах с Windows 10. Включение входа без пароля переключит все учетные записи Майкрософт на вашем устройстве, на современную проверку подлинности с помощью функций Распознавание лиц Windows Hello, Распознавание отпечатков пальцев Windows Hello или ПИН-код для Windows Hello.
В целях безопасности, компания Microsoft хочет убедить пользователей, чтобы они перестали использовать пароли для входа в Windows 10, так как пароли определенно являются уязвимым звеном в безопасности учетных записей. Пользователи любят повторно использовать свои пароли на каждом веб-сайте и на своих личных устройствах.
Microsoft утверждает, что ПИН-код гораздо более безопасен, чем пароль, даже если он кажется более простым. Это происходит благодаря тому факту, что код хранится на устройстве, а не совместно используется в интернете. Windows 10 хранит ваш закрытый ключ на устройстве с доверенным платформенным модулем (TPM), который является безопасным чипом, который сохраняет ПИН-код только на вашем устройстве. Серверы могут быть скомпрометированы и пароли украдены, но ПИН-код для Windows Hello не будет затронут.
Таким образом Microsoft предлагает использовать двухфакторные процессы аутентификации, такие как SMS, отдельное приложение Microsoft Authenticator, Windows Hello или даже физические ключи безопасности со стандартом FIDO2, что является ещё одним шагом к будущему, где не придется беспокоиться о запоминании сложных паролей, иметь менеджер паролей или избегать повторного использования паролей, и всё это в целом, обеспечит ещё больший уровень безопасности ваших данных.
Возможности
Главной фишкой пакета является отсутствие затрат на регулярное обновление офисных пакетов. Используя облачную версию, вы всегда будете работать на самой современной версии продукта.
Кроме того, следует упомянуть такие возможности:
- Использование программ пакета на пяти устройствах, в том числе и на мобильных гаджетах — планшете или смартфоне.
- Возможность работы без подключения к интернету с последующей синхронизацией.
- Оплата за время фактического использования пакета: от одного месяца.
- Сохранение данных в облачном хранилище Microsoft SkyDrive.
- Запуск личного пакета Office365 на чужих или общественных компьютерах (даже там, где платформа не установлена).
- Доступ к корпоративной почте.
- Общение через мессенджер Lync.
Редактирование запрещено пользователем «другой пользователь»
файлом и болееjuuukвыберите нужные вамНа вкладке можете сделать файли снимите флажокЗащитить книгудля всех таблиц возникнуть, если вФайл сохранен в другом внимание, если у того человека закрыть файл действительно бываетhttp://exceltable.com/vozmojnosti-excel/sovmestnyi-dostup-k-failu-excel какие то программы до сих пор того у некоторых: Доброго времени суток! параметры.Рецензирование доступным только для рядом с соответствующей, щелкните его, чтобы и сводных таблиц файле используется функция, > месте, которое не вас есть рабочей файл, вернуть его заблокирован другим пользователем,Мнемоник для этого (в нет. физически выключен компьютерСитуация такая: существуетЧтобы настроить другие параметрыв группе чтения или защитить надстройкой. отключить защиту
Если в файле. Выберите не поддерживаемая приСохранить как
поддерживает совместное редактирование, или учебной учетной с редактирования или а иногда «другим: Поброуйте вот это свое время пытался
tigerly (но это не порядка 20 пользователей, защиты, выберитеЗащита его паролем. ДополнительныеПримечание: будет предложено, введите таблицу или сводную совместном редактировании
Попросите > пользователи получат сообщение записи, могут не предоставить вам разрешения пользователем» на самом – https://sysadmintips.ru/office/redaktirovanie-fajla-excel-zapreshheno.html Мне как то решить: Добрый день! всегда). которые работают сФайлобратите внимание на сведения см. вМы стараемся как пароль. таблицу, щелкните пользователя, у которого
Обзор об ошибке «файл быть версии Office, на изменение. деле являетесь вы. помогло. Надо пропатчить такую проблему, ноС такой жеПрошу помощи в
Способ 1. Добавить провайдер из вкладки [Email] коммуникационной панели
-
Нажмите и выберите действие Новая учетная запись ().
Рис. 1— Добавление новой учетной записи
-
В открывшемся окне введите электронный адрес и нажмите кнопку Далее.
-
Нажмите кнопку Добавить провайдер.
На заметку. Для добавления новой учетной записи вы также можете в меню кнопки выбрать Перейти к настройке почтовых ящиков и на открывшейся странице нажать кнопку Добавить.
На заметку. Для автоматического распознавания почтового провайдера по доменному имени добавьте домены нового провайдера в справочник Домены почтовых провайдеров. В результате при настройке учетной записи почты пользователям не придется указывать почтового провайдера вручную.
- На открывшейся странице нажмите кнопку Добавить ().
Рис. 2— Добавление почтового провайдера
-
На открывшейся странице выберите тип почтового сервиса — Exchange.
-
Заполните обязательное поле Адрес почтового сервиса в формате example.exchange.com ().
Рис. 3— Адрес почтового сервиса
-
Также вы можете заполнить дополнительные настройки, чтобы установить опции загрузки и отправки писем, формат логина, метод аутентификации ().
На заметку. Чтобы настроить OAuth-авторизацию без использования пароля для учетных записей почтового сервиса Microsoft 365, предварительно должно быть зарегистрировано OAuth-приложение. Подробнее читайте в статье “Настроить OAuth-авторизацию для интеграции с Microsoft 365“.
Рис. 4— Дополнительные настройки почтового сервиса
-
Для настройки загрузки и отправки писем:
Установите признак Загружать электронные письма и/или Отправлять электронные письма.
Необходимо выбрать минимум один пункт.
-
Для настройки формата логина:
-
Для настройки метода аутентификации:
-
Выберите “Basic” для базовой аутентификации с использованием имени пользователя и пароля, закодированных с помощью Base64.
-
Выберите “OAuth 2.0”, если хотите предоставить сервису ограниченный доступ к защищенным ресурсам пользователя без необходимости передачи логина и пароля. Заполните обязательные поля Идентификатор приложения (клиент) и Секрет клиента.Идентификатор приложения (клиент) выдается сервером авторизации Microsoft. В документации и API идентификатор приложения может называться Product ID (идентификатор продукта).Секрет клиента — секретный ключ, предоставленный сервером авторизации. В документации и API секретный ключ может также называться Product key (ключ продукта).
-
-
-
Сохраните изменения по кнопке Применить.
Microsoft вынуждает пользователей применять учётные записи компании, но это можно обойти
Компания Microsoft медленно, но уверенно пытается отучить пользователей от локальных учётных записей в Windows 10. В частности, это касается последних сборок операционной системы из Редмонда. Суть в том, что в осеннем обновлении появились изменения в процедуре Out-of-the-Box Experience (OOBE). Они заключаются в сокрытии возможности включения локальной учётной записи, если ПК во время установки Windows 10 подключён к Интернету.
При этом система хоть и просит произвести подключение, но не предупреждает, что в этом случае будет доступна только возможность регистрации учётной записи Microsoft. К слову, в майском обновлении компания слегка отпустила вожжи, хотя и далеко не у всех. Пользователи сообщают, что порядка 6 % свежеустановленных систем предлагали возможность включить локальную учётку даже при наличии сетевого подключения. С чем это связано — неясно.
Отметим, что разница между локальной учётной записью и аналогом от Microsoft существенна. Первая позволяет минимизировать, хотя и относительно, передачу данных в компанию. Также это позволяет использовать разные пароли для разных ПК, не загромождать систему приложениями из Windows Store и другими службами. У аккаунта Microsoft, по мнению компании, свои преимущества. Это и единая авторизация, и доступ к универсальным приложениям, и работа с подписками, вроде Xbox Live. Однако возмущает тот факт, что компания попросту решает за пользователей, что для них лучше.
При этом во время установки ОС настойчиво предлагается подключиться к сети. Если есть проводное соединение, то всё произойдёт автоматически. В противном случае система будет требовать Wi-Fi-соединения и авторизации с учётной записью Microsoft. А опции локального аккаунта просто не будет.
Не работает даже старая возможность ввода «левого» почтового адреса. По сути, из официальных остаётся только вариант входа в систему с помощью учётной записи Microsoft, после чего уже можно зарегистрировать локальную учётку. Но есть и парочка неофициальных. Они работают, в частности, для версии 1809, которую ещё использует порядка 30 % аудитории «десятки».
Первый — пропустить подключение к Wi-Fi. Нужно проигнорировать услужливое предложение «вернуться и подумать», нажать «Нет» и получить-таки доступ к странице, где можно зарегистрировать локальный аккаунт.
Если же вы пропустили этот шаг и застряли на странице «Вход в систему с учетной записью Microsoft» — просто выдерните сетевой кабель, отключите роутер или Wi-Fi. Система закономерно попробует подключиться к Интернету, не сможет и вынуждена будет перебросить вас на страницу локального аккаунта. Возможно, потребуется нажать кнопку «Назад» несколько раз.
В сборке 1903 возможность «Пропустить» заменили на «У меня нет доступа в Интернет». При выборе этой опции система позволит-таки перейти к настройке локальной учётной записи. А ещё на экране аккаунта Microsoft в нижнем левом углу есть искомая опция «локальная учетная запись». Что и требовалось.
Метод 3: перезапустите сетевые службы
Наконец, если вышеуказанные решения не работают или неприменимы для вас, ваша проблема, скорее всего, может быть вызвана двумя сетевыми службами. Служба списка сетей используется для определения сети, к которой подключен ваш компьютер, а затем, если что-то меняется, уведомляет приложения. Служба Network Location Awareness делает почти то же самое. Разница в том, что он собирает информацию о конфигурации для сети. Теперь, если эти службы остановлены, информация о конфигурации может быть недоступна для приложений, что может вызвать проблемы с сетевым подключением, такие как эта. Следовательно, вам нужно будет убедиться, что службы запущены, и если они уже запущены, вам придется перезапустить их. Для этого следуйте приведенным ниже инструкциям:
- Прежде всего, нажмите клавишу Windows + R, чтобы открыть диалоговое окно «Выполнить».
- Там введите services.msc и нажмите Enter.
- Откроется окно «Службы».
- В списке служб нажмите клавишу N, чтобы перейти к службам, начинающимся с N. Теперь найдите службы «Список сетей» и «Информация о сетевом местоположении». Часто они указываются вместе.Службы Windows
- Дважды щелкните службы по очереди, а затем запустите их, нажав кнопку «Пуск».
- Если они уже запущены, нажмите кнопку «Стоп», а затем нажмите «Пуск», чтобы перезапустить их.Свойства службы списка сетей
- Посмотрите, решит ли это вашу проблему.
Решаем проблему
Впрочем, решить проблему вы можете и самостоятельно. Самый простой способ — это зайти в Windows под учетной записью администратора и снять блокировку. Возможно это, однако, только в том случае, если админ по доброте душевной доверил вам свой пароль. Предположим, что он у вас есть.
Зайдите в учетную запись, откройте командой lusrmgr.msc оснастку управления пользователями и группами, выделите слева каталог «Пользователи» и дважды кликните по названию своей учетной записи в средней колонке.
В открывшемся окошке на вкладке «Общие» снимите галочку с пункта «Заблокировать учётную запись». Примените настройки войдите свою учетную запись с правильным паролем.
Если доступа к учетной записи с правами администратора нет, придется действовать в обход. Для этого вам понадобиться обычный установочный диск с Windows.
Загрузитесь с диска, а когда на экране появится приглашение мастера, нажмите Shift + F10 и выполните в открывшейся командной строке команду regedit.
Запустится редактор реестра. Выделите в его левой колонке раздел HKEY_LOCAL_MACHINE, проследуйте в меню «Файл» и выберите пункт «Загрузить куст».
В открывшемся окне обзора зайдите в «Этот компьютер», выберите системный раздел → Windows → System32 → config.
Обратите внимание, что буква системного раздела в загрузочной среде отличается. У нас это D, у вас она может быть другой, ориентируйтесь по содержимому раздела
В папке config у вас будет файл SAM, откройте его в окне обзора, это и есть нужный вам куст.
Редактор тут же предложит присвоить ему имя. Название может быть любым, пусть будет data. Теперь, если вы раскроете раздел HKEY_LOCAL_MACHINE, то увидите, что в нём появился новый каталог Data.
Разверните его до следующей папки:
В последнем подразделе найдите вложенную папку с именем вашей заблокированной учетной записи, кликните по ней и запишите число, отображаемое в правой части окна редактора в колонке «Тип».
Теперь перейдите на уровень выше, в подраздел Users и выделите подраздел, в качестве имени которого будет записанное вами число.
Его формат несколько иной, с нулями спереди и заглавными символами, главное, чтобы совпадали последние три символа. В этом подразделе будет двоичный параметр F.
Кликните по нему два раза, найдите в открывшемся окошке изменения значения параметра строку 0038 и замените первые два значения на 10 и 02. Сохраните результат, выделите мышкой загруженный куст (Data) и выберите в меню «Файл» опцию «Выгрузить куст».
Закройте редактор реестра, перезагрузите систему и попробуйте войти в систему с правильным паролем.
Ваша учетная запись Office 365 была скомпрометирована или взломана хакерами. Что дальше?
Wed Dec 16, 12:03 AM
cloud app security, cloud security, security
Один из самых распространенных запросов с службу поддержки безопасности со стороны наших клиентов – помощь в случае взлома учетной записи. Самая распространенная ситуация – это когда один из сотрудников компании стал жертвой фишинг-атаки, а злоумышленник получил пароль к его учетной записи.
Итак, это уже случилось… Так или иначе, произошла утечка ваших учетных данных за пределы компании и так называемый хакер Bad Actor получил доступ к вашей учетной записи. Возможно, вы нажали на ссылку в фишинговом электронном письме и ввели свой логин и пароль на фишинговом сайте, который выглядит как официальный оригинальный источник. Либо кто-то украл ваш ноутбук, который не был защищен паролем и шифрованием Bitlocker. Либо случилось еще что-то…
Теперь будьте готовы к худшему: Bad Actor мог загрузить копию вашего почтового ящика со всеми вашими электронными письмами, контактами, вложениями, элементами календаря, задачами и т. д. Кроме того, у него есть все ваши документы OneDrive for Business и документы, которыми другие пользователи делитесь с вами. Под угрозой также документы и информация в инфраструктуре вашей компании, к которой хакеры могут получить доступ с разрешения вашей учетной записи. Эту раздобытую информацию они могут хранить у себя неограниченное время, и использовать ее против вас в самый неподходящий момент.
Bad Actor рассматривает целесообразность взлома вашей учетной записи в зависимости от того, что ему видно в вашем почтовом ящике, внутри ваших документов и в системах вашей организации. Лучший для вас вариант – это когда хакеры не видят никаких потенциальных возможности украсть деньги или информацию и использовать ваш аккаунт для латерального движенияВНУТРИ и ВНЕ вашей организации. Они начинают отправлять сотни фишинговых писем с указанием вашего имени как контактного лица. Ваша учетная запись блокируется механизмами защиты Office 365 и на этом все. Гораздо хуже, когда Bad Actor видит потенциальную возможность что-то украсть, может притаится и ждать удобного случая, месяцами наблюдая за вашей работой и работой компании в целом. В течение этого времени хакеры не вносят каких-либо очевидных и заметных изменений и не делают явных действий, а лишь собирают информацию и пытаются выполнять латеральное продвижение ВНУТРИ вашей компании, чтобы получить доступ к учетным записям других пользователей, к системам и службам, которые помогут им в достижении их коварных целей.
Шаг 2. Проверка наличия нескольких копий Office
Активация может завершиться неудачно, если у вас установлено несколько копий Office. Удалите все версии Office, которые вы не используете, перед тем как устранять неполадки.
Откройте панель управления, следуя указанным ниже инструкциям для своей операционной системы.
Windows 10. На панели задач в поле Поиск в Windows введите Панель управления, в результатах поиска выберите Панель управления, а затем щелкните элемент Программы и компоненты.
Windows 8.1 или 8. В левом нижнем углу нажмите кнопку Пуск, выберите пункт Панель управления, а затем щелкните элемент Программы и компоненты.
Windows 7. В меню Пуск выберите пункт Панель управления и щелкните элемент Удаление программы.
В правом верхнем углу диалогового окна Программы и компоненты в поле Поиск: Программы и компоненты введите слово Office.
Возможно, появится несколько установленных версий, например:
Если отображается несколько версий, щелкните правой кнопкой мыши те, которые вы не используете, и выберите Удалить.
Если указана только одна версия, вы можете перейти к разделу Шаг 3. Проверьте статус подписки на Microsoft 365.
Когда удаление завершится, перезагрузите компьютер.
Откройте приложение Office и выполните вход, если появится соответствующий запрос.
Если по-прежнему не удается активировать Office, попробуйте выполнить восстановление по сети, как описано в статье Восстановление приложения Office. Если это не поможет, перейдите к следующему шагу.


































