Буфер обмена Windows 10: расширенные возможности
Буфер обмена (Clipboard) — специальная промежуточная зона, куда на компьютере при копировании, вырезании или вставке, помещается нужный объект: выделенный кусок текста, картинка, файл или папка. Буфер обмена Windows — один из основных инструментов операционной системы, с которым сталкиваются все пользователи компьютера.
Буфер обмена на компьютере работает не только с системой, но и со всеми приложениями, с его помощью можно переносить данные между разными программами. По сути, это своеобразный «карман» — промежуточное хранилище для обмена информацией, в котором временно хранятся данные перед их вставкой в другом месте на компьютере.
При обычной работе на компьютере пользователи даже не задумываются о существовании этой функции, машинально выполняя рутинные операции по перемещению данных на ПК.
Как скопировать текстовое сообщение
Копирование текстовых сообщений в «Сообщениях» или мессенджерах, наподобие WhatsApp, обычно требуется для их пересылки. Вот как это работает в «Сообщениях» на вашем iPhone:
1. Нажмите и удерживайте сообщение, которое хотите скопировать.
2. Появится всплывающее меню с одним из вариантов копирования. Нажмите на него, а затем вставьте текст в любое место.
В зависимости от содержания сообщения, на экране появится другое меню быстрого действия, которое можно коснуться и удерживать. Приложения iOS динамически обновляют свои быстрые действия, когда появляется новая информация. Есть три типа меню:
Меню по умолчанию с опцией «Скопировать», которая выбирает все сообщение.
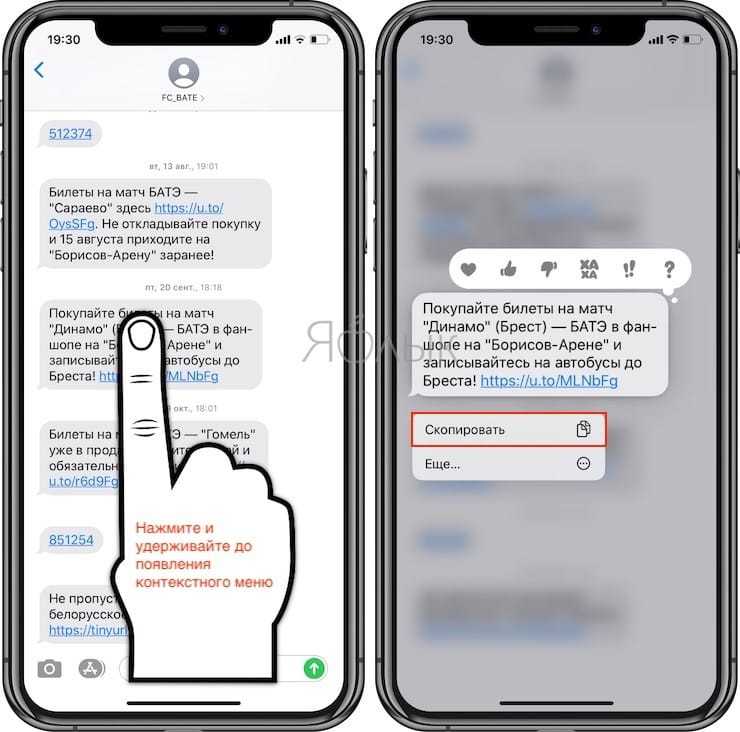
Предварительный просмотр отображается вместе с параметром «Копировать ссылку» в меню быстрого действия, если в сообщении содержится ссылка.
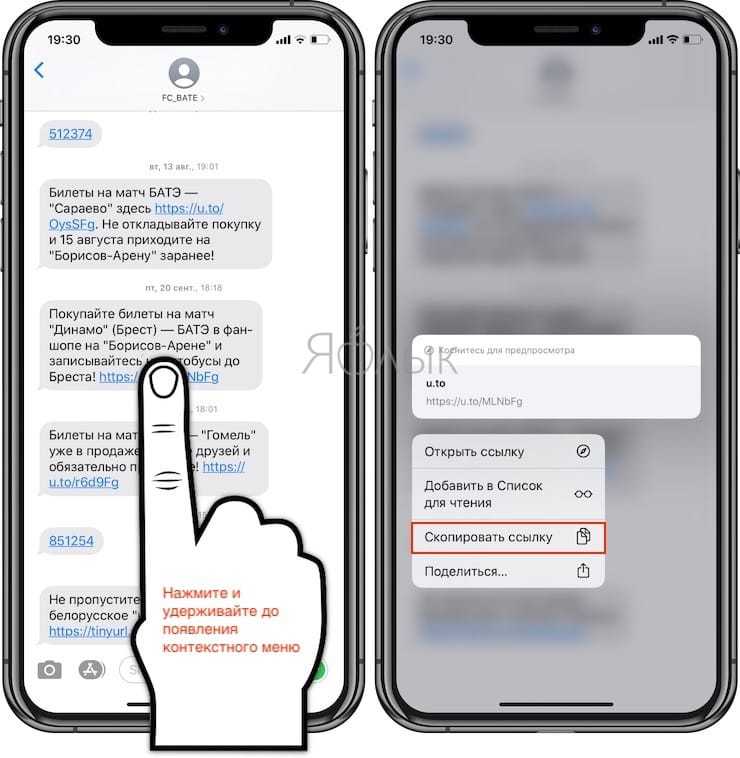
Номер телефона в сообщении отображает меню быстрого действия с одним из вариантов «Скопировать».
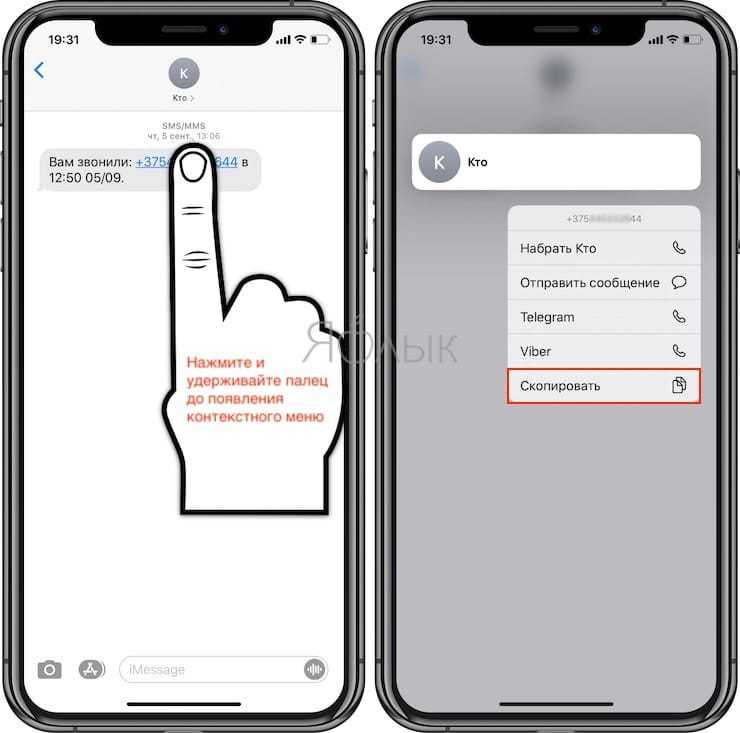
Обзор бесплатных программ замены буфера обмена Windows
Программа замены буфера обмена Ditto отличный выбор
является лучшим бесплатным менеджером буфера обмена, который полностью удовлетворяет критериям. Эта простая, но мощная, очень быстрая и ресурсоемкая программа, которая хранит неограниченное количество данных буфера обмена в базе данных SQLite. Ditto имеет сотни различных настроек, так что настроить программу под себя сможет даже самый требовательный пользователь.Вот некоторые из его особенностей: окно поиска, которое позволяет найти трех дневных буфер обмена в течении нескольких секунд, поддержка трех различных виртуальных менеджеров буфера обмена, которые можно открыть с помощью нескольких комбинаций клавиш, а так же уникальные сетевые функции, которые позволяют обмениваться данными.
К недостаткам можно отнести только лишь то, что иногда могут возникать небольшие трудности с расположением окна.
В целом, Ditto является более надежной, эффективной и гибкой программой нежели, чем большинство ее конкурентов, и она будет отлично решать потребности как начинающих пользователей, так и продвинутых.
CLCL простой и надежный менеджер буфера обмена
представляет собой простой и надежный менеджер буфера обмена, который особенно хорошо взаимодействует со старыми версиями Windows, и который очень прост в использовании как клавиатурой, так и мышкой. Несмотря на то, что последний релиз был аж в 2005 году и вам необходимо устанавливать его вручную, CLCL до сих пор пользуется популярностью среди ряда пользователей.
Примечание: Помните, что для некоторых задач понятия времени попросту не существует. К примеру, большинство используемых команд консольной строки Windows были взяты из DOS-а.
ClipX приятный и простой менеджер буфера обмена Windows
является хорошо сделанным и простым менеджером буфера обмена. На сайте разработчика можно найти различные плагины, которые позволяют добавить различные специфические функции, такие как получение кода цвета изображения, липучки (отдельные скопированные буферы обмена), «поиск в Google» и другие. На сегодняшний момент, программа больше не развивается. Тем не менее, ClipX по прежнему остается очень неплохим менеджером буфера обмена.
Менеджер буфера обмена Clipboard Help+Spell полон возможностей
является многообещающим менеджером буфера обмена, полным возможностей. К вашим услугам быстрое добавление различных заметок и временных меток, мощные функции редактирования текста, проверка орфографии и многое другое. Несмотря на то, что утилита продолжает активно разрабатываться, у нее есть один существенный недостаток — она умеет обрабатывать только текст и не более.
Примечание: Помните, что буфер обмена позволяет копировать не только текст, но и изображения, файлы и т.д.
ArsClip отличный портативный менеджер буфера обмена Windows
будет хорошим вариантом для тех, кто ищет портативный менеджер буфера обмена. Кроме базовых функций, программа поддерживает и ряд специфичных, таких как создание макросов для копирования и вставки, поддержку JumpList Windows 7 и поддержку html-кода. Кроме того, в скачиваемом zip-архиве, вы найдете не только портативную версию и инсталлятор, но и исходный код программы. Так что если вы разбираетесь в программировании, то вы сможете в любой момент исправить или адаптировать под себя любые части программы.
Clipdiary — расширяем возможности буфера обмена
В общем, программа замечательная и сейчас попробую вкратце описать ее возможности. Как я уже упоминал, скачать Clipdiary можно совершенно бесплатно.
Если вам больше нравятся портабл версии программ, то можете скачать портабельный менеджер буфера обмена.
При установке вам предложат выбрать язык интерфейса и что приятно, русский входит в число доступных вариантов:
Сразу после установки Clipdiary начнет жить у вас в трее и подгружаться вместе с Windows. Как только будут происходить копирования в буфер обмена, эта программа получит уведомление и немедленно сохранит эту информацию из клипборда в свою базу данных. В этом плане ее работа для вас будет фактически незаметна.
Если вы обнаружите, что она не перехватывает почему-то информацию помещаемую в клипборд, то щелкните по ее значку в трее правой кнопкой мыши и убедитесь в наличие галочки в поле «Следить за буфером обмена»:
При первом запуске вам так же будет предложено расшарить информацию о существовании такой замечательной программы, как Clipdiary, в ваши аккаунты Твиттера и Фейсбука. Лично я так и сделал после недавнего обновления до последней актуальной версии.
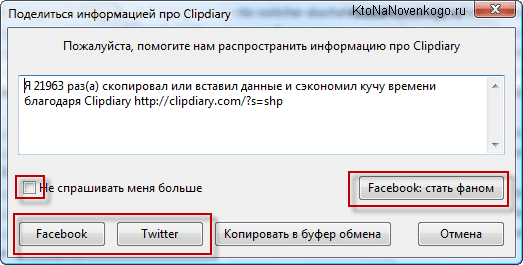
Все. Теперь история всех операций с буфером обмена в вашей ОС будет вам доступна. По умолчанию, для вызова окна нужно будет нажать Ctrl+D на клавиатуре или щелкнуть левой кнопкой мыши по иконке программы в трее.
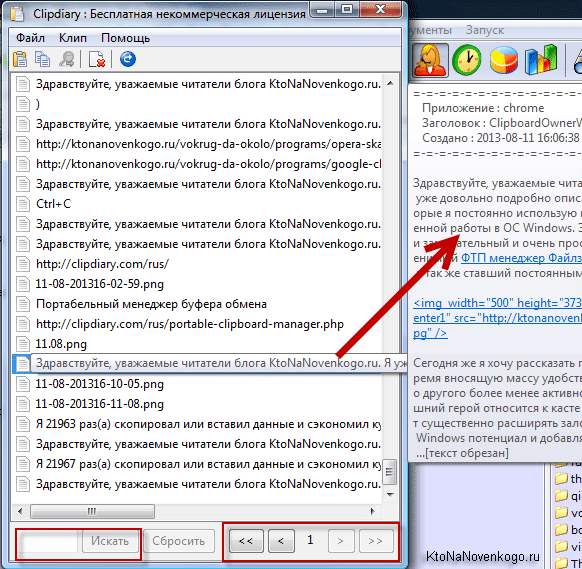
Как я уже говорил, Clipdiary хранит все, что вы копировали в буфер обмена с того момента, как установили эту программу. По умолчанию показывается только последние 50 сохранений, а для доступа к остальным можно воспользоваться кнопками перехода на предыдущую страницу, расположенными внизу окна справа.
В строках открывшегося окна отображается только начало фрагмента текста или же названия файла, а его более развернутую версию вы сможете наблюдать, кликнув один раз по ней мышью — появится всплывающее окно, которое видно на показанном выше скриншоте. Двойной клик по строке приведет к вставке хранимой там информации в то место, где у вас в данный момент был установлен курсор мыши.
Собственно, это и есть основной способ использования Clipdiary, чтобы вытащить из его базы то, что вы копировали в буфер обмена когда-то. По умолчанию, после вставки нужного вам фрагмента окно программы автоматически свернется в трей, чтобы вам не мешать.
Но если вам нужно будет в одно и то же место вставить сразу несколько фрагментов или же файлов из этого менеджера клипборда, то открыв его окно (Ctrl+D), достаточно будет нажать на Ctrl+F2, чтобы оно уже не закрывалась при очередной вставке. Когда вам это наскучит, то еще раз нажмите на Ctrl+F2.
Что примечательно, можно перенести в буфер обмена Windows любую из сохраненных в Clipdiary записей или же файл, даже не открывая окно этой программы. Для этого достаточно воспользоваться сочетанием клавиш Ctrl+Shift+стрелка вверх или вниз. Чуть подробнее.
Не важно будет, где именно у вас в данный момент находится курсор мыши. Просто нажимаете комбинацию клавиш Ctrl+Shift+стрелка вверх и у вас начнется прокрутка истории буфера обмена в обратную сторону (ретроспектива)
Это трудно показать на скриншоте, но в середине экрана появится область с текстом (или названием файла) когда-то помещенным в буфер обмена и содержимое этой области, а так же его размер будут менять по мере нажатия вами на стрелочку вверх на клавиатуре.
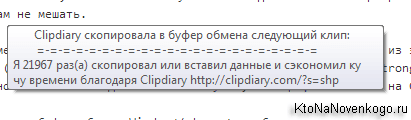
Когда найдете нужный фрагмент, то просто отпустите клавиши. Все — он будет помещен в клипборд и для его вставки вы теперь должны будете поставить курсор в требуемое место и воспользоваться Ctrl+V или же контекстным меню.
В самом низу окна с историей операций с буфером обмена будет расположена область для поиска по базе Clipdiary чего-то такого, что вы не можете найти визуально просматривая все записи. У меня такая необходимость возникает часто и, например, для поиска ссылок достаточно будет ввести в окно поиска «http://».
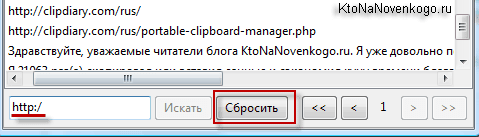
Чтобы вернуться к просмотру всей истории клипборда нажмите на кнопку «Сбросить», расположенную правее.
Возможны и групповые операции с фрагментами хранимыми в этой программе. Для этого, удерживая Ctrl или Shift, выделите несколько строк в окне Clipdiary и выберите из контекстного меню (можно использовать и верхнее меню пункта «Клип» или же верхнюю панель инструментов) нужный вам вариант.
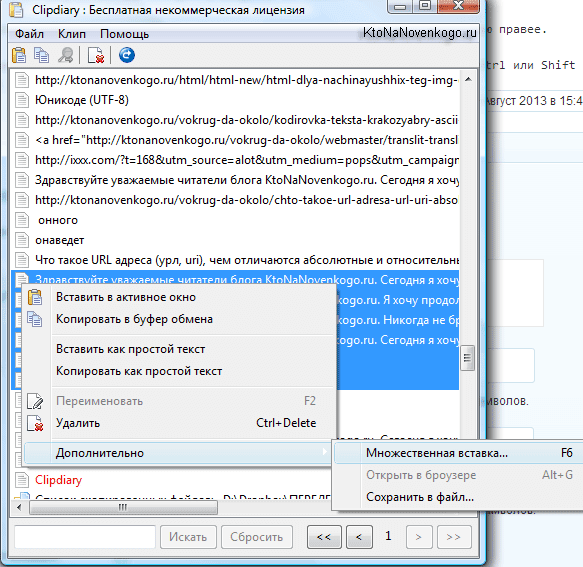
Выделенные фрагменты можно удалить из базы этой программы, либо вставить их все сразу в буфер обмена или в том место, куда вы захотите. Причем, можно очистить текст от форматирования при вставке, если это необходимо.
LiveInternetLiveInternet
—Рубрики
Браузеры (82)
Internet Explorer (16)
Разное (7)
Opera (6)
Google Chrome (5)
Mozilla Firefox (46)
iPad, iPhone (2)
Вопрос-ответ (0)
Всё про ЛиРу и для ЛиРУ (37)
Памятка (1)
Азы (7)
Оформление (24)
Помощь (8)
Комп для домохозяек (111)
Windows Media Player (9)
Видеоуроки (2)
Как сделать
(91)
Советы (8)
Уроки (3)
Компьютер (180)
Windows 7 (66)
Windows XP (55)
Мошенничество в сети (1)
Безопасность (18)
Осторожно, вирус! (23)
Прибамбасики (4)
Советы (17)
Памятка (2)
Полезности (25)
Качалки (6)
Сайты (8)
Ссылки (10)
Программы (308)
Download Master (37)
Dropbox (15)
WinRAR (8)
Adobe Flash Player (3)
Word 2007 (45)
Nero (1)
PicPick (10)
Skype ( Скайп) (18)
Sony Vegas (12)
VirtualDub (13)
Антивирусники (26)
Бесплатный софт (14)
Полезные программы (74)
Рunto Switcher (12)
Уроки и руководства (4)
µTorrent (13)
Сервисы (121)
Google (56)
Поисковики (9)
Evernote (5)
Yandex (3)
Видеосервисы (3)
он-лайн сервисы (38)
Файлообменники (2)
Фотосервисы (9)
Тесты (4)
Фото и видеообработка (111)
Программы для обработки (6)
Видеообработка (4)
Zoner Photo Studio (1)
Плагины,фильтры (1)
Уроки по flash (1)
Всё о ФШ и для ФШ (26)
Графические редакторы (4)
Уроки Фотошоп (39)
Фотообработка (17)
Фото (видео)редакторы он-лайн (7)
Что это? (53)
О программах (19)
Памятка (4)
Понятия (27)
—Цитатник
Некоторые фильтры AAAfilter Bas relief CPK filter D.
Все полезности в одном посте! Собственно пост удобной навигации по блогу:-) Все ссылки на сам.
Самые азы о создании постов. Я все в картинках сделала, так, мне кажется, — доступнее. Если чт.
Расширенный буфер обмена Windows 10
У буфера обмена в Windows 7, Windows 8, Windows 8.1, и в ранних версиях Windows 10 есть серьезное ограничение: после помещения туда новой порции данных, старая информация автоматически удаляется.
К сожалению, поэтому не получается использовать буфер обмена в качестве «копилки», складывая туда файлы, а затем вставляя в нужные места все сразу или по отдельности. Эта функция работает только в приложениях Microsoft Office, где можно сохранить до 20 фрагментов текста.
Другой вариант решения проблемы: использование дополнительных программ, которые могут сохранять данные из буфера обмена. О некоторых приложениях вы найдете информацию в статье о том, где найти буфер обмена Windows.
В настоящее время буфер обмена Windows 10 позволяет работать с большим количеством файлов некоторых форматов. Есть возможности для использования облачного буфера обмена. В этом случае, содержимое буфера обмена синхронизируется с другими устройствами, работающими в вашей учетной записи, поэтому информация из буфера обмена станет доступной на другом компьютере или телефоне.
Обмен некоторыми данными организован при помощи системного средства, которое использует «Журнал буфера обмена Windows 10». Эта возможность доступна пользователям, начиная с версии ОС Windows 10 1809.
Работа с буфером обмена Windows 10 в расширенном режиме проходит со следующими особенностями:
Все остальные объекты в Windows 10, например, папки или файлы других типов перемещаются на компьютере при помощи буфера обмена в обычном режиме. Информация стирается из буфера обмена после добавления туда нового объекта.
Сейчас посмотрим, где буфер обмена Windows 10 включается и как пользоваться этим инструментом.
Ответ о нахождении буфера обмена для более продвинутых
Возможно среди читателей есть и те, кому хочется узнать, где находится та секретная папка, или то невидимое пространство, называемое буфером обмена.
Находим буфер обмена в Windows XP
В операционной системе Windows XP вы можете зайти на диск C, или на тот диск, на котором она находится, затем в папку «Documents and Settings», а дальше в «System 32», то есть путь такой: «C:/Documents and Settings/System 32».
Быстрее найти этот файл и запустить вы можете даже не заходя в папку «System 32», а просто войти в меню «Пуск» > «Выполнить», ввести clipbrd.exe и нажать клавишу ввода.
Сейчас приведу пример работы этой программы. Я выделю фрагмент текста и нажму «копировать».
А затем запущу файл clipbrd.exe. Мы увидим что этот текст находится именно там:
А это значит, что это есть то секретное место, где хранится информация, скопированная в буфер — в стандартной программе clipbrd.exe для windows XP. Если вы только что включили компьютер, то там будет пусто, так как туда еще ничего не копировалось.
Если там уже есть какая-то информация (в моем случае там уже есть текст), то вы при желании можете ее удалить через вкладку «Правка — Удалить» или нажать на крестик, который можно найти на панели инструментов программы clipbrd.exe под вкладками.
Ситуация с буфером в Windows 7 и Vista
В более поздних версия ОС Windows, таких как Windows 7 и Vista стандартная программа clipbrd.exe отсуствует.
На замену ей есть файл clip.exe, который отвечает за хранение информации для буфера обмена, но запустить его вам не удастся и посмотреть что там находиться тоже.
Но если навести курсор на это файл, то нам будет показана информация, что файл действительно предназначен для этих целей.
Что делает Clipdiary таким полезным
После установки и подключения в системном трее вам просто нужно использовать сочетание клавиш «Ctrl + d», чтобы Windows запускала экран на рабочем столе и, таким образом, восстанавливала буфер обмена .
Когда вы увидите пользовательский интерфейс, выберите нужную вырезку и выполните одну из трех доступных альтернатив: макаронные изделия вставить в активное окно, вставить в буфер обмена или ввести. Последний вариант имеет тот же результат, что и первый, но с помощью анимации имитирует запись текста в данный момент.
Clipdiary не только хранит все ваши вырезки, но и помогает вам управлять их. Когда мы выбираем запись в истории, появляется плавающий экран с различной информацией: полный текст, дата создания или используемое приложение. В случае изображения программа предлагает его предварительный просмотр.
Чтобы иметь больший контроль над доступными вырезками, включен ряд этикеток, которые позволяют каталог клипы: звездные, важные, рабочие и личные. Эта функция дополнена меню «просмотр». Там мы можем просмотреть записи в соответствии с меткой, таким образом показывая нам только ранее дифференцированные.
Помимо перечисления вырезок по этикеткам, мы также можем сделать это по количеству вырезок. Программа позволяет показать все доступные или только первую сотню или тысячу. Эта опция очень полезна, потому что, как мы видели ранее, база данных по умолчанию включает 50,000 XNUMX записей.
Другой вариант, чтобы найти наши вырезки, — использовать панель поиска в нижней части интерфейса. Если мы вспомним какое-нибудь слово из искомой вырезки, Clipdiary будет искать его для нас.
Если вы очень опытный пользователь клавиатуры и вам нужно работать быстро, вы оцените то, что практически все функции Clipdiary имеют соответствующую комбинацию клавиш и что ее можно изменить в настройках программы. Кроме того, он также позволяет настраивать использование мыши.
Буфер обмена — вспомнить все!

Обычно буфер обмена хранит только последнюю скопированную информацию. Как только вы скопировали что-то другое, предыдущая информация удаляется из буфера обмена. Что надо сделать, чтобы ваш компьютер помнил все?
Не знаю, сталкивались ли с проблемой, когда надо восстановить предыдущие сохраненные в буфере обмена данные, но я столкнулась. Я купила лицензию на платную программу, не дешевую, в которой лицензия давало право пользоваться данной программой на трех компьютерах, мне пришел код активации, я успешно его скопировала из выпавшего окошка, подумала, что данные все равно, как обычно это происходит, должны прийти на почту.
Через какое-то время я вернулась к странице, чтобы сохранить данные, и так как перевод моих данных был сделан некорректно (сервис, где я покупала был англоязычный), я нажала на кнопку «Показать оригинал». Но так как бывает на многих ресурсах, при бездействии, ты автоматически выходишь из аккаунта, так произошло и здесь, эта страница исчезла, и по этому адресу была вновь ссылка на покупку.
Письмо не приходило, хотя уже прошло несколько часов. Я написала в службу поддержки, ответа тоже не было. Программа то работала, но я хотела ее установить со временем на другой компьютер. Да и мало ли чего, а вдруг придется переустанавливать систему, как потом опять активировать программу? Обидно, досадно, ведь это мой недочет, так как я обычно сразу копирую подобного рода информацию, а тут.
Устанавливала различные программы на компьютер, которые восстанавливают ключи установленных на компьютере программ, действительно, ключи нашлись, но не от той программы, что мне было надо.
Я просидела в поиске чего либо, что могло бы мне помочь в поиске утраченной информацией почти до утра, так и не найдя ничего, я легла спать, надеясь, что все таки придет ответ со службы поддержки.
На утро пришел ответ, что письма на русском языке они не рассматривают. Но утром пришло также письмо, которое подтверждало мою покупку с лицензионным ключом! Наконец-то! А сколько было потрачено времени!
На компьютере есть такой файл, которых хранит данные буфера обмена, простых пользователей он скрыт.
В ходе поиска я нашла несколько программ, которые позволяют сохранять данные из буфера обмена, и восстановить информацию очень просто, заглянув в журнал посещений. Их установка меня не спасла, так как в момент потери информации подобной программы у меня не было.
Из нескольких установленных программ я оставила одну, которая мне показалась попроще и поудобнее, и только со временем я еще больше оценила ее значимость. Например, я копировала какие-то данные, когда набирала документ, в какой-то момент компьютер завис, решила его перезагрузить, не сохранив тот документ. Вспомнила, когда уже было поздно.
Но заглянув в программу, я увидела все свои скопированные данные, которые мне были нужны. Хотя, после перезагрузки буфер обмена, как правило, пуст. Эта программа будет хранить столько данных, которые попадали в буфер обмена, сколько вы укажете!
Как включить или отключить
Как уже многие догадались, работа с буфером обмена очень проста и не требует длительного периода освоения. По умолчанию эта функция доступна каждому.
Для того, чтобы начать пользоваться буфером обмена достаточно просто запомнить 2 комбинации «горячих клавиш»: «Ctrl + C» — отвечает за копирование, в свою очередь «Ctrl + X» за вырезание. Различие между ними в том, что в первом случае мы создаем цифровую копию файла, части текста и т.п., а во втором изымаем эту информацию с её первоначального места нахождения с последующим перемещением.
Наглядно функции также различимы. При копировании файлов, объекты, к которым применена комбинация «Ctrl + C» , не изменят своего вида, чего не скажешь о вырезании. После применения команды «Ctrl + X» , вырезанные файлы станут едва прозрачными.
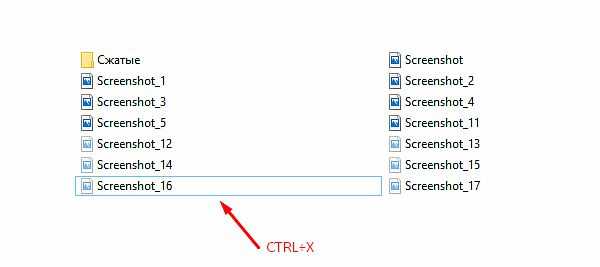 Первый этап понятен. Теперь попробуем переместить вырезанные файлы в новую папку. Для этого нам понадобится новая комбинация «Ctrl + V» , получившая в народе имя «вставка» . Для её успешного применения необходимо найти область, где будут размещены ранее вырезанные файлы и нажать соответствующие команде клавиши на клавиатуре.
Первый этап понятен. Теперь попробуем переместить вырезанные файлы в новую папку. Для этого нам понадобится новая комбинация «Ctrl + V» , получившая в народе имя «вставка» . Для её успешного применения необходимо найти область, где будут размещены ранее вырезанные файлы и нажать соответствующие команде клавиши на клавиатуре.
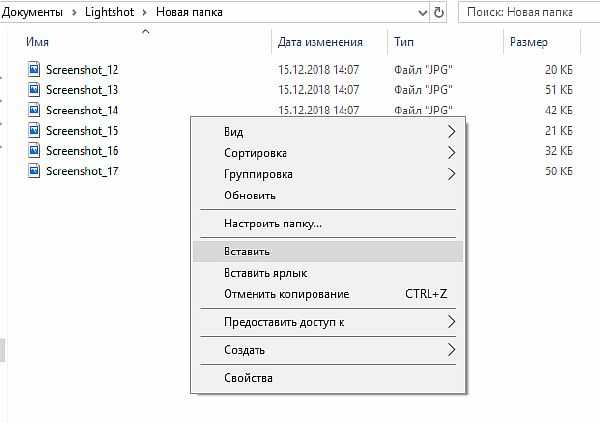 Есть и иной способ использования буфера обмена, но гораздо менее эффективный. Копировать или вырезать данные можно через вызов контекстного меню, по нажатию правой кнопки мыши. Затем нажмите «Копировать» или «Вырезать» , в соответствии с вашими требованиями.
Есть и иной способ использования буфера обмена, но гораздо менее эффективный. Копировать или вырезать данные можно через вызов контекстного меню, по нажатию правой кнопки мыши. Затем нажмите «Копировать» или «Вырезать» , в соответствии с вашими требованиями.
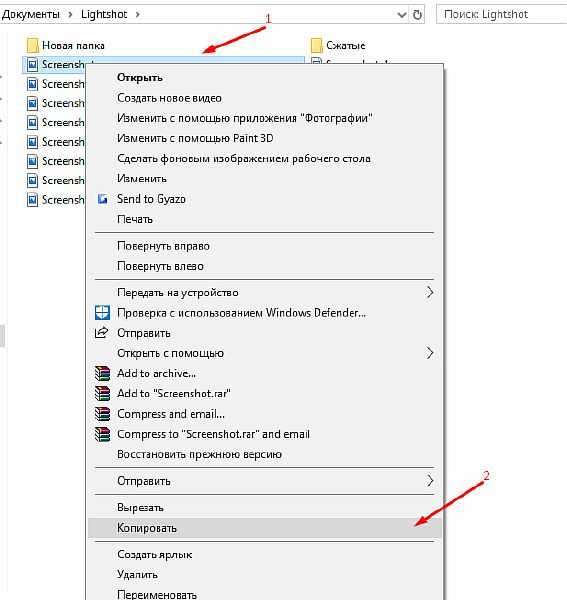
Подобно проделанной ранее работе разместим данные в новом месте, все также через применения ПКМ к любой незанятой области в новом месте. 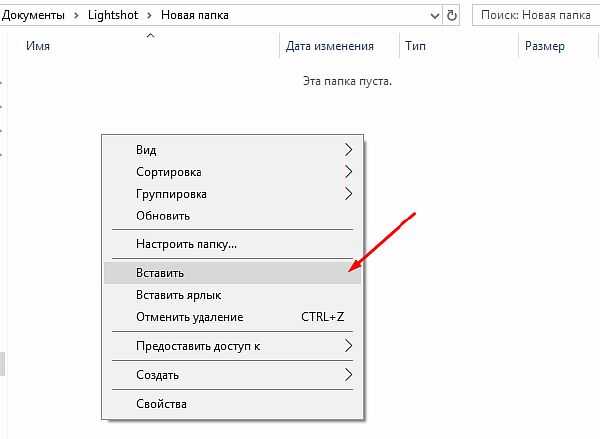
Копирование и вставка не работает в приложениях
На платформе Windows слишком много приложений, и охватить их все непросто. Если проблема ограничена только выбранным приложением, пробовали ли вы его переустановить? Всегда устанавливайте приложения из Microsoft Store вместо загрузки исполняемого файла из сторонних источников.
-
Это решение для пользователей Microsoft Office. Отключите надстройку Bluetooth, если она у вас установлена, и проверьте, помогает ли это.
-
Если вы используете какой-либо из их продуктов, это может быть причиной проблемы с копированием и вставкой. Откройте Webroot и перейдите в раздел Защита личных данных → Защита приложений и найдите приложение, в котором вы не можете использовать функцию копирования и вставки. Установите значение Разрешить. Я бы также порекомендовал вам отключить опцию Protect Clipboard Data.
-
Удалите Skype Click to Call
Плагин «Skype Click to Call» позволяет совершать звонки в Skype прямо из браузера. Этот же плагин также вызывает проблемы с копированием и вставкой в браузере и даже в самой ОС Windows. Удалите плагин и посмотрите, поможет ли это.
Другие варианты использования
Вы можете набирать туда целую базу нужных вставок, а программу запускать, только тогда, когда она нужна, чтобы не встраивались мусорные копии.
Например вы можете хранить номера своих электронных кошельков и вставлять их, когда необходим. Либо же хранить ваши почтовые ящики и также пользоваться этой вставкой, когда понадобится. Как видите, возможностей целая куча. Только тогда не забудьте в параметрах убрать галочку там, где написано «Максимальный срок храниения».
А если вам понадобится удалить какие-то записи, то это делается с помощью обычной кнопки Delete.
Я жалею, что не нашел эту программу раньше. Сейчас моя продуктивность работы за компьютером реально повысилась. А если вы хотите сделать свою работу за компьютером еще более продуктивной, простой и оптимизированной, то я настоятельно рекомендовал бы вам посмотреть этот видеокурс. Там рассказано про очень интересные фишки, как ускориться при работе за компьютером.
↓ 08 – ArsClip | Windows

ArsClip — это бесплатная утилита «менеджер буфера обмена». ArsClip следит за буфером обмена и отслеживает записи. Вставка осуществляется с помощью сработавшего всплывающего окна. Это окно может быть вызвано горячей клавишей, нажатием правой кнопки мыши, специальным окном триггера и другими способами. Раньше ArsClip был «голыми глазами», но я думаю, что могу с уверенностью сказать, что благодаря отзывам пользователей, ArsClip стал красивой и хорошо настраиваемой программой. Теперь программа специализируется на задачах автоматизации копирования и вставки.
- Постоянные клипы/макросы для автоматизации копирования и вставки
- Поддержка графики, RichText, копирования файлов, Unicode, HTML
- Высоко конфигурируемый
- Поддержка Win7 Jumplist
- Дополнительная панель буфера обмена — просмотрщик буфера обмена
- Дополнительная глобальная буфер обмена для обмена клипами с другими устройствами Windows и Android

С помощью бесплатной программы Clipboard Master можно копировать, вставлять, собирать, упорядочивать и хранить не только текст, но и изображения, файлы и папки. Он работает во всех программах Windows. В отличие от Windows, Clipboard Master имеет мультиклипборд, который вы также можете использовать для доступа к предыдущим копиям. Мастер буфера обмена хранит до 10 000 записей. Текст, изображения, файлы и папки, которые вы копируете в Windows или программе Windows, автоматически добавляются в мультиклипборд Clipboard Master. Новая запись всегда добавляется в верхнюю часть списка. Все записи можно удобно использовать во всех других программах.
- Текстовые шаблоны — мастер буфера обмена предлагает широкий выбор предопределенных приветствий и приветствий для писем и электронных сообщений, специальных символов и HTML-кода для программистов. Clipboard Master предоставляет интеллектуальные текстовые шаблоны, которые могут автоматически добавлять текущую дату или конкретное имя.
- Инструмент «Скриншоты» — С помощью Clipboard Master вы можете удобно создавать скриншоты, которые хранятся непосредственно в вашем буфере обмена Clipboard Master или открываются непосредственно в вашей программе обработки изображений. Так как скриншоты размещаются в буфере обмена «Мастер буфера обмена», для скриншотов также доступны все функции «Мастер буфера обмена», такие как сбор, систематизация, хранение, проведение отдельных или нескольких паст.
- Password Safe — Clipboard Master предлагает встроенную защиту паролем, которая позволяет безопасно хранить, управлять и быстро получать доступ к вашим паролям. Вы можете использовать их для форм входа в систему на веб-сайтах и диалоговых окон входа в программы Windows.
Пустой буфер обмена в Windows 10
Есть несколько способов очистить историю буфера обмена. Хотя для большинства из них требуется всего несколько щелчков мышью, некоторые из них можно настроить так, чтобы разрешить сброс буфера обмена одним щелчком мыши. Вот они:
Метод №1: с помощью горячей клавиши буфера обмена (современный буфер обмена)
Доступ к современному буферу обмена Windows 10 можно получить с помощью простой комбинации горячих клавиш — Win + V. Если вы включили функцию истории, вы должны увидеть открытое небольшое окно, отображающее до 25 ваших скопированных элементов контента в виде небольших заметок.
Чтобы удалить элементы по отдельности, просто нажмите на три точки рядом с ними.
Затем выберите Удалить.
Если вы хотите удалить их все, выберите «Очистить все».
Связанный: Как отключить звук приложения в Windows 10
Метод № 2: Из настроек
Вы также можете очистить историю буфера обмена в настройках Windows. Для этого выполните следующие действия:
Нажмите Win + I, чтобы открыть Настройки, затем нажмите Система.
На левой панели щелкните Буфер обмена. Справа в разделе «Очистить данные буфера обмена» нажмите «Очистить».
И точно так же ваша история буфера обмена будет удалена одним махом.
Метод № 3: из командной строки
Те, кто любит изменять свои системные настройки с помощью команд, могут использовать командную строку для очистки данных буфера обмена. Для этого откройте командную строку. Нажмите «Пуск», введите «cmd» и нажмите «Запуск от имени администратора».
Затем введите следующую команду и нажмите Enter:
для токенов / f ^ = 2 *% i in (‘sc query ^ | find «Clipboard»‘) do> nul cd. | clip & net stop «% i% j» && net start «% i% j»
Эта команда остановит, а затем перезапустит буфер обмена, эффективно очищая историю.
Метод # 4: из PowerShell
Опытные пользователи также могут очистить историю буфера обмена из PowerShell. Вот как это сделать:
Нажмите «Пуск», введите «PowerShell», затем нажмите «Запуск от имени администратора».
Теперь скопируйте следующую команду в PowerShell и нажмите Enter:
Restart-Service -Name «cbdhsvc *» -force
И точно так же ваша служба буфера обмена перезапустится, что очистит ее историю.
Метод № 5: добавьте параметр «Очистить буфер обмена» в контекстное меню рабочего стола.
Вы также можете добавить «опцию очистки буфера обмена» в контекстное меню рабочего стола. Для этого нажмите Win + R, чтобы открыть окно ВЫПОЛНИТЬ, введите «regedit» и нажмите Enter.
Перейдите по следующему адресу реестра:
HKEY_CLASSES_ROOT Directory Фон
В качестве альтернативы вы можете справиться с вышеуказанным и вставить его в адресную строку реестра.
На левой панели щелкните правой кнопкой мыши папку Shell, выберите New, затем щелкните Key.
Назовите эту папку Очистить буфер обмена.
Теперь щелкните правой кнопкой мыши эту папку «Очистить буфер обмена», выберите «Создать», затем «Ключ».
Назовите этот ключ Command.
Выбрав этот ключ на левой панели, дважды щелкните по Default на правой панели.
Теперь в разделе «Данные значения» введите следующее:
cmd.exe / c эхо выключено | зажим
Нажмите ОК, затем выйдите из реестра.
Теперь всякий раз, когда вы щелкаете правой кнопкой мыши на рабочем столе, вы увидите опцию Очистить буфер обмена.
Вам нужно только один раз щелкнуть по нему, чтобы очистить историю буфера обмена.
Метод # 6: отключить историю буфера обмена
Если вы не хотите использовать историю буфера обмена, вы можете просто отключить ее в настройках Windows. Для этого нажмите Win + I, чтобы открыть «Настройки», затем нажмите «Система».
На левой панели выберите Буфер обмена. Справа отключите кнопку «История буфера обмена».
Вот и все! Вам больше не нужно беспокоиться о сохранении элементов в истории буфера обмена.
Это были все способы очистки истории буфера обмена в Windows 10
Хотя история буфера обмена очищается каждый раз, когда вы выключаете компьютер, тем не менее, на всякий случай важно очищать историю буфера обмена всякий раз, когда вы находитесь вдали от клавиатуры
СВЯЗАННЫЕ С
Работа с Буфером обмена
В повседневной работе пользователи постоянно сталкиваются с системным инструментом, предназначенным для обмена данными на компьютере. Например, пользователь копирует изображение или фрагмент текста, а затем вставляет скопированное в другой документ или в папку.
В других случаях, объект полностью перемещается в буфер обмена из прежнего расположения, а затем он появляется на новом месте после вставки.
Для этого в контекстном меню Проводника или в прикладных программах имеются команды «Копировать», «Вырезать», «Отправить», «Вставить» и т. д.
В результате, данные свободно перемещаются между совершенно различными приложениями. Для перемещения файлов используется не только контекстное меню, но и сочетания горячих клавиш Windows.
| Сочетания клавиш | Действие |
|---|---|
| Ctrl + A | выделение объектов в активном окне |
| Ctrl + C | копирование объекта |
| Ctrl + X | вырезание объекта |
| Ctrl + V | вставка объекта |
За один раз можно поместить в буфер обмена не только один файл или фрагмент текста, но и целые папки или группы предварительно выделенных файлов и папок.
Вся скопированная информация, пока она не перемещена в другое место, занимает место в памяти ПК. Эти данные удаляются после добавления нового файла в буфер обмена.































