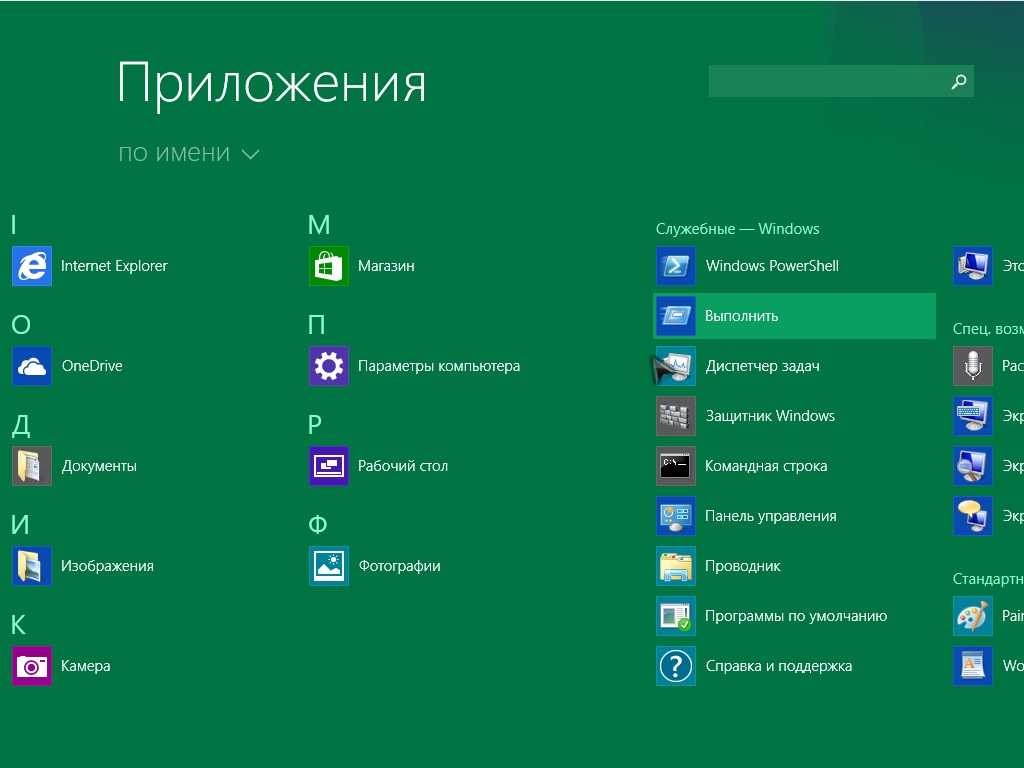Полная проверка и оптимизация компьютера
В меню «Обслуживание» можно запускать диагностику отдельно по пунктам, но я предлагаю сразу запустить полную проверку:
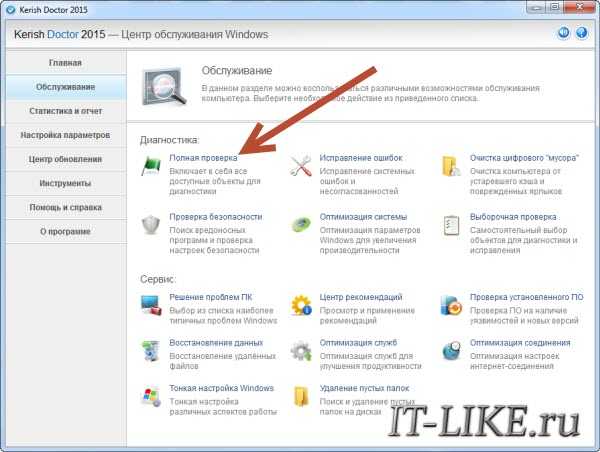
У меня на это ушло около 20 минут, больше всего времени занял поиск «цифрового мусора». По окончанию сканирования выводится длинный отчёт о найденных в системе ошибках. Вот что у меня нашло после запуска:
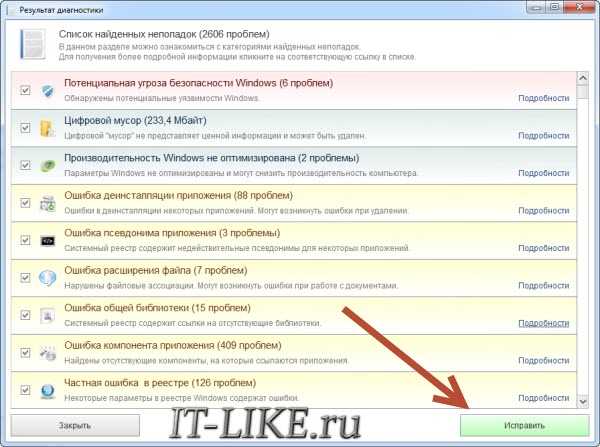
Отчёт состоит из более чем десяти пунктов, и в каждом свои ошибки и рекомендации. Например, пункт «Ошибка расширения файла». Если нажать кнопку «Подробности», то можно детально изучить найденные проблемы и снять, при желании, лишние галочки:
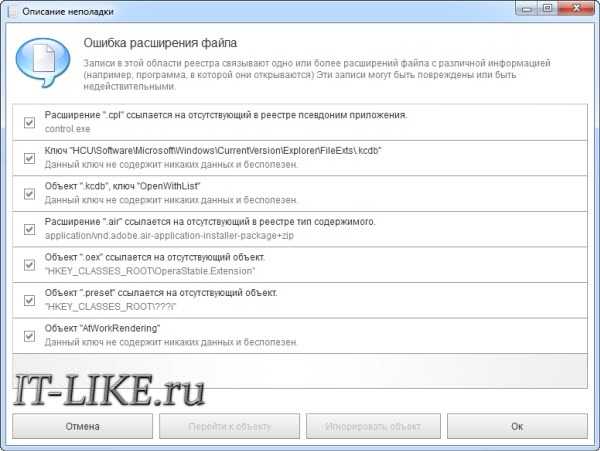
Рекомендуется ничего не менять, если не знаете что делаете. Для исправления найденных проблем нажимаем «Исправить». На всякий случай, перед запуском программа создаёт точку восстановления системы. Это нужно делать при любых изменениях системных параметров чтобы была возможность откатиться.
Порадовала работа модуля «Очистка цифрового мусора». При первом запуске было найдено почти 2 гигабайта различного мусора в системных папках, при том что я не захламляю свой жёсткий диск и периодически его чищу. ПО просматривает не только временные файлы Windows и чистит кэш браузеров, но и находит мусор в других, более экзотических местах База с местами поиска регулярно обновляется, как, впрочем, и другие базы с алгоритмами поиска неисправностей.
В режиме работы реального времени (по умолчанию) проблемы будут выявляться автоматически. Например, при заблокированном диспетчере задач появится предупреждение об обнаруженной угрозе:
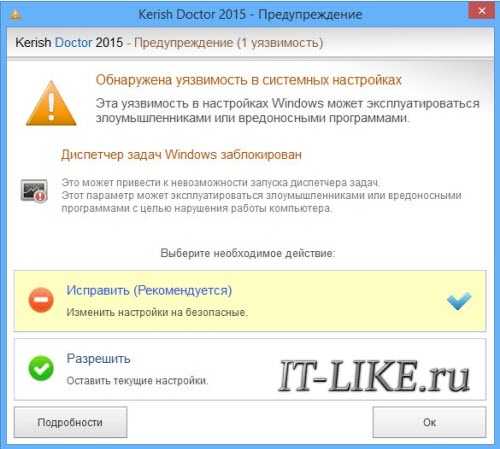
В таких случаях рекомендуется исправлять проблемы. Кстати, Kerish Doctor умеет обнаруживать и обезвреживать некоторые вредоносные программы. Но это НЕ АНТИВИРУС. Т.е., иметь полноценный антивирус по-прежнему необходимо! Если появляются уведомления об одной и той же проблеме, даже после многократного её исправления, то в срочном порядке проведите полную проверку компьютера антивирусом!
Где может располагаться слишком тяжелый процесс
Тяжелый процесс, который нагружает ОС, обычно работает в фоновом режиме. Обнаружить его достаточно просто, все активные и фоновые программы отображены в Диспетчере задач.
Диспетчер задач
Различные программы используют ресурсы компьютера по-разному. Поэтому стоит узнать, какое приложение загружает компьютер, то есть войти в Диспетчер задач и посмотреть список запущенных приложений. В таблице вы увидите, насколько сильно активные программы загружают процессор, память, видеокарту и жесткий диск.
Затем отключите самое ресурсоемкое приложение. Если снять такой процесс, будет шанс, что вы отключите неиспользуемое приложение, работающее в фоновом режиме, бессмысленно пожирающее ресурсы компьютера.
Автозагрузка
С запуском Windows также запускается часть установленных приложений. Это хорошая идея, чтобы взглянуть на этот список и сократить его. В Windows 10, для этого достаточно войти в Диспетчер задач и кликнуть на вкладку «Автозагрузка». После выбора определенного элемента в правом нижнем углу окна выберите «Отключить».
Приложения, которые там находятся, как правило, не используются вообще. Поэтому нет смысла им автоматически включаться. Рекомендуется проверить, как обстоят дела с клиентами сетевых сервисов магазинов, типа Steam, Origin, Epic или uPlay – им вовсе не обязательно запускаться вместе с ОС. То же самое стоит сделать с приложениями от производителей игрового оборудования.
Службы
Часто можно найти информацию о том, что, отключив некоторые службы, вы ускорите компьютер. Они якобы отнимают огромное количество ресурсов компьютера, которые можно было бы использовать для чего-то другого.
Все это верно, если у вас аппаратное обеспечение, на котором установлено, например, 128 МБ ОЗУ. Правильно, здесь написано MB, а не GB, это не опечатка. Сейчас эти службы не влияют на производительность ПК.
Как его включить?
Чтобы приступить к поиску и устранению неисправностей, необходимо перейти в режим Debugging. Для этого понадобится открыть меню с разными вариантами загрузки по следующему алгоритму:
Откройте «Параметры» через меню «Пуск».
Перейдите в раздел «Обновление и безопасность», а затем – «Восстановление».

Под заголовком «Особые варианты загрузки» нажмите на кнопку «Перезагрузить сейчас».

На заметку. Также вы можете открыть дополнительное меню, зажав клавишу «Shift» при выборе варианта «Перезагрузка» в «Пуске».
В случае правильного выполнения указанных действий компьютер перезагрузится, а при следующем включении вы увидите синий экран с выбором действий. Можно нажать на кнопку «Продолжить», чтобы запустить ПК в стандартном режиме, но нас интересует Debugging, поэтому действуйте иначе:
Перейдите в раздел «Поиск и устранение неисправностей».

Выберите «Дополнительные параметры», а затем – «Параметры загрузки».

Найдите в списке пункт, отвечающий за отладку, и нажмите на клавишу, которая отвечает за ее активацию (как правило, это клавиша «F1»).
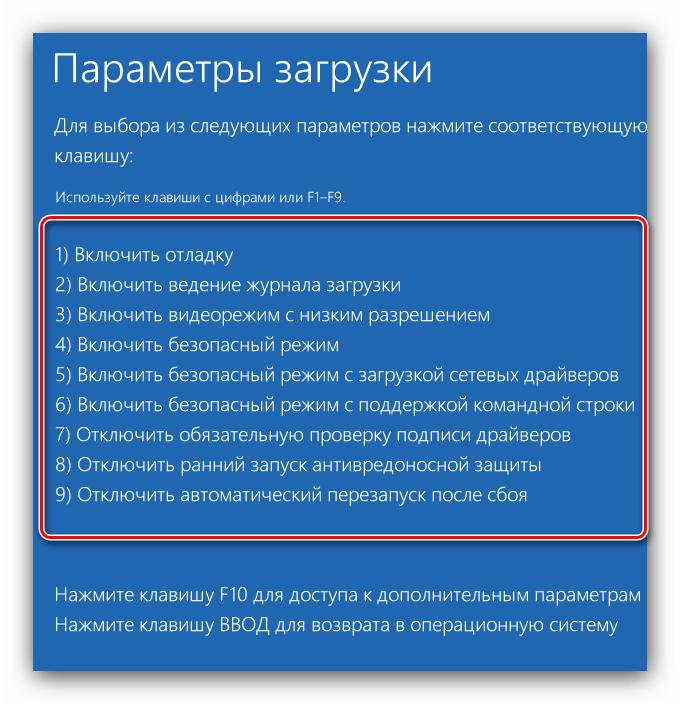
После этого устройство включится вместе с отладочным окном, которое поможет выполнить различные манипуляции для диагностики и решения проблем. Также в рассматриваемом режиме любые ошибки сохраняются в виде отдельных файлов «логов», аналогичным образом помогающих установить причины неполадок и своевременно устранить их.
Auslogics BoostSpeed
Если у вас сильно тормозит комп, попробуйте утилиту Auslogics BoostSpeed. Это отличная программа для чистки и оптимизации компьютера, которая поможет устранить ошибки и ускорить его работу.
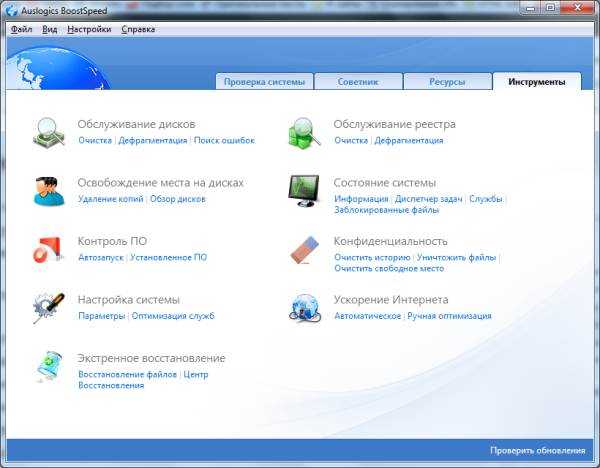
Как и предыдущие две утилиты, она тоже имеет целый ряд полезных инструментов:
- обслуживание жестких дисков (очистка, поиск ошибок, дефрагментация);
- освобождение свободного места на HDD;
- контроль ПО и настройка автозапуска;
- очистка реестра и его дефрагментация;
- настройка системы и оптимизация служб Windows;
- восстановление файлов;
- ускорение интернета и др.
Также в Auslogics BoostSpeed имеется «Советник», который дает советы по ускорению работы ПК или ноутбука и устранению критических ошибок.
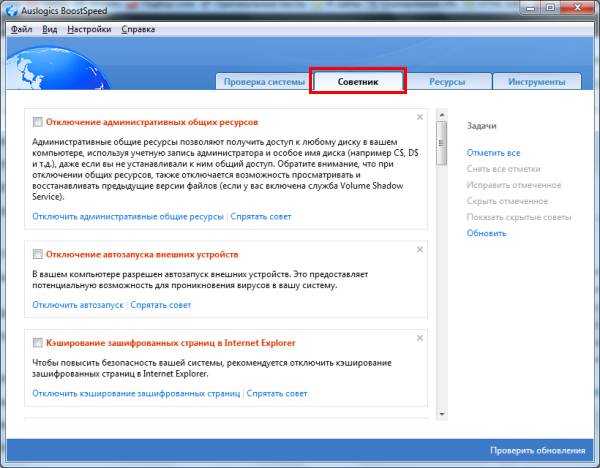
Еще один ее плюс – наличие планировщика. Вы можете установить автоматическую очистку компьютера или ноутбука, выбрав:
- периодичность (каждый день, неделю или месяц);
- день недели;
- точное время начала оптимизации;
- действия, которые нужно выполнить.
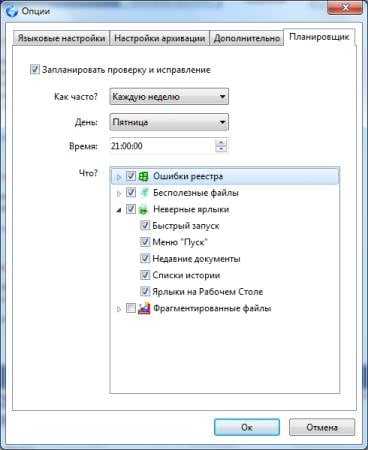
В назначенное время эта утилита запустится и выполнит свою работу (даже если она была выключена).
Настроив «Планировщик», вы можете выключить Auslogics Boostspeed и вовсе забыть о ней. А она сама будет раз в неделю или месяц чистить мусор, удалять ненужные файлы, а затем выдавать вам отчет о выполненных действиях.
Утилита поддерживает Windows 10, 8, 7 и даже Vista и XP. Плюс она полностью на русском языке. На сайте разработчика есть 2 версии – платная и бесплатная. Ссылка на оф. сайт Auslogics.
Registry Repair
Registry Repair от Glarysofte — простая в управлении программа для исправления ошибок реестра Windows 7, 8 и XP.
Она проверяет системный реестр на ошибки, наличие неверных путей, не до конца уделенных записей и автоматически исправляет это.
Registry Repair, в отличие от аналогов, умеет распознавать до 18 типов ошибок в реестре. Продуманная технология сканирования бережно расходует системные ресурсы и не замедляет работу ПК.
Возможности Registry Repair:
- сканирование всего реестра или только выбранных областей (меню «Пуск», системных служб, шрифтов, путей программ, автозапуска, ассоциаций файлов, расширений, списков истории, звуков и событий, справки и ресурсов, пользовательских элементов и прочего);
- поиск и удаление записей, сделанных adware и spyware (рекламными и шпионскими программами);
- глубокое сканирование системного раздела, раздела всех пользователей и только текущей учетной записи;
- создание пользовательского списка исключений из проверки;
- отмена изменений, сделанных программой (создание резервных копий реестра перед исправлением);
- сохранение истории изменений с функцией просмотра.
Registry Repair поддерживает множество языков, в том числе русский, распространяется по бесплатной лицензии и ориентирован на простого пользователя.
Разработчик гарантирует, что программа не допустит случайных ошибок, которые могут нарушить загрузку и работоспособность Windows.
Microsoft Fix it
Создатель — компания Майкрософт. Эта бесплатная платформа разработана для работы над конкретными сбоями. В их число входят неполадки подобного рода: прочтение DVD, неполадки с подключением к сети и т.п. Алгоритм действий таков:
- Открываете страницу Центра решений Microsoft.
- Ищите тематику проблемы и ее вид в разделах (для быстрого поиска обратитесь к полю «Фильтр для решений»).
- Читаете развёрнутое описание решения накладки. Если после прочитанного положение не изменилось, загружаете приложение для автоматического исправления сбоя.
СОВЕТ. запустить программу можно только на правах администратора. Также не забудьте перезагрузить компьютер по окончанию.
Главный плюс этой программы для устранения ошибок – безопасность и доступность. Она разработана теми же специалистами Windows, что исключает возможность появления новых системных ошибок или уничтожение данных. Главным недостатком является то, что программа не всегда эффективна.
Режимы Windows 10 — безопасный режим
Эта опция полезна в решении различных задач и проблем, с которыми сталкивается Windows 10. Его применяют для устранения ошибок с драйверами, детектирования и удаления вирусов, включения локального профиля админа, восстановления ОС из резервной копии или средствами загрузчика Windows 10.
Безопасный режим (Safe Mode) Windows 10 имеет несколько подтипов, которые различаются количеством загружаемых драйверов:
- Минимальный – стандартный функционал с наименьшим каталогом программных компонентов для работы ОС.
- Другая оболочка – добавление к стандартному набору вызов командной строки, для реализации дополнительных функций системы.
- Сеть – подключение к «Минимальный» сетевых драйверов для выхода в локальную сеть и интернет.
- Active Directory – включение в загрузчик контроллера домена Windows, на котором присутствует Active Directory, чтобы восстановить службы каталогов. Опция для ИТ-специалистов.
На скриншоте показаны вариации безопасного режима, которые можно включить при запуске системы, с помощью нажатия клавиши F8 до полной загрузки системы. Все режимы Windows 10 доступны в «Конфигурация системы».
Нажмите Win+Rи пропишите msconfig;
Перейдите в раздел «Загрузка».
Выставите напротив «Безопасный режим» птичку и укажите оболочку.
Жмите «Применить» и перезагружайте ПК. После перезагрузки автоматически вы войдете в выставленный Safe Mode.
Как отключить режим Windows 10:
Когда вы находитесь в этой оболочке перейдите в «Конфигурацию системы» аналогичным способом.
В этой вкладке отмените галочку и жмите «Применить».
Последующая перезагрузка компьютера произойдет со штатной загрузкой Windows
Если эта опция часто используется для задач, ее реально добавить в список загрузок.
Как запустить безопасный режим Windows 10, чтобы тот появился в разделе «Загрузка»:
- Откройте командную строку с правами админа и вводите поочередно команды. Первая строка покажет Он понадобится в следующей команде.
- Первая строка bcdedit /copy {default} /d «Безопасный режим»
- Вытяните код в текстовый формат, и совместите его с другим кодом.
- Вторая строка bcdedit /set {отобразившийся_GUID} safeboot minimal
Готово. Теперь здесь появится строка. Здесь же можно выставить таймаут автоматического запуска выставленной по умолчанию системы.
Вопрос, как войти в безопасный режим Windows 10 отпадет сам по себе, поскольку теперь перед загрузкой ОС у вас будет постоянный выбор.
Kaspersky TDSSCleaner
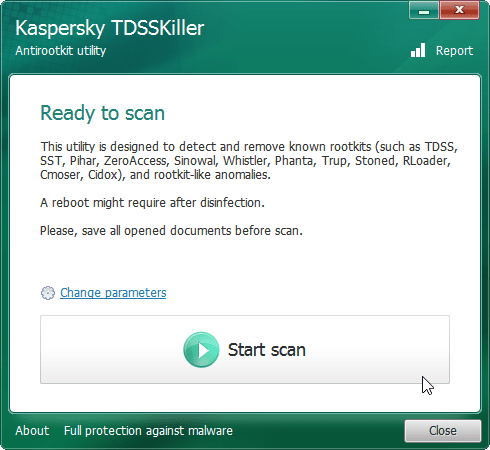
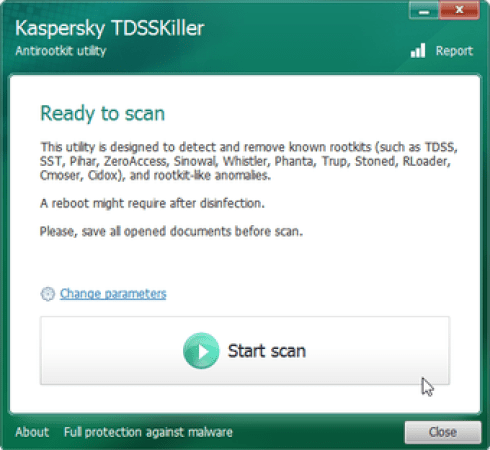
Руткиты — одна из основных проблем компьютерной системы. Руткиты скрывают наличие вредоносных программ, а антивирусные программы не могут их сканировать. В таком случае также необходима программа для защиты от руткитов. Kaspersky TDSSKiller обеспечивает безопасность и предотвращает использование системы руткитом. Он может удалить некоторые из распространенных и известных руткитов, которые могли повлиять на вашу систему.
Вам просто нужно запустить сканирование, и он сгенерирует отчет. Вы можете изменить параметры сканирования, где вы можете отфильтровать системные драйверы и системную память из сканирования. Кроме того, вы получаете дополнительные возможности для проверки цифровой подписи каждого программного обеспечения.
Отладка кода в Visual Studio
Перед стартом отладки вашего кода не лишним было бы для себя выяснить, существует ли какая-то проблема с вашим кодом? Для чего вам нужна отладка? Если есть какие-то проблемы в работе вашего ПО и вы хотите найти их, используя отладчик Visual Studio, нужно понять, в чем суть проблемы. Возможно, есть проблемы, которые отладчик не определит, например:
- орфографические ошибки или опечатки,
- неправильно подключенные API,
- неправильное размещение последних корректировок в код,
- и др.
В принципе, все ошибки возможно будет увидеть уже в процессе работы отладчика. При его работе активно мониторится все, что происходит с вашим ПО. А то, что вы можете в любой точке остановить отладку, дает вам возможность более детально рассмотреть состояние вашего приложения и в нужный момент перейти в построчное изучение кода.
Прежде чем запускать отладчик Visual Studio, не лишним будет проверить код редактором кода и визуально оценить. Нужно искать «красные» и «зеленые»линии. «Красные» линии — это ошибки. «Зеленые» — предупреждения. Это могут быть:
- ошибка компиляции;
- ошибка преобразования типа;
- код не поддерживает синтаксис;
- и др.
«Красные» волнистые линии нужно исправить — это поможет в дальнейшем уменьшить количество ошибок, найденных Visual Studio. А зеленые, если не получается исправить, то по крайней мере нужно тщательно изучить.
Как запустить отладчик Visual Studio
Чтобы запустить отладчик Visual Studio, нужно:
- Запустить саму программу Visual Studio.
- Открыть код приложения, который необходимо отладить.
- Потом при помощи нажатия клавиши «F5» запустить режим отладки. Также это можно сделать через меню, если нажать «Отладка», а потом «Начать отладку».
Начнется процесс отладки. При возникновении ошибок отладчик Visual Studio покажет вам строку их проявления и предоставит вам информацию о том, что произошло. Для более точного изучения кода вы можете расставить точки останова. Это те точки в коде, где отладчик Visual Studio остановит свою работу, а у вас появится возможность детальнее изучить:
-
последовательность исполнения кода;
-
работу памяти;
-
значение переменных и др.
Чтобы создать точку останова в отладчике, нужно кликнуть слева от интересующей вас строки кода или при помощи клавиши «F9».
Бывает такое, что сразу выявить ошибки не получается при помощи отладчика, но приложение все равно не работает корректно. Тогда вам тоже смогут помочь точки останова. Нужно выставить их перед выполнением проблемного кода, а потом запустить отладчик Visual Studio в построчном выполнении программы для детализированного анализа, и тогда баг проявится.
Какие бывают файлы boot.ini?
Вот самый типичный из примеров текста внутри искомого файла — всё просто, система одна:
timeout=30 default=multi(0)disk(0)rdisk(0)partition(1)\WINDOWS multi(0)disk(0)rdisk(0)partition(1)\WINDOWS="Microsoft Windows XP Professional" /fastdetect
Вот пример с включённой опцией консоли восстановления:
timeout=30 default=multi(0)disk(0)rdisk(0)partition(1)\WINDOWS multi(0)disk(0)rdisk(0)partition(1)\WINDOWS="Microsoft Windows XP Professional" /fastdetect C:\CMDCONS\BOOTSECT.DAT="Microsoft Windows Recovery Console" /cmdcons
А это пример двойной загрузки с двумя разными версиями Windows XP (Home и Professional) на двух разных физических дисках:
timeout=30 default=multi(0)disk(0)rdisk(0)partition(1)WINDOWS multi(0)disk(0)rdisk(0)partition(1)WINDOWS=”Microsoft Windows XP Professional RU” /noexecute=option /fastdetect multi(0)disk(0)rdisk(1)partition(1)WINDOWS=”Microsoft Windows XP Home” /noexecute=option /fastdetect
Хотя здесь возможны варианты редактирования обоих файлов для каждого из дисков.
Две Windows XP на двух разных дисках: boot.ini пусть будут разные
Нередко встречались ситуации, когда с установкой второго дополнительного жёсткого диска с предустановленной ОС. Например, как парой абзацев выше, с Домашней версией Windows XP Home Edition. В этой ситуации был смысл отредактировать файл boot.ini на обоих дисках. В неизменном виде он на них выглядел бы знакомо:
timeout=30 default=multi(0)disk(0)rdisk(0)partition(1)WINDOWS multi(0)disk(0)rdisk(0)partition(1)WINDOWS=”Microsoft Windows XP Professional RU”
Так вот, после установки второго HDD boot.ini на первом из них выглядеть мог бы, на мой взгляд, примерно так:
timeout=3 default=multi(0)disk(0)rdisk(0)partition(1)WINDOWS multi(0)disk(0)rdisk(0)partition(1)WINDOWS=”Microsoft Windows XP Professional RU” multi(0)disk(0)rdisk(1)partition(1)WINDOWS=”Microsoft Windows XP Home RU”
На втором диске с Home-версией так:
timeout= default=multi(0)disk(0)rdisk(1)partition(1)WINDOWS multi(0)disk(0)rdisk(1)partition(1)WINDOWS=”Microsoft Windows XP Home RU”
Волокна и планирование пользовательского режима
Потоки выполняются на центральном процессоре, а за их переключение отвечает планировщик ядра. В связи с тем что такое переключение это затратная операция. В Windows придумали два механизма для сокращения таких затрат: волокна (fibers) и планирование пользовательского режима (UMS, User Mode Scheduling).
Во-первых, поток с помощью специальной функции может превратится в волокно, затем это волокно может породить другие волокна, таким образом образуется группа волокон. Волокна не видимы для ядра и не обращаются к планировщику. Вместо этого они сами договариваются в какой последовательности они будут обращаться к процессору. Но волокна плохо реализованы в Windows, большинство библиотек ничего не знает о существовании волокон. Поэтому волокна могут обрабатываться как потоки и начнутся различные сбои в программе если она использует такие библиотеки.
Потоки UMS (User Mode Scheduling), доступные только в 64-разрядных версиях Windows, предоставляют все основные преимущества волокон при минимуме их недостатков. Потоки UMS обладают собственным состоянием ядра, поэтому они «видимы» для ядра, что позволяет нескольким потокам UMS совместно использовать процессор и конкурировать за него. Работает это следующим образом:
- Когда двум и более потокам UMS требуется выполнить работу в пользовательском режиме, они сами могут периодически уступать управление другому потоку в пользовательском режиме, не обращаясь к планировщику. Ядро при этом думает что продолжает работать один поток.
- Когда потоку UMS все таки нужно обратиться к ядру, он переключается на специально выделенный поток режима ядра.
Шаг 1: освобождение Локального диска
Если файлы с папками стали медленно открываться, система тормозить, а программы виснуть, то первое, на что нужно смотреть, это свободное место на Локальном диске C.
Перегруженный диск может выдавать ошибки, так как программам необходимо записывать свои модули в память. Поэтому на диске должно быть как минимум 5-6 Гб свободного места.
1. Откройте «Этот Компьютер» и посмотрите, сколько свободного места на системном Локальном диске (обычно он под буквой C).
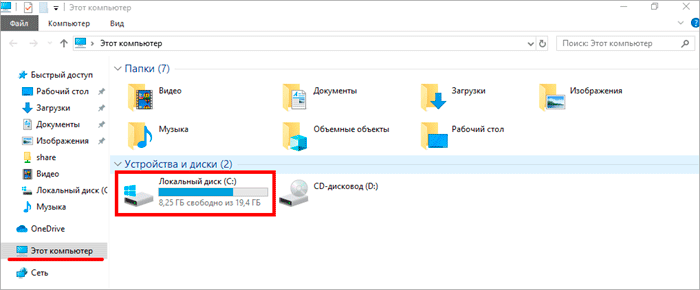
2. Если на нем свободно меньше 5 ГБ, перенесите все тяжелые папки и файлы на другой Локальный диск.
Что переносить:
- Файлы и папки с Рабочего стола.
- Всё из папки Документы.
- Всё из папок Изображения, Музыка, Видео.
Перенести их можно через обычную операцию вырезать/вставить: правой кнопкой мыши по файлу (папке) – Вырезать – перейдите в другой Локальный диск (например, D) – Вставить.
3. Почистите папку «Загрузки» – обычно туда сохраняется все, что вы скачиваете из интернета. Лишние файлы и папки удалите, а нужные перенесите в другой Локальный диск (не системный).
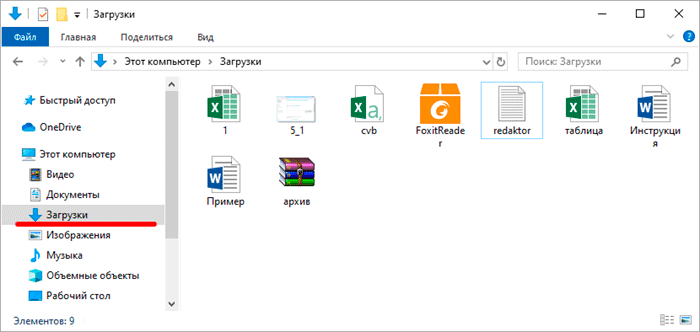
На заметку. На системном диске находится Windows. И там же обычно находятся папки Документы, Изображения, Музыка, Видео, Загрузки. А еще Рабочий стол. И многие пользователи именно в этих местах хранят свою информацию.
Получается, если в этих папках есть важные файлы (для работы, учебы, жизни), то все они находятся на системном диске. А это мало того, что мешает работать Windows, так еще и небезопасно
Поэтому первое, что нужно сделать, это перенести всё важное на другой Локальный диск
Диск, на котором находится система, очень уязвим. Именно на него нацелены вирусы, и именно он в первую очередь страдает при проблемах с компьютером.
Ошибка 5 Доступ запрещен в Windows 10
Метод 1. Исправление разрешений безопасности для папка Temp
- Нажмите Windows Key один раз и щелкните Проводник
- Введите в адресной строке, расположенной в середине верхней части Проводника файлов , и нажмите Enter
- Найдите папку Temp и щелкните ее правой кнопкой мыши, затем выберите Свойства
- Перейдите на вкладку Безопасность и затем нажмите
- Проверьте, отмечен ли флажок Заменить все разрешения дочернего объекта разрешениями, наследуемыми от этого объекта . Если это не так, проверьте его и нажмите «Продолжить».
- Теперь выберите любую запись, которая не ‘ t унаследован от папки C: Users и нажмите
- Нажмите Применить затем нажмите OK
- Удерживая клавишу Windows , нажмите
- Введите netplwiz и нажмите Enter
- Выберите пользователя, которого вы хотите сделать администратором ПК.
- Нажмите Свойства
- Нажмите Членство в группе вкладка
- Щелкните Администратор и нажмите Применить .. Затем нажмите
- Удерживая клавишу Windows , нажмите X (отпустите Windows ключ). Нажмите Командная строка (администратор)
- Введите net user и нажмите Enter
- Удерживая клавишу Windows , нажмите X (отпустите клавишу Windows ). Нажмите Командная строка (администратор)
- Введите net user administrator/active: yes и нажмите Enter . Вы должны увидеть сообщение Команда выполнена успешно .
- Введите администратор сетевого пользователя и нажмите Enter (вы должны написать пароль, который вы хотите установить для учетной записи администратора вместо )
- Введите администратор сетевого пользователя * и нажмите Enter . Вам будет дважды предложено ввести пароль, который вы хотите установить для учетной записи администратора. Просто введите свой пароль и нажмите Enter.
- Удерживайте клавишу Windows и нажмите X (отпустите Windows Key). Нажмите Командная строка (администратор) .
- Введите net user administrator/active: no и нажмите Enter
Метод 6. Отрегулируйте настройки UAC
- Нажмите клавишу Windows , введите UserAccountControlSettings и в результатах нажмите UserAccountControlSettings .
- Теперь в окне «Настройки контроля учетных записей пользователей» установите ползунок на Никогда не уведомлять , а затем нажмите OK .
- Теперь установите приложение или выполните действие, которое вы пытались выполнить.
3. ShellExView
Эта жемчужина из ожерелья утилит NirSoft невероятно удобна и эффективна при диагностике проблем проводника Windows. Она показывает все расширения проводника, позволяя легко выделить сторонние и отключить их.
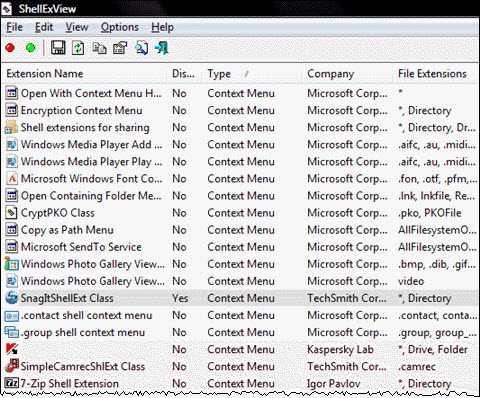
Практический пример диагностики есть у меня в блоге, он же давным-давно включен в FAQ по Windows на OSZone. В форумах неизменно дается ссылка на него, когда кто-либо жалуется на падение проводника.
У ShellExView есть сестра, ShellMenuView, показывающая статические расширения контекстного меню файлов и папок, но к ее помощи я прибегаю значительно реже.
Альтернативы
Упомянутая выше утилита AutoRuns на вкладке Explorer показывает схожую информацию, хотя не так подробно.
Glary Utilities Free

Glary Utilities Free — бесплатное приложение-комбайн для оптимизации компьютера. В его наборе — более тридцати утилит на все случаи жизни, причем некоторые из них уникальны для продуктов такого класса или встречаются только в платных версиях. Например, поиск и удаление spyware (шпионского программного обеспечения), проверка обновлений установленных на компьютере программ, шифрование файлов, оптимизация памяти, разрезание и объединение файлов и т. д. Список часто используемых утилит показан на скриншоте вверху.
Функции Glary Utilities Free

Функции Glary Utilities Free поделены на 3 группы:
- Краткий обзор.
- «1-кликом».
- Модули.
Раздел «Краткий обзор» содержит общие настройки программы и элементы управления автозапуском Windows.
- Очистка реестра.
- Исправление ярлыков.
- Удаление spyware.
- Восстановление (проверка) диска.
- Приватность.
- Удаление временных файлов.
- Менеджер автозапуска.
В списке проблем рядом с каждым пунктом есть пояснение. Кроме того, у пользователя есть возможность запретить исправление любого элемента, сняв отметку, стоящую рядом с ним.
Раздел «Модули» содержит все компоненты (утилиты) программы, которые пользователь может запускать отдельно — по мере надобности. Сюда входят средства очистки, управления дисковым пространством, файлами и т. д. В нижней панели всех вкладок главного окна размещены кнопки быстрого вызова некоторых из них.
Glary Utilities Free имеет еще одну интересную функцию — создание переносной версии самой себя. Опция находится в «Меню».
Kerish Doctor
Kerish Doctor — это программа-оптимизатор, которая разом исправляет множество проблем и увеличивает производительность компьютера.
Заявленные возможности Kerish Doctor:
- исправление ошибок реестра;
- удаление мусора — остатков программ, временных файлов, недействительных ярлыков и т. п.;
- оптимизация работы системных служб;
- повышение скорости интернет-соединения;
- контроль системных событий;
- защита от вирусов;
- предотвращение сбоев;
- защита ПК от перегрева;
- создание оптимального игрового режима;
- закрытие уязвимостей Windows и программ.
Обратите внимание! Kerish Doctor может работать в двух режимах — автоматическом и ручном. В автоматическом он стартует вместе с Windows и делает свои дела в фоновом режиме, отъедая солидную часть процессорных ресурсов
В ручном режиме пользователь должен сам выбрать то, что он хочет оптимизировать.
Программа адресована тем, кто мечтает о кнопке «Сделать, чтобы всё летало», дабы не забивать себе голову кучей непонятных операций.
Опытных же юзеров, которые привыкли вникать в суть любого «шаманства», ее претензии на всеохватность и универсальность скорее отпугнут.
Программа Kerish Doctor распространяется условно-бесплатно. Длительность пробного периода составляет 15 дней. Стоимость годовой лицензии на 3 ПК — 390 руб.
Полезная информация:
Советуем скачать программу Reg Organizer. Она способна привести в порядок реестр ОС и этим поднять скорость работы системы. При этом утилита отлично справляется даже с самыми запущенными случаями.













![Как почистить компьютер, чтобы не тормозил: все способы [2022]](http://navikur.ru/wp-content/uploads/1/a/9/1a901e250228e744ef74bb5a1ee51355.jpeg)