Устранение дефектов звука в GoldWave
GoldWave – это функциональный редактор и по совместительству программа для подавления шума в аудиозаписи. Среди основных функций – микширование, применение аудиофильтров, создание цепочки эффектов, объединение и нарезание треков. Также можно усилить или нормализовать громкость, вырезать тишину и многое другое. Редактор поставляется на нескольких языках, но русскоязычная локализация выполнена не полностью, многие пункты переведены некорректно и даже странно. Чтобы подготовить читателей к возможным трудностям, мы сразу рассмотрим инструкцию по удалению шумов в англоязычной версии.
- Запустите аудиоредактор и импортируйте звуковой файл кнопкой «Open».
- Выделите отрезок с шумами и скопируйте его, нажав правой кнопкой мыши по выделению и выбрав пункт «Copy».
GoldWave – мультиплатформенный редактор для работы с аудиофайлами
Найдите в главном меню пункт «Effect», затем «Filter». В списке вариантов выберите «Noise Reduction».
Выберите эффект шумоподавления
Отыщите пункт «Presets» и раскройте список вариантов, нажав на галочку. Выберите «Clipboard noise print».
Используйте готовые пресеты для анализа записи
GoldWave проанализирует трек на основе скопированного отрезка и избавиться от шумов в автоматическом режиме.
Если всё-таки рабочая среда программы вызывает у вас трудности как с частичным переводом, так и без, вы можете поискать альтернативу, изучив наш ТОП бесплатных аудиоредакторов на русском языке.
Преимущества:
- Несколько вариантов подавления шумов, в том числе на тихих участках;
- Готовые пресеты шумоподавления.
Недостатки:
Как полностью убрать шумы с микрофона
Устройства для приёма звуковых колебаний, встроенные в бытовую технику, могут иметь другие причины появления шумов. При возникновении посторонних звуков нужно знать, как избавиться от фонового шума в микрофоне. Многие, использующие программы для общения через интернет, часто сталкиваются с такими проблемами. Звуки мешают качественной записи звука и нормальному общению. Убрать электрический шум в микрофоне можно, но для этого нужно знать причину его возникновения. Причины шума микрофона могут зависеть от следующих факторов:
- Неправильных настроек программы
- Устаревших драйверов
- Внешних помех от электроники
Для того чтобы проверить микрофон компьютера или планшета нужно выполнить действия, зависящие от типа и версии операционной системы. В ОС Windows старших версий нужно кликнуть правой кнопкой мыши по значку динамика в левом нижнем углу экрана и в появившемся списке выбрать строку «Записывающие устройства».
Далее на значке микрофона нужно правой кнопкой открыть контекстное меню и выбрать пункт «Свойства». Открыть пункт «Прослушать» и проконтролировать работу микрофона через динамики акустической системы. Если искажений нет, посторонние шумы не воспринимаются, но голос воспроизводится слишком тихо, то открыв пункт «Уровни», можно с помощью ползунка отрегулировать уровень чувствительности. Если WEB-камера расположена далеко, то уровень можно поднять до требуемой величины. Это подбирается опытным путём.
При наличии сильных искажений или посторонних шумов можно проверить частоту дискретизации. Для этого нужно открыть пункт «Дополнительно» и на вкладке установить «1 канал 16 бит 44100 Гц (компакт диск). Если после всех действий сильные шумы в микрофоне не пропадут, то видимо придётся его заменить. Что делать если помехи в микрофоне мешают общению через популярные сервисы. Для проверки корректной работы канала звука в программе Скайп нужно выполнить следующие действия:
- Войти в программу
- Выбрать раздел «Инструменты»
- Открыть строку «Настройки» и «Настройки звука»
О и в режиме «Проверка» убедиться в нормальном качестве воспроизведения звука. Если устройство фонит и шум на фоне микрофона не пропадает, следует уменьшить уровень чувствительности устройства. В программе Mail.ru Agent так же имеется пункт «Настройка программы». Во вкладке «Голос и видео» нужно выбрать пункт «Автоматическая настройка параметров звука». При слабой чувствительности устройства можно поставить галочку напротив пункта «Усиление микрофона». Режимы можно настроить в ручном режиме, но автонастройка избавляет от необходимости перестраивать устройство при изменяющихся факторах записи и воспроизведения.
Если на компьютере или планшете установлена операционная система семейства LINUX, то методы убирания шума в микрофоне будут несколько другими. Причина может крыться в некачественном устройстве. В этом случае после проверки канала звука, когда другие причины будут устранены, его можно будет заменить. Но сначала нужно использовать аудиосервер PulseAudio, который позволит намного повысить качество работы звукового устройства.
В аудиосервере предусмотрен модуль шумоподавления, который работает по алгоритму webrtc или speex. Для этого нужно запустить требуемую программу следующим образом: PULSE_PROP=”filter.want=echo-cancel” skype. После этого всё общение через Скайп будет происходить без эха и посторонних шумов.
Следующий способ состоит в создании постоянных source и sink с подавлением шумов по всему спектру: load-module-echo-cancel source name=noechosource sinc name=noe chosinc set-default-source noechosource
Эти строчки можно записать в /etc/pulse/default.pa в любое удобное место, чтобы они автоматически выполнялись при каждом запуске PulseAudio.
При использовании этого варианта шумоподавления следует знать, что модуль работает как на запись, так и на воспроизведение, поэтому при работе с программами голосового общения всё будет нормально, а записи качественного звука могут возникнуть проблемы. При шумоподавлении с помощью второго способа нужно убедиться, что программа воспроизводит звук с шумоподавлением, а не прямо в аудиокарту. При воспроизведении музыки из встроенного плеера компьютера через sinc с шумоподавлением аудио файлы будут воспроизводиться в режиме «моно» и с частотой дискретизации 32 кГц, что представляет собой очень низкое качество.
Для смартфонов и планшетов
Многие современные смартфоны имеют встроенную систему шумоподавления. Помимо основного микрофона в них установлены дополнительные, чья функция — фиксировать посторонние звуки. Затем система вычитает их из потока основного микрофона, и собеседники отчетливо слышат ваш голос. Благодаря этому говорить по телефону можно даже стоя на ветру.
Встроенную систему шумоподавления обычно имеют и сами сервисы для общения — например, такая функция есть у Google Meet и Zoom. Видимо, поэтому серьезного спроса на специальные решения для фильтрации шума для мобильных устройств нет, но пару интересных сервисов нам все же удалось найти.
Для Android и iOS: Noise Wall — Block Noise
Это приложение маскирует посторонние звуки с помощью искусственного шума. Об использовании белого, розового и других видов шумов мы рассказывали в отдельном посте. Вкратце напомним: специальные шумы способны вытеснить для слушателя внешние звуки.
Ощущения от экспериментов с Noise Wall неоднозначные. Окружающие звуки действительно не могут пробиться сквозь «стену» шума. Впрочем, иногда для этого приходится выкручивать громкость приложения почти на максимум. Поэтому при длительном использовании генерируемый шум может начать досаждать не меньше звуков от соседей или с улицы. С другой стороны, со своей задачей Noise Wall справляется, и попробовать этот сервис все же стоит.
Использование: для запуска достаточно открыть приложение после загрузки. Из дополнительных настроек Noise Wall предлагает на выбор четыре вида шума и таймер для отключения. К сожалению, интерфейс приложения пока что доступен только на английском языке.
Цена: приложение бесплатное (Android и iOS), но чтобы пользоваться им без рекламы, придется купить Pro-версию за 169 рублей.
Для Android: Safe Headphones — Hear Background Noises
Приложение Safe Headphones не глушит окружающие звуки, а наоборот — усиливает их. В ходе тестов негромкую речь человека можно было различить сквозь энергичный трек, гремящий в наушниках. Эта «суперспособность» вполне может выручить в ситуациях, когда вам нужно услышать важную информацию — например, объявление о вашем рейсе в аэропорту.
Если же музыку отключить, Safe Headphones превращает Android-смартфон в подобие слухового аппарата, усиливая окружающие звуки.
Использование: интерфейс приложения лишь частично переведен на русский язык, но достаточно лаконичен. Есть выключатель, кнопка для активации фильтра фонового шума и регулятор громкости.
Цена: Safe Headphones — Hear Background Noises можно использовать бесплатно, если вас не смущает реклама в приложении. За ее отключение разработчики просят 590 рублей.
Запустите средство устранения неполадок со звуком Windows.
Устройства Windows имеют встроенный инструмент устранения неполадок, который диагностирует и устраняет проблемы, связанные со звуком. Средство устранения неполадок со звуком просканирует звуковую службу, аудиодрайверы и настройки звука вашего ПК на предмет аномалий, вызывающих чрезмерно высокую громкость.
- Выберите «Настройки»> «Обновление и безопасность»> «Устранение неполадок»> «Дополнительные средства устранения неполадок»> «Воспроизведение звука» и выберите «Запустить средство устранения неполадок».

- Выберите аудиоустройство или наушники со слишком высокой громкостью и нажмите Далее.

- Следуйте рекомендациям на странице результатов и проверьте, решает ли это проблему. Звуковые эффекты и улучшения также могут дестабилизировать громкость вашего устройства. Скорее всего, вы будете перенаправлены на страницу «Отключить звуковые эффекты и улучшения», где вам будет предложено отключить звуковые эффекты. Чтобы продолжить, выберите «Да, открыть улучшения звука».

- Нажмите кнопку Turn Off в окне Speakers Properties и нажмите OK, чтобы продолжить.
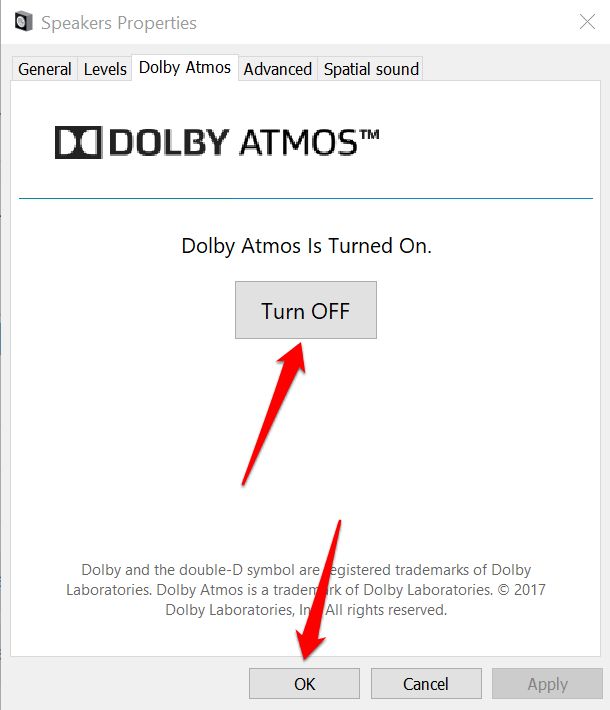
Примечание. Если на вашем ПК с Windows есть специальная вкладка «Улучшения», установите флажок «Отключить все улучшения» и нажмите «ОК», чтобы сохранить изменения.
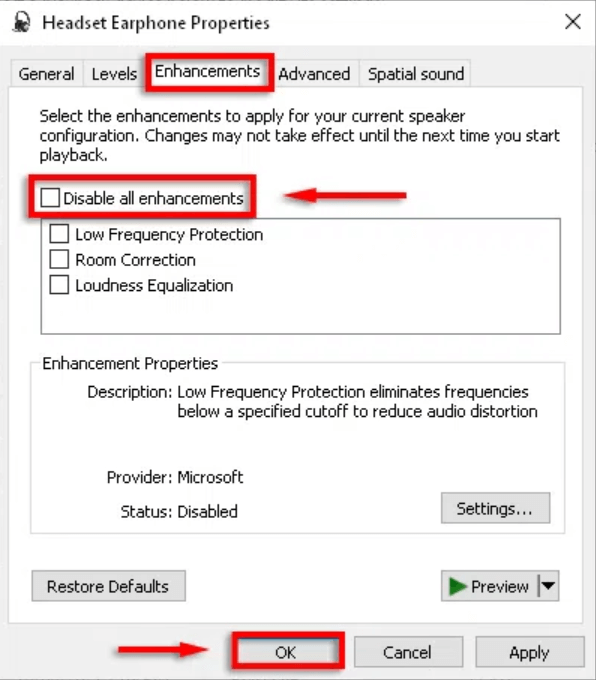
Перезагрузите компьютер и проверьте, не снижается ли уровень громкости звука, когда вы устанавливаете минимальную громкость вашего ПК.
Как убрать шум в микрофоне от компьютера
Этот дефект чаще всего бывает в лэптопах, где маленькие размеры девайса не позволяют достаточно далеко разнести чувствительное к звуковым волнам устройство и какие-то электрические приводы. Чаще всего шумы в микрофоне могут появиться от работы электрического двигателя привода жёсткого диска ли кулера вентиляции. Но бывает так, что некоторые режимы работы компьютера так же вызывают появление шумов в микрофоне. Если в ОС Windows выбран режим энергосбережения, это может стать причиной шума. Для того чтобы убедится в этом нужно войти в пункт настроек «Электропитание» и перевести его из режима экономии в режим «Высокая производительность». После перезагрузки компьютера помехи могут пропасть.
Ещё одной причиной возникновения шумовых помех может быть подключение к компьютеру некорректных устройств. Обычно они подключаются через порт USB и оттуда же получают питание. Если внешнее устройство некачественно собрано, то по питанию помехи будут попадать в наушники. Это не напрямую связано с микрофоном, хотя некоторые внешние устройства с электроприводами могу выдавать вибрацию, которая будет доходить до наушников или акустических систем по микрофонному каналу. Убедиться в наличии внешнего источника шума можно последовательно отключая от портов все внешние устройства.
Повреждения кабеля для подключения – самая распространенная причина шума
Повреждение кабеля. Кабель переламывается возле штекера или же самих наушников, из за этого может возникнуть посторонний фоновый шум. Так же при возникновении подобной проблемы, звук может работать только в одном наушнике. Что бы выявить проблему сломанного кабеля, необходимо протестировать наушники на другом устройстве.
Проблема с драйверами:
Здесь два варианта: либо на вашем ПК отсутствуют необходимые для работы драйвера, либо установлены не те – соответственно звук работает некорректно. Шум это вызывает редко, но возможен любой вариант. Для проверки наличия и правильности установки, достаточно выполнить следующие действия:
Панель управления – Оборудование и звук – Диспетчер устройств.
В случае если драйвера не установлены – их необходимо скачать и установить. Можно установить дрова вручную, но легче автоматически. Если системой будут найдены обновления для звукового драйвера – обновить.
Проблемы с настройками звука
Зачастую шум появляется из-за включения такого параметра в настройках звука как PC Beer, линейный вход, и другие параметры. Для того чтобы выполнить настройку звука и убрать шумы из наушников, выполните следующие команды:
Панель управления – Оборудование и звук – Настройки громкости.
Далее необходимо открыть свойства «Динамики и головные телефоны» и выключить указанные выше параметры.
Проблема в колонках
Чтобы устранить проблему достаточно убавить звук в колонках, а в системе наоборот – прибавить. Конечно, шумы и дрожание на высокой громкости убрать не удастся. Единственным оптимальным решением в данном случае будет покупка новых, более мощных, колонок.
Включен режим экономии электропитания
При включении режима экономии электропитания звуковой карте может попросту не хватать питания, в результате чего и появляются шумы при прослушивании музыки в наушниках. Что бы убрать шум из наушников на компьютере: необходимо зайти в настройки электропитания, выполнив команды:
Панель управления – Система и безопасность – Электропитание.
Далее выбирается режим «Высокая производительность», после этого, после подключения ноутбука к сети питания проверяется звук.
Как убрать шум
Для диагностики этих шумов следует пройти указанные ниже шаги. Если они не помогли, то есть вероятность аппаратных проблем у микрофона или звукового адаптера.
Поврежден кабель
Довольно часто проблема шумов и шипения при записи с микрофона кроется в поврежденном кабеле. Обычно кабели изнашиваются при портативном использовании и частых подключениях и отключениях. Для начала следует отсоединить кабель и осмотреть его визуально. Если есть видимые повреждения, то кабель следует отремонтировать или заменить. При отсутствии заметных внешне дефектов следует по возможности проверить микрофон с другим кабелем.
Как исправить ошибку «не удается подключиться к этой сети» в Windows
«Наводки» бытовой техники
У большинства аналоговых микрофонов кабели могут пропускать наводки от бытовой техники — в частности, от мобильных телефонов. Ее следует просто отодвинуть от микрофона и компьютера.
Используем средства системы
Если шумы и гул не пропали, следует проверить параметры микрофона. Для этого необходимо открыть настройки звука. Удобнее всего это сделать, открыв меню «Пуск» и введя «настройки звука». Поиск автоматически начнется при вводе в открытом меню:
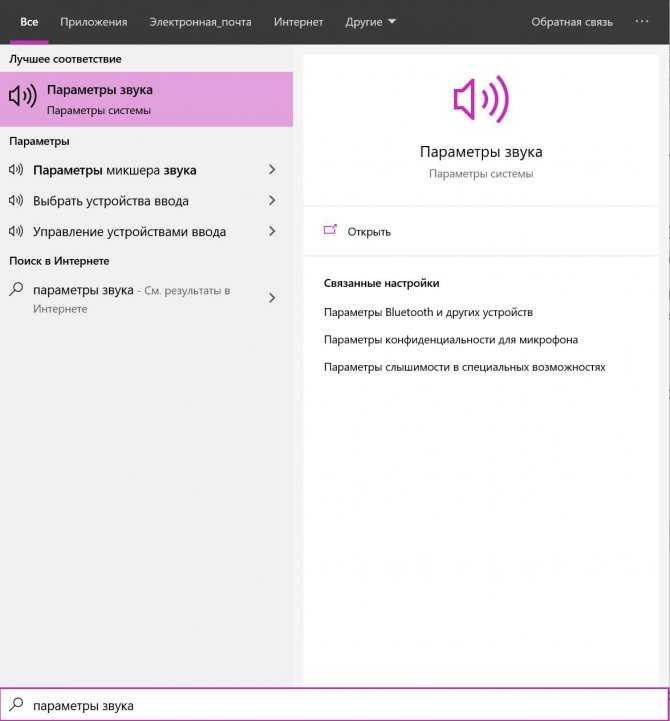
Далее в параметрах звука следует открыть «Панель управления звуком»:

В появившемся окне следует открыть вкладку «Запись», выбрать микрофон и нажать «Свойства». Затем следует открыть вкладку «Дополнительно»:
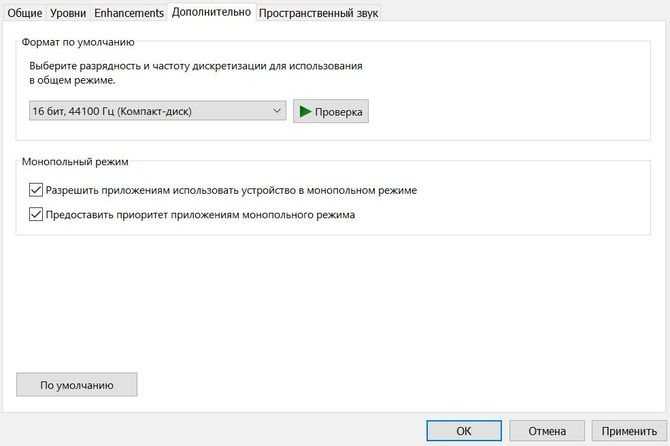
Иногда проблемы с наводкой возникают из-за выбора слишком большой разрядности и частоты дискретизации. Некоторые пользователи в надежде улучшить качество записи выбирают «высокие» настройки, с которыми система не справляется. В этом случае тут в поле «Формат по умолчанию» следует попробовать выбрать младшую настройку «16 бит, 44100 Гц (Компакт-диск)» и нажать «Применить». Этой разрядности вполне достаточно для рядовых пользователей.
Теперь можно тестировать запись. Если проблема не исчезла, следует попробовать переустановить драйвер.
Переустанавливаем драйвера
Чтобы убрать гудение и задний шум при записи с микрофона, нужно открыть диспетчер устройств (Win+X, Диспетчер устройств). Далее в нем нужно найти в категории «Звуковые, игровые и видеоустройства» звуковую карту (если используется аналоговый микрофон) или сам микрофон или гарнитуру.
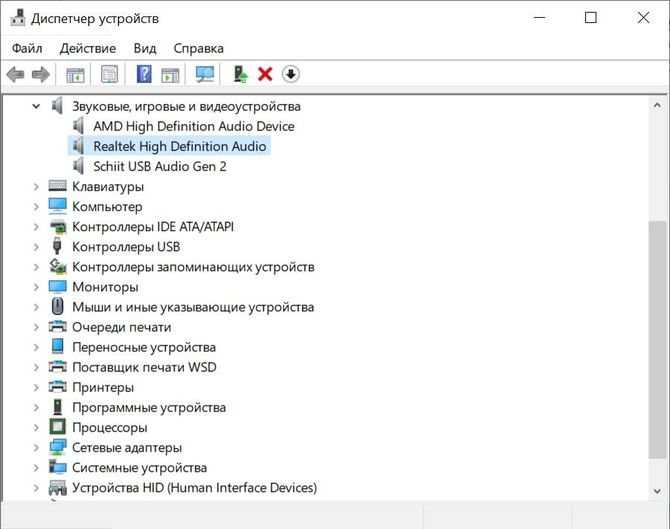
После этого необходимо программно удалить устройство, выбрав его правой кнопкой мыши и щелкнув «Удалить».
Затем необходимо выбрать опцию «Удалить программы драйверов для этого устройства», если она предложена, и подтвердить свой выбор. Далее нужно перезагрузить компьютер. После этого Windows автоматически загрузит нужный драйвер, для этого может понадобиться Интернет-соединение.
Лучшие онлайн сервисы для проверки микрофона и веб-камеры
Проверяем настройки электропитания
В крайне редких случаях проблема посторонних шумов может заключаться в том, что из-за режима экономии энергии звуковой карте не хватает питания. Поэтому в тех случаях, когда другие методы не помогают, можно попробовать временно перейти на профиль высокой производительности. Для этого необходимо открыть панель управления (Win+X, Панель управления), выбрать пункт «Система», открыть в нем вкладку «Питание и спящий режим» и нажать «Дополнительные параметры питания»:
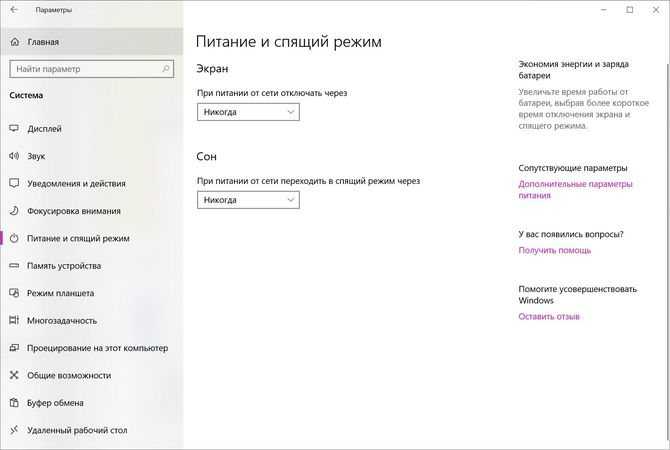
Далее следует выбрать профиль «Высокая производительность»:
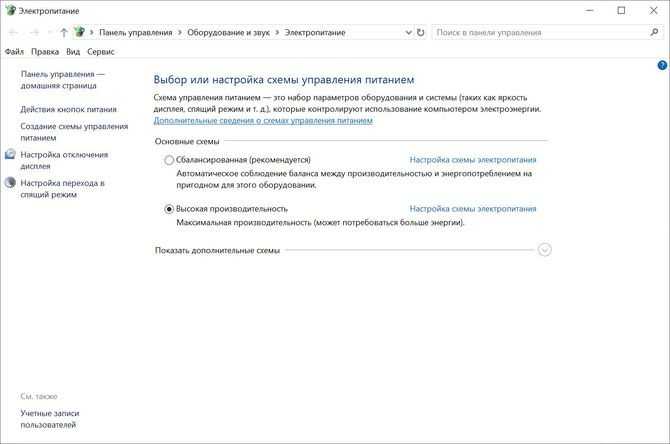
Теперь можно провести тестовую запись. Затем, если это не помогло или запись закончилась, лучше выбрать предыдущий профиль.
Шумоподавление
Для начала прослушаем оригинал записи с естественным шумом, который нам предстоит убрать:
В программе Adobe Audition CC есть очень хороший шумодав, с которым мы и начнем работать.
- Перетаскиваем этот наш звуковой файл в окно программы «Файл»
- Растягиваем файл линейкой прокрутки сверху, потянув за край сектора фрагмента записи. Ищем область молчания с естественными системными шумами и шумами микрофона.
- Выделяем его, зажав левой кнопкой мыши
- Смотрим по спектрограмме шум, нажав в меню значек вызывающий спектрограмму. Чтобы убрать её, нужно нажать на значек рядом «Частотный спектр»
- Далее идем в меню «Эффекты — Шумоподавление/Восстановление — Шумоподавление (процесс)»и в этом окне выбираем опцию «Захват шума печати».
- Здесь не ломайте голову, что же это значит, просто полюбуйтесь и нажмите кнопку «Выбрать весь файл»и «Применить»
- Пойдет процесс обработки, немножко надо подождать. И после обработки смотрим, что у нас получилосьКричим Ура-а-а-а….!!!! Пускаемся в пляс по комнате! Улюлюкаем во всё горло!… Успокаиваемся…. И слушаем результат:
Шумов как не бывало! Вот так всё просто!
Теперь нам надо сохранить этот файл. Отрываем мен. «Файл — Экспорт — Файл…»В окне экспорта файла присваиваем имя файлу и указываем путь для хранения
Применяйте. Пишите качественные подкасты. Избавляйтесь от шума. Делайте чище рунет!
Специальные программы
Многие производители аудиокарт выпускают утилиты для настройки звука. Для Realtek – это Realtek Audio Control, ее можно скачать с веб-ресурса Microsoft.
Сама утилита очень простая и понятная. Во вкладке «Микрофон» выбирается подходящий эффект, настраивается громкость и усиление. Также можно активировать опцию устранения акустического эха, задать разрядность и частоту дискретизации.
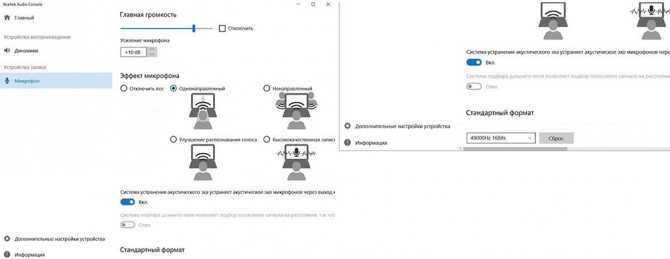
Здесь следует пробовать разные параметры и смотреть, как меняется звучание, становятся ли шумы менее слышимыми.
Также стоит выделить сторонние приложения для шумоподавления:
- Voicemeeter.
- NoiseGator.
- SoliCall.
- Andrea PC Audio Software;
- Samson Sound Deck;
- Krisp.
Как настроить микрофон
Чувствительно микрофона можно регулировать. В зависимости от модели звуковой карты, в настройках подключённого микрофона (правой кнопкой по строке с микрофоном – “Свойства”) будет один или два регулятора:
- Первый ползунок под надписью “Микрофон” будет всегда. Это основной регулятор чувствительности микрофона.
- Настройка “Усиление микрофона” встречается отвечает за дополнительное усиление уже полученного звуковой картой звука. Иногда этого пункта может не быть, зависит от модели звуковой карты.
Советую ставить усиление (нижний ползунок) на 0.0 дБ и двигать только верхний. Таким образом шумы, если они есть при записи аудио, не будут лишний раз программно усиливаться.
Если при записи происходит перегрузка (“зашкаливание” звука, когда громкие звуки превращаются в хрип), стоит снизить чувствительность микрофона. На практике дешёвые (до 2 тысяч рублей) микрофоны недостаточно чувствительны, чтобы вызвать перегрузку, поэтому можете спокойно ставить 100% чувствительности.
Кстати, в Скайпе есть удобная настройка авторегулировки громкости, которая будет “дёргать” этот ползунок сама.
Регулировка громкости – это хорошо. Ещё лучше, когда аудиокарта поддерживает наложение фильтров сразу при получении звука. Для записи это не очень полезно, потому что качество обработки оставляет желать лучшего, проще почистить звук потом. Для общения в реальном реальном времени наоборот, звуковые фильтры сослужат хорошую службу, убирая шум и подстраивая громкость. Фильтры смотрите на вкладке “Улучшения”:
Вкладка “Улучшения” будет доступна только в том случае, если микрофон подключён и звуковая карта поддерживает фильтры.
Типичные фильтры, доступные на большинстве современных звуковых карт:
- Удаление постоянной составляющей – помогает избавиться от “захлёбывающегося” звука. Упрощённо говоря, делает слишком громкие звуки тише, из-за чего их становится слышно вместо громыхающих помех. Можно включить, если ваша цель – общение по Интернету. Когда вы отдаляетесь или, наоборот, слишком близко к микрофону, удаление постоянной составляющей избавляет от звуковых помех. Для записи подкастов, начитки текста, когда от микрофона не убегаете, лучше выключить этот фильтр и просто настроить громкость записи.
- Подавление шума – при возникновении однообразного шума фильтр срезает его частоты. При общении по Скайпу можно включить, но для записи речи лучше выключить и почистить запись от шума позже, т.к. из-за фильтра подавления шума речь теряет частоты и звучит как из банки.
- Подавление эхо – теоретически должно помогать при эхе, когда звук из колонок улавливается микрофоном, снова воспроизводится колонками и так далее, пока зацикленный звук не превращается в визг. На практике работает из рук вон плохо, ухудшая запись и пропуская эхо. В общем, если собеседники жалуются на то, что слышат себя, включите фильтр – авось поможет. Или наденьте наушники, чтобы микрофон слышал только вас.
Два совета:
- Отключите прослушивание записи с микрофона: вкладка “Прослушать” в свойствах микрофона – снимите галку с “Прослушивать с данного устройства”.
- Сделайте микрофон устройством по умолчанию: в окне “Звук” на вкладке “Запись” правой кнопкой мыши по микрофону – “Использовать по умолчанию”, “Устройство связи по умолчанию”. Если пункты серые – значит, микрофон уже используется как основное средство записи звука. Без этого программы не поймут, что использовать для записи в первую очередь.
Правильное добавление фоновой музыки
Совет полезен для скринкастов и подкастов. Речь под легкую фоновую музыку слушать легче, запись получает эмоциональный окрас. Поделюсь секретом, который сохранит громкость музыки на приемлемом уровне, но вместе с тем сохранит и разборчивость речи.
Сначала нужно импортировать музыку. Она появится в проекте как отдельная звуковая дорожка:
Нужно немного приглушить запись с помощью регулятора громкости (см. скриншот ниже). Нужно добиться громкости, при которой фоновая музыка не отвлекает. Если при этом голос “забивается” – ничего страшного. В большинстве случаев -12 дБ – оптимальное значение.
Затем нужно поднять эту дорожку над всеми командой переноса на самый верх монтажного стола:
Дорожка с фоновкой должна быть над дорожкой с речью
Теперь самое важное: в Audacity есть фильтр, который убавит громкость дорожки в те моменты, когда на нижней что-то звучит. Подобный фильтр применяют при озвучке фильмов и сериалов, заглушая оригинальные голоса персонажей
По умолчанию фильтр задавливает дорожку аж на 12 децибел, что ощущается как резкое уменьшение громкости и только отвлекает. -4 дБ – оптимальный вариант для ненавязчивой тихой музыки. 0,2 секунды (по умолчанию 0,5) – время, за которое дорожка изменит свою громкость.
Таким образом музыка будет звучать ясно, когда нужно – приглушаться, уступая место речи. Полезный трюк. Не понимаю, почему так мало людей его использует.
Способ 2: Фильтр «Пропускной уровень шума»
Настраиваемый фильтр «Пропускной уровень шума» пригодится при желании уделить время настройке этого инструмента, обеспечив хорошую передачу звука с практически полным отсечением внешних шумов.
- Для добавления снова перейдите в меню работы с фильтрами, нажмите кнопку в виде плюса и из списка выберите «Пропускной уровень шума».
![]()
Измените название для фильтра или оставьте его в состоянии по умолчанию, а затем нажмите Enter для подтверждения.
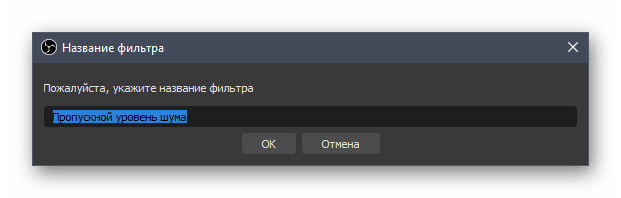
Первые два ползунка отвечают за настройку порога захватываемых шумов. Здесь необходимо ориентироваться на то, в каком диапазоне находятся ненужные звуки, а уже потом редактировать данные параметры.
![]()
Длительность атаки, задержки и затухания необходима для указания алгоритмам фильтра времени работы. Эта продолжительность напрямую зависит от типа шума, насколько часто он появляется, с какой силой, или шум вообще захватывается микрофоном непрерывно. Мы не можем дать конкретный совет по конфигурированию этих параметров, поэтому вам предстоит самостоятельно распознать уровень шума и путем проб разных настроек добиваться требуемого результата.
![]()
После успешной настройки копируйте фильтр на другой источник захвата звука, если такой подключен и имеет идентичные параметры. Сохраните изменения в своем профиле, завершите настройку сцены и начинайте поток, обезопасив себя от появления неприятных шумов.
Правильная настройка микрофона на ПК
Более детальная инструкция по подключению микрофона к компьютеру необходима для дорогих моделей и не только. А также в случаях, когда ПК не видит подключенное устройство или оно отображается в подключенных, но нет звука. Простые модели микрофонов (гарнитуры) удобнее подключать на передние панели системного блока. Чтобы был достаточный запас кабеля. На таких моделях чаще всего два коннектора на конце провода.

- Розовый – для подключения микрофона.
- Зелёный – подключение наушников. Модель без наушников имеет один розовый коннектор.

Попадаются иногда модели микрофонов с коннектором в виде USB. Присоединить его можно в любой доступный порт USB на передней или задней панели компьютера. Если порты спереди системного блока отключены либо выведены из строя, устройство всегда можно подключить к портам на задней части ПК.

После подключения к включенному ПК на экране в нижней части должно появится уведомление о том, что в систему добавлено новое устройство. Выбрав его, можно настроить базовые настройки.
Дальнейший порядок действий по настройке микрофона:
- Чтобы проверить, удалось ли подключить микрофон к ПК, наведите курсор мыши на иконку регулировки звука;
-
Выберите её ПКМ и нажмите «Устройства воспроизведения»;
-
В новом окне нажмите на вкладку «Запись». Среди устройств должен отображаться подключенный микрофон.
Если его нет среди устройств проверьте, правильно ли вы подключили коннектор устройства. Попробуйте переподключить его с одного порта на другой (например, с заднего в передний). При правильной настройке звук должен быть чистым и не должно быть лишнего шума.
Шумоподавление в Windows
В Windows 10 есть встроенный инструмент, который позволит нам немного уменьшить фоновый шум от микрофона. Чтобы получить доступ к этой опции, войдите в Панель управления (Пуск -> Выполнить -> управление) и перейдите к опции Оборудование и звук -> Звук (так же, как на предыдущем шаге). Снова выберите свой микрофон, но теперь вместо того, чтобы нажимать «Настроить», нажмите «Свойства» и перейдите на вкладку «Уровни».
Здесь вы можете изменить уровень или громкость звукоснимателя микрофона, а если вы уменьшите его, вы можете немного уменьшить фоновый шум, который он улавливает. На этой вкладке вы можете найти еще одну опцию под названием «Аудио улучшения », но его появление или отсутствие зависит от производителя микрофона и установленных вами драйверов (доказательством этого является то, что он не отображается на нашем снимке экрана). Здесь вы найдете два варианта:
- Подавление шума : Если вы включите его, вы уменьшите фоновый шум, захваченный программным обеспечением. Во многих случаях это очень помогает, но в других это вызывает искажение вашего голоса, поэтому мы рекомендуем вам выполнить тест, прежде чем оставить его активированным.
- Акустическое эхоподавление : Эта опция устраняет реверберацию и сопряжение звука, особенно полезно, если вы используете микрофон и динамики одного и того же ноутбука.
Как включить функцию шумоподавления в Zoom
По умолчанию Zoom включает шумоподавление или подавление с момента установки приложения на рабочий стол или смартфон. Однако вы можете включить его вручную или решить, насколько агрессивно вы хотите, чтобы он работал на ваших собраниях, выполнив следующие действия.
Шаг 1: Откройте клиент Zoom на рабочем столе (Windows или Mac).
Шаг 2: Нажмите на изображение своего профиля в правом верхнем углу окна и выберите параметр «Настройки».
Шаг 3: На левой боковой панели выберите вкладку «Аудио» и внутри этого экрана нажмите «Дополнительно» в правом нижнем углу.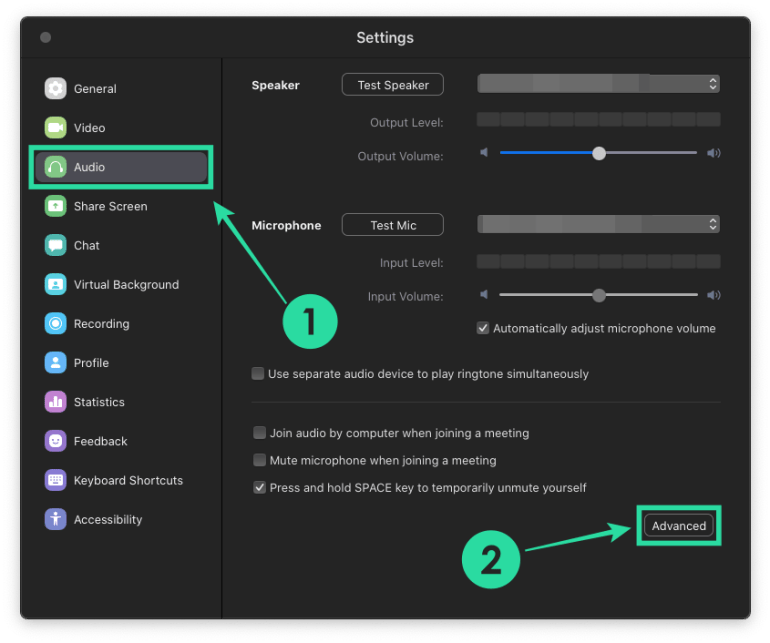
Теперь вы попадете на экран настроек шумоподавления для Zoom. Здесь вы можете настроить, как вы хотите контролировать подавление шума для разных звуков. 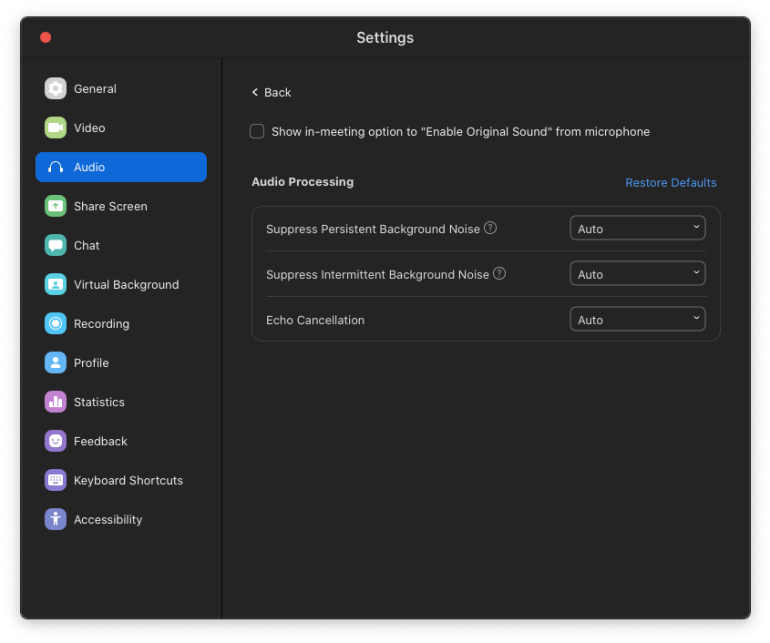
Шаг 4: Решите и вручную измените степень подавления фонового шума для всех трех из следующих параметров:
Подавить постоянный фоновый шум: Просто включите эту опцию, выбрав «Авто» в раскрывающемся меню. Если вы хотите, чтобы Zoom лучше подавлял звуки вентиляторов и кондиционеров звука, вы можете выбрать в меню «Умеренный» или «Агрессивный». 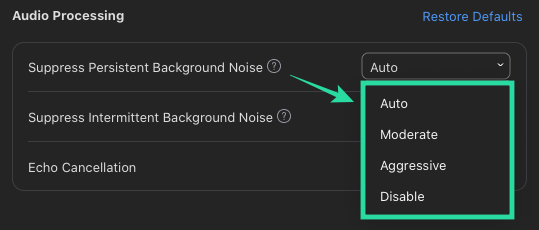
Подавить прерывистый фоновый шум: Вы можете просто включить этот параметр, выбрав «Авто» в раскрывающемся меню, но если вы хотите, чтобы Zoom подавлял звуки щелчков клавиатуры, дверей, собак и нажатия лучше, вы можете выбрать «Умеренный» или «Агрессивный» из меню. 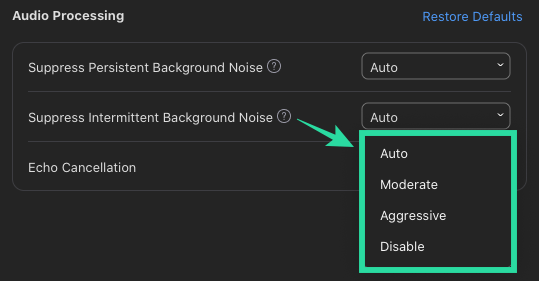
Эхоподавление: Чтобы полностью удалить эхо, выберите параметр «Агрессивный» в раскрывающемся меню рядом с этим разделом. 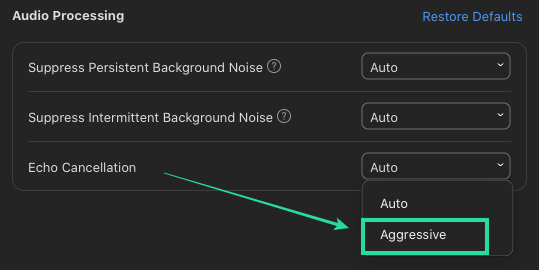
Почему появляются шумы и посторонние звуки?
Шумы и посторонние звуки на записях с микрофона вызываются самими разными причинами, как программными, так и аппаратными:
- низкокачественные или неисправные микрофоны могут «фонить» сами по себе. В случае с дорогими моделями может быть целесообразен ремонт, а вот дешевый микрофон проще заменить;
- проблемы с драйвером звуковой карты. Так как эти драйвера обычно не предполагают большого количества настроек (в отличие от, например, драйверов видеоадаптеров и принтеров), диагностировать их приходится путем переустановки и обновления;
- в случае со звонками — проблемы со связью и в частности с интернет-соединением. Как правило, они вызваны слабым сигналом и техническими проблемами у оператора.


























