Возможные исправления для медленной работы проводника:
1. Восстановите кеш эскизов.
Миниатюры могут показаться мелочью, но создать миниатюры для большого количества файлов непросто. Если проводник работает медленно или файлы в папке загружаются долго, возможно, в кэше эскизов есть ошибки. Вы можете легко восстановить его.
- Открыть Проводник.
- Перейти к Этот ПК.
- Щелкните правой кнопкой мыши Диск C, или ваш диск Windows и выберите Характеристики из контекстного меню.
- На Общий вкладку, щелкните Очистка диска.
- Убеждаться Миниатюры выбрано и щелкните хорошо.

2. Сбросить параметры папки.
Сброс параметров папки может помочь ускорить работу проводника, но также сбросит настроенные вами макеты папок. Это того стоит, так как может ускорить работу проводника.
- Откройте проводник и перейдите в Вкладка «Просмотр».
- Щелкните значок Опции кнопка.
- Выбирать Изменить папку и параметры поиска.
- Перейти к Вид таб.
- Щелкните значок Сбросить папки кнопка.

3. Восстановите поисковый индекс.
Проводник индексирует файлы по мере их добавления или создания. Это позволяет быстро находить файлы при использовании поиска Windows или панели поиска в проводнике. Его восстановление может ускорить работу приложения.
- Открыть Панель управления в Просмотр значков.
- Выбирать Параметры индексации.
- В окне «Параметры индексирования» нажмите Передовой.
- В окне дополнительных параметров щелкните Восстановить.

4. Сбросить настройки Winstock.
Сброс Winstock может решить всевозможные проблемы с проводником.
- Откройте командную строку с правами администратора.
- Введите следующую команду и перезагрузите компьютер.
netsh winsock reset

5. Изменить / переключить домашнюю папку проводника.
Проводник может открываться в одном из двух мест; Это ПК и быстрый доступ. Это может помочь, если вы установите его для открытия на этом компьютере вместо быстрого доступа.
- Откройте проводник и перейдите в Вид таб.
- Щелкните значок Опции кнопка.
- Выбирать Изменить папку и параметры поиска.
- На вкладке «Общие» откройте раскрывающееся меню «Открыть проводник в».
- Выберите этот компьютер.

6. Запустите средство устранения неполадок поиска и индексирования.
Средство устранения неполадок поиска и индексирования может решить довольно много проблем с проводником.
- Открой Настройки приложение.
- Перейти к Обновление и безопасность группа настроек.
- Выберите Устранение неполадок таб.
- Запустить Поиск и индексирование средство устранения неполадок и запустите его.

7. Перезапустите проводник.
Если проводник иногда работает медленно, перезапуск часто оказывается хорошим и быстрым решением. Есть несколько разных способов перезапустить проводник но вот самый быстрый способ.
- Щелкните правой кнопкой мыши панель задач и выберите Диспетчер задач.
- Перейти к Процессы таб.
- Искать проводник Виндоус.
- Выберите его и щелкните Начать сначала кнопку в правом нижнем углу.

8. Запустите сканирование sfc.
Сканирование sfc очень похоже на решение для перезагрузки вашего ПК. Это может помочь решить множество проблем.
- Откройте командную строку с правами администратора (щелкните ее правой кнопкой мыши и выберите «Запуск от имени администратора»).
- Выполните следующую команду. Это займет как минимум 15 минут.
sfc /scannow
9. Расширения оболочки
Функциональность проводника можно расширить, установив расширения. Как правило, это небольшие приложения, которые могут незначительно улучшить Проводник. Тем не менее, слишком много расширений могут замедлить его, поэтому просмотрите те, которые у вас есть, и удалите те, которые вам не нужны.
- Открыть Панель управления.
- Перейти к Программ.
- Нажмите Удалить программу.
- Выберите расширение и нажмите Удалить.
10. Отредактируйте контекстное меню.
Приложения обычно добавляют элементы в контекстное меню. Эти элементы также могут замедлить работу проводника. Вы можете отключить предметы, которые не используете.
- Скачать ShellMenuView и запустите его.
- Запустите его, и он заполнит все элементы, которые появляются в контекстном меню.
- Выберите элементы, которые вы не используете, и нажмите кнопку отключения.

Actual Spy

Функционирует на ОС: WindowsFree режим: полный без ограничений
Это не программа для всестороннего отслеживания действий на компьютере. Это keylogger или клавиатурный шпион для отслеживания нажатий клавиш с несколько расширенным функционалом. Например, софт способен записывать текст из буфера обмена. Сайты и приложения он блокировать не умеет, но фиксирует время их открытия/запуска.
Безусловно, это не полноценная программа всестороннего слежения за компьютером в скрытом режиме. Она фиксирует действия избирательно, информация предоставляется подробная, но это лишь общая информация о взаимодействиях пользователя с файлами и сайтами. Log получается простой и неподробный, блокировать ничего нельзя, нет трекера задач и отслеживания эффективности работы сотрудников (как в случае с Bitcop).
Дополнительные функционал:
- Собирает данные по работе с программами и интернет сайтами,
- Логирует переписку по e-mail и в мессенджерах,
- Мониторинг буфера обмена,
- Невидимый режим работы.
Запускаем службу windows search
- Запустите приложение “Выполнить” (нажмите на клавиатуре кнопку с логотипом Windows R ).
- В открывшемся окне введите текст services.msc и нажмите кнопку ОК или клавишу Enter.
- В открывшемся окне найдите службу “Windows Search”. При необходимости нажмите на столбец “Имя”, чтобы отсортировать службы по названию.
- Дважды щелкните правой кнопкой мыши по названию службы “Windows Search”. Откроется окно со свойствами службы. У рабочей службы должны быть следующие настройки: состояние “Выполняется”, тип запуска “Автоматически (отложенный запуск)”.
- Если служба не запущена, нажмите кнопку “Запустить”. Если в настройках “Тип запуска” указано “Отключена” или “Вручную”, переведите тип запуска в положение “Автоматически (отложенный запуск)”.
Если после перезапуска поиск по-прежнему не работает, приступайте к следующему этапу.
Поиск и удаление дубликатов видео — файлов на компьютере
Вот мы и добрались до последнего типа файлов-дубликатов – видеофайлов. Разумеется, для того, чтобы у вас на компьютере появились одинаковые фильмы их должно быть действительно много, но в таком случае даже одна копия будет весить до нескольких гигабайт, а потому провести проверку определённо стоит. С этим вам помогут несколько приложений.
Duplicate Video Search
Программа Duplicate Video Search позволит вам найти одинаковые видеофайлы быстро и качественно. Она ищет копии на основе названий, размеров и битрейтов видео. В целом программа не представляет из себя ничего особенного, но всё же имеет в своём арсенале одну интересную функцию.
Мы уже ранее сталкивались с понятием “оригинал файла”, и теперь пришла пора вновь о нём вспомнить. Дело в том, что программа Duplicate Video Search также как и Dupe Guru Music Edition выбирает в качестве оригинала файла тот, качество которого выше всего и именно он останется у вас на компьютере по завершению поиска дубликатов.
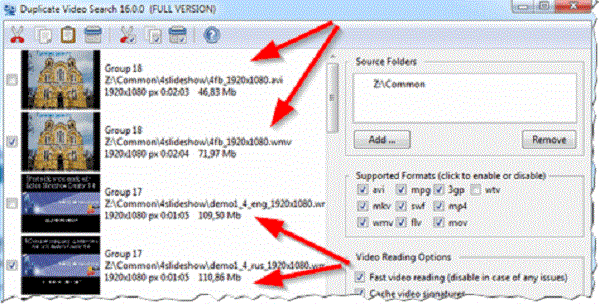
Video Comparer
Главный плюс программы Video Comparer – это её скорость. Программа использует довольно интересный алгоритм, при котором она сравнивает не всё видео целиком, а лишь отдельные его фрагменты, что и позволяет сэкономить время проверки.
Есть у программы и минусы, например отсутствие русской локализации. Правда, благодаря простому и понятному интерфейсу это не очень сильно влияет на процесс работы, и пользоваться приложением можно на интуитивном уровне.
Что же действительно мешает росту популярности приложения, так это отсутствие бесплатной версии. Что вам может предложить Video Comparer – это пробный период, сроком в тридцать дней, а затем вам придётся заплатить 20 евро за дальнейшее использование программы.
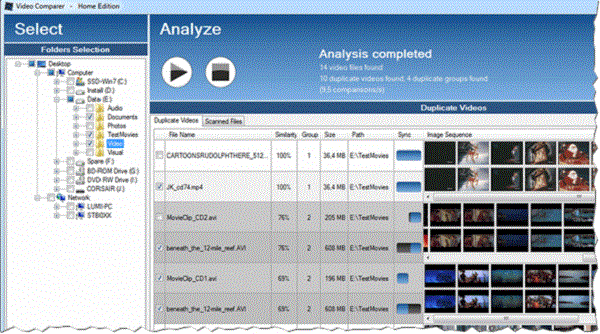
На этом статья про поиск дубликатов файлов на компьютере подходит к концу. Как видите, данную процедуру вряд ли можно назвать трудной, однако она позволит вам освободить довольно много места на компьютере. Проверка на наличие файлов-дубликатов никогда не будет лишней, ведь, как уже говорилось ранее, многие пользователи даже не догадываются о том, как много у них одинаковых файлов до того, как всё проверят.
Использование средства устранения неполадок в Windows 10
Если перестал работать поиск в Windows 10, самый очевидный вариант решения этой проблемы: запуск стандартного средства устранения неполадок Windows. Встроенное средство проверяет работу некоторых типовых функций операционной системы, а в случае обнаружения неполадок, выполняет исправления в автоматическом режиме.
Пройдите следующие шаги:
- Из меню «Пуск» запустите приложение «Параметры».
- Войдите в параметр «Обновление и безопасность».
- Откройте раздел «Устранение неполадок».
- Щелкните по опции «Поиск и индексирование».
- Нажмите на кнопку «Запустить средство устранения неполадок».
- После сканирования откроется окно «Какие проблемы были замечены?». Выберите подходящие варианты, а затем нажмите на кнопку «Далее».
- Если проблемы не обнаружены или системное средство не может их исправить, попробуйте выполнить повторный запуск средства устранения неполадок от имени администратора.
Вполне возможно, что проблема будет решена еще на этом этапе.
Как найти файлы по типу
Также Windows 10 позволяет найти файлы определенного типа. Для этого нужно установить курсор в поисковую строку, перейти на вкладку «Поиск», нажать на кнопку «Тип» и в открывшемся списке выбрать один из предложенных типов документов. Список здесь достаточно большой и включается в себя такие распространенные типы как: документ (текстовый), папка, фильм, музыка, изображение и т.д.
После выбора одного из типов в поисковой строке появится команда «вид», которая будет указывать на выбранный тип файла.
Если вам нужно найти файл с определенным расширением (например, DOCX или TXT), то вы можете указать это расширение как название документа. Для этого вместо названия введите в поиск звездочку, точку и нужно расширение. На скриншоте внизу показано, как это должно выглядеть для поиска документов с расширением DOCX.
Как и в предыдущем случае, поиск по типу можно комбинировать с другими способами поиска
Поиск копий фото и других изображений
Не менее часто пользователю может потребоваться удалить дубликаты изображений. Особенно, если на жёстком диске находится несколько сборников с личными фотографиями, отсортированными по датам или местам съёмки.
С помощью специального программного обеспечения лишние фото и картинки будут обнаружены и уничтожены, а места на HDD (SDD, флешке и другом накопителе) станет больше.
11. DupeGuru Picture Edition
Приложение для поиска одинаковых картинок является ещё одним вариантом утилиты DupeGuru, которую тоже можно (и даже желательно) скачать даже при наличии универсальной версии. При этом анализ фото тоже длится дольше по сравнению с поиском файлов любого расширения, но результат оправдывает себя.
Изображения определяются даже в том случае, когда на диске находятся несколько дубликатов одной картинки, но с разным разрешением и, соответственно, размером. Кроме того, для повышения эффективности проверяются файлы с любыми графическими расширениями – от .jpg до .png.
Проверка процессов в диспетчере
Необходимо проверить работу несколько служб:
- Открыть Диспетчер, кликнув по свободному месту на панели задач правой кнопкой и выбрав инструмент.
- Перейти на вкладку «Службы», найти пункт «WSearch» и перезапустить его (кликнуть правой кнопкой, из меню выбрать соответствующий пункт).
Если в списке служб или во вкладке «Подробности» есть пункты «SearchUI.exe» (встроенный помощник Кортана) и «SearchApp.exe», следует завершить их (процесс автоматически будет перезапущен).
Когда в папке отображаются неточные результаты или вовсе никакие файлы невозможно найти, для исправления ошибки перезапускается «Проводник» – в списке процессов найти утилиту, правой кнопкой вызвать ее свойства и активировать опцию перезапуска. На несколько секунд панель задач и рабочий стол исчезнут, а затем снова появятся.
Найти большие файлы в Windows 10 с помощью проводника
File Explorer поставляется с множеством скрытых функций, позволяющих упорядочивать, сортировать и находить файлы на вашем компьютере. Одна из его способностей — помочь вам найти файлы определенного размера на вашем компьютере. Используя эту функцию, вы можете найти эти файлы и удалить их с вашего ПК.
Однако прежде чем сделать это, вам нужно сначала включить опцию скрытых файлов. Это необходимо для того, чтобы Explorer также искал большие скрытые файлы в дополнение к поиску обычных файлов.
Однако будьте осторожны при работе со скрытыми файлами. В большинстве случаев это файлы, относящиеся к системе и приложениям, которые, если вы удалите их, приведут к сбоям в работе ваших приложений и даже к краху всей системы. Прежде чем что-то удалять, просто убедитесь, что вы знаете, что это такое, и все будет в порядке.
Откройте меню «Пуск», найдите «Показать скрытые» и нажмите «Показать скрытые файлы и папки».
Когда откроется диалоговое окно, нажмите на вкладку View в верхней части. Вы увидите различные параметры проводника, которые вы можете изменить.
Найдите опцию «Показать скрытые файлы, папки и диски» и поставьте галочку. Затем нажмите кнопку ОК, чтобы сохранить изменения.
Дважды щелкните на этом компьютере на рабочем столе, чтобы запустить проводник. Когда утилита запустится, нажмите на поле поиска в правом верхнем углу.
Новый пункт меню будет добавлен в верхней части экрана. Нажмите на недавно добавленный элемент с надписью Поиск, чтобы просмотреть дополнительные параметры.
Выберите параметр «Размер», а затем выберите соответствующий параметр из списка. Это позволит вам найти большие файлы, доступные на вашем ПК.
Если то, что вы считаете большим файлом, недоступно в меню по умолчанию, введите размер:> 1 ГБ (замените 1 ГБ своим размером) в поле поиска и нажмите Enter. Он будет искать только те файлы, которые больше указанного вами размера.
Когда появятся результаты поиска, щелкните правой кнопкой мыши в любом месте пустым и выберите «Сортировать по», затем «Размер» и «По убыванию». Это обеспечит отображение самого большого файла в верхней части результатов.
Поиск по содержимому файла в Windows 10
По умолчанию обновлённый и ранее доступный поиск в проводнике ищут совпадения только в названиях файлов и папок. Но есть возможность добавить в индексацию содержимое всех текстовых файлов. В таком случае можно будет включить поиск по содержимому файла в системе. После чего можно будет выполнять поиск файлов с помощью ввода определённого содержания текста текущим файлом.
Перейдите в раздел стандартной панели управления Параметры индексирования > Дополнительно > Типы файлов, и смените пункт как следует индексировать такие файлы на значение Индексировать свойства и содержимое файлов. Перестройка индекса может занять значительное время. Некоторые виды и результаты поиска будут, возможно, предоставлять неполные сведения (до завершения перестройки).
Проще всего в обновлённом поиске ввести значение Параметры индексирования и перейти в нужное расположение прямо с результатов поиска. После чего в обновлённом поиске можно будет вводить любую фразу из документа и в результатах будет представлен файл с указанным содержимым. Для поиска по содержимому файла в проводнике нужно выбрать дополнительный параметр Содержимое файлов.
Заключение
Если же пользователю нужно найти программу или же параметры системы тогда лучше воспользоваться обновлённым поиском по системе. Для удобного поиска системных файлов рекомендуется использовать быстрый поиск в проводнике. Поиск по содержимому нужного файла можно выполнить как в обновлённом поиске, так и прямо в классическом проводнике.
Найти самые большие файлы на Windows 10 с TreeSize Free
TreeSize Free существует уже довольно давно, и это помогает вам находить файлы, занимающие много места на ваших компьютерах с Windows. Это требует небольшой установки, но тогда это работает как шарм.
- Загрузите, установите и запустите приложение на своем компьютере. Убедитесь, что запускаете его с правами администратора, чтобы он мог искать папки, которые он не может иначе.
- Вы увидите дерево папок вместе с местом, которое они занимают на вашем экране. Вы можете дважды щелкнуть любую папку, чтобы просмотреть ее подпапки и их размеры.
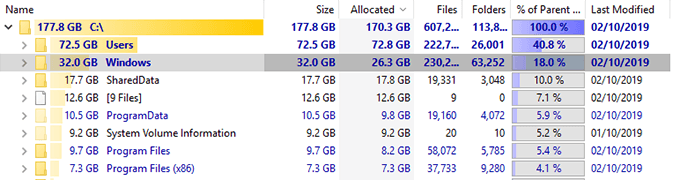
Затем можно отсортировать каталоги по столбцу «Размер», чтобы самые большие файлы всегда отображались вверху.
Он также имеет несколько настраиваемых параметров, если вы хотите их использовать. Не стесняйтесь поиграть с любыми опциями, которые, по вашему мнению, облегчат поиск больших файлов на вашем компьютере.
Программы по поиску копий аудиофайлов
Программы по поиску копий аудиофайлов точно пригодятся меломанам, хранящим у себя на ПК большие объёмы музыки, и в особенности тем, кто любит скачивать различные подборки музыки, ведь в таких подборках очень часто попадаются одинаковые композиции. Статистика такова, что примерно каждая десятая аудиозапись из сезонных подборок лучшей музыки уже есть у вас на ПК. Вот и считайте, если у вас на ПК, к примеру, сто гигабайтов музыки, то как минимум десять из них — дубликаты.
Ситуацию осложняет ещё и то, что такие файлы могут отличаться и по названию, и по размеру. Единственный критерий, по которому можно найти подобные копии – это аудиодорожка, которую можно отличить либо на слух, либо при помощи специальных программ. О лучших программах способных находить дубликаты аудиофайлов мы и поговорим далее.
Music Duplicate Remover
Лучшими качествами программы Music Duplicate Remover считаются её скорость и качество поиска. Принцип её работы заключается в том, что она прослушивает все аудиозаписи и запоминает их, а затем сравнивает друг с другом и ищет совпадения. Разумеется, такая процедура занимает гораздо больше времени, чем проверка универсальных программ, а потому скорость здесь быстрая лишь если сравнивать её с подобными программами. Средняя продолжительность проверки составляет около двух часов на сто гигабайт файлов (что, между прочим,около трёх композиций в секунду).
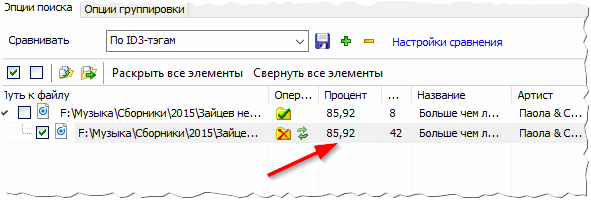
Audio Comparer
Программа Audio Comparer довольно сильно похожа на предыдущий вариант как по принципу поиска, так и по результативности. Она не уступает ей ни в скорости, ни в точности. Отдельно стоит упомянуть о наличии в ней своеобразного мастера, помогающего пользователям разобраться в основных принципах программы, когда они только начинают работать с ней.
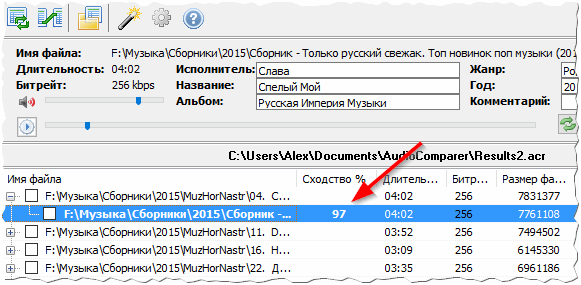
Dupe Guru Music Edition
Ещё одна программа, заслуживающая вашего внимания – это Dupe Guru Music Edition. Даже оригинальная версия программы Dupe Guru является вполне конкурентоспособной и может похвастаться отличной скоростью и точностью. Но что особенно интересно, так это небольшая доработка сделанная разработчиками в версии Music Edition.
В работе программ, ищущих дубликаты существует такое понятие, как “оригинал файла”, которое обозначает файл, который не будет считаться копией и после очистки останется у вас на ПК. Обычно в качестве оригинала выступает тот файл, который был найден раньше его копий, в редких случаях его дают выбрать пользователю.
Но Dupe Guru Music Edition, кроме обычного сравнения по звуку, делает также сравнение и по качеству аудиофайла и после окончания проверки делает оригиналом тот файл, качество которого было выше, чем у остальных. То есть после удаления копий у вас на ПК останется только самая качественная версия композиции.
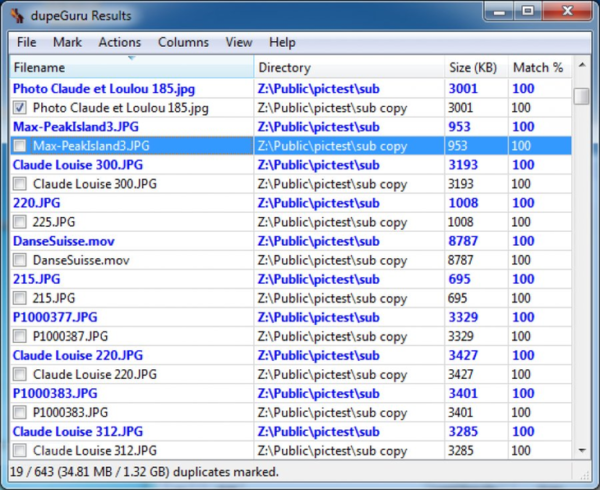
Bitcop

Работает на ОС: Windows XP, Vista, 7, 8, 10Бесплатный режим: полный функционал мониторинга 1 пользователя с облачным хранением данных Программа для комплексного мониторинга всех действий пользователей за компьютером
Многофункциональное ПО для отслеживания работы и действий юзера в период активности ПК. Программное обеспечение обладает широчайшим функционалом, работает тайно, в зависимости от настроек система может сообщать обо всех действиях человека. Есть функция keylogger , она фиксирует все нажатия клавиш на клавиатуре, также отслеживаются поисковые запросы и общение в мессенджерах. На основе полученных данные формируются наглядные отчеты, которые передаются через ftp в облако.
Эта шпионская программа для ПК может эффективно контролировать рабочее время специалистов на местах и фрилансеров. Она просматривает запуск приложений, поисковые запросы, сетевые ресурсы. Можно ограничить доступ к определенным сайтам и приложениям. В ответ на попытку несанкционированного или запрещенного действия программа для скрытого наблюдения за ПК блокирует это действие или отсылает отчет. Отчет формируется в конкретное время по заданным параметрам. Параметры и время задаете вы.
Программу для контроля активности ПК можно эффективно применять в небольших и крупных компаниях, она отлично подходит для наблюдения за компьютером фрилансера с целью отслеживания рабочего времени и формирования удобных наглядных отчетов. Бесплатный режим программы для слежения за компьютером можно использовать без ограничений для одного устройства.
- Ведет учет рабочего времени за ПК,
- Ведет анализ продуктивности,
- Сбор информации о использовании программ и вебсайтов,
- Логирование интернет запросов,
- Учитывает системные события,
- Скрытый режим работы,
- Скриншоты экрана,
- Тайм-трекинг.
Duplicate File Finder
Существует множество программ, которые могут искать файлы, но не все они созданы для поиска дубликатов файлов. Duplicate File Finder от Auslogics делает именно это.
С каждым пользователем случалось загрузить музыку, которая уже есть в коллекции, а вы не подозреваете, или у вас есть старые резервные копии, которые вам больше не нужны, средство поиска дубликатов файлов поможет избавиться от копий.
Duplicate File Finder может искать дубликаты файлов всех типов, или вы можете выбрать только изображения, аудиофайлы, видео, архивы и/или файлы приложения.
После выбора типа файла для поиска на странице критериев поиска можно указать некоторые параметры, чтобы поиск действительно был избирательным. Вы можете игнорировать файлы меньшего и/или большего размера, чем определенный размер, игнорировать имена файлов и даты файлов, игнорировать скрытые файлы и искать файлы, которые имеют определенные слова в имени файла. Все эти настройки не являются обязательными.
Вы также можете указать, что должно произойти с дубликатами, которые вы удаляете: отправьте их в корзину, сохраните во встроенном Rescue Center на случай, если захотите позже восстановить.
Когда пришло время удалить файлы, вы можете отсортировать дубликаты по имени, пути, размеру и дате изменения. Программа автоматически выбирает один из дубликатов, поэтому удаление происходит всего за пару нажатий.
CCleaner
Чистильщики в Windows — это всегда хорошо. Они, как правило, очень полезны и полезны. Некоторые из этих программ имеют специальные функции для ускорения доступа к файлам на вашем диске, другие работают по принципу полного удаления файлов, третьи просто работают как программа для очистки мусора и т.д. Если желаете узнать как чем занято место на диске, то я хочу предложить вам попробовать CCleaner. Это не только эффективный инструмент для удаления приложений, но и один из лучших решений для оптимизации и удаления ненужных файлов.
CCleaner позволяет очищать системные временные файлы, кэш, историю посещения веб-сайтов, очищать файлы cookie и многое другое. Для продвинутых пользователей есть опция, позволяющая редактировать реестр Windows, чтобы можно было вручную добавлять или удалять записи или параметры. А еще лучше иметь возможность самостоятельно создавать наборы инструментов для решения специфических задач, таких как очистка реестра Windows. Есть также возможность использования стороннего программного обеспечения (TuneUp), но в целом CCleaner является лучшим решением.
SearchMyFiles
Как и в нашей первой записи, SearchMyFiles не является специальным инструментом удаления дубликатов. Вместо этого это многофункциональная утилита поиска файлов для Windows, которая поддерживает поиск дубликатов, Программное обеспечение, предлагаемое Nirsoft бесплатно, предлагает множество вариантов поиска дубликатов, включая фильтры размера и типа, местоположение и обычную сделку. Доступно цветовое кодирование, и программное обеспечение вернет сводку своих результатов, если вы захотите быстро взглянуть.
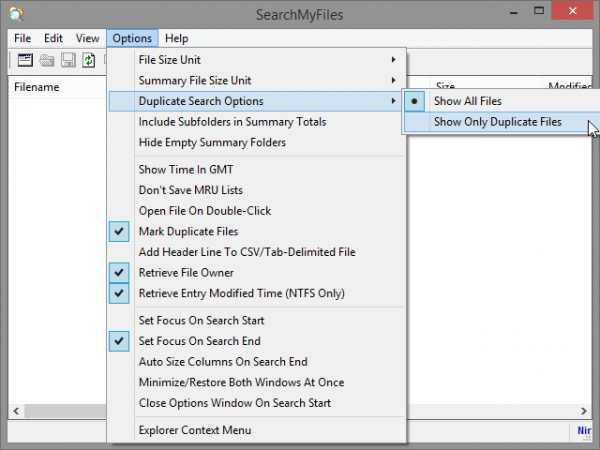
С другой стороны, и, возможно, большой минус, SearchMyFiles, по сути, является утилитой поиска файлов, поэтому, хотя она найдет дубликаты для вас, есть нет простого способа удалить дубликаты. Следовательно, это технически соответствует требованиям для «поиска» дубликатов, вы должны будете сделать удаление вручную. С другой стороны, дубликаты обнаруживаются только путем побайтового сравнения, поэтому поиск очень, очень точный и тщательный. SearchMyFiles также переносим, поэтому вам не нужно беспокоиться об установке чего-либо на свой компьютер.
Скачать SearchMyFiles для Windows (бесплатно)
СМОТРИ ТАКЖЕ: 12 лучших программ резервного копирования для ПК с Windows в 2020 году
AllDup
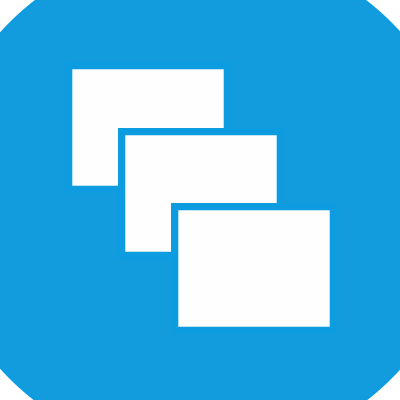
AllDup является небольшой бесплатной программой, которая предназначена для поиска одинаковых (в том числе графических) объектов на винчестере. Она поддерживает большой перечень форматов, что гарантирует качественный поиск дубликатов. Еще АллДуп будет отличным вариантом для компьютеров, которым одновременно пользуются несколько людей. На фоне остальных его выделяет возможность создания нескольких профилей с определенными настройками. Такая возможность сильно сэкономит время пользователям, которое было бы потрачена на перенастройку программы. Еще в список положительных качеств AllDup можно добавить наличие русского языка и бесплатное распространение разработчиком.
![]()
UltraSearch
UltraSearch — это разработка компании JAM Software. Они также являются создателями популярной программы восстановления места на жестком диске TreeSize. UltraSearch предлагает основные функции поиска и несколько дополнительных функций, при этом делая его простым и быстрым.
Он работает путем прямого поиска в главной таблице файлов (MFT). В окне поиска отображается вся важная информация о файле. Он также отображает все разделы вашего компьютера, их общий размер и свободное пространство. Дополнительные параметры включают отображение папок и / или файлов в поиске, исключение фильтров и печать результатов поиска.
Не работает поиск в приложении «Параметры»
Сейчас мы попробуем решить проблему с неработающим поиском в приложении «Параметры» (там находится своя строка поиска).
При соблюдении некоторых условий, исправить ситуацию можно таким способом:
- Откройте Проводник Windows, а затем пройдите по пути (имя пользователя «User» у вас может быть другим):
C:\Users\User\AppData\LocalPackages\windows.immersivecontrolpanel_cw5n1h2txyewyLocalState
Этот способ работает, если в папке «LocalState» имеется папка «Indexed».
- Нажмите на папку «Indexed» правой кнопкой мыши, выберите «Свойства».
- Во вкладке «Общие» нажмите на кнопку «Другие».
- В окне «Дополнительные атрибуты» поставьте флажок напротив пункта «Разрешить индексировать содержимое файлов в этой папке в дополнение к свойствам файла».
- Нажмите на кнопку «ОК».
Подождите некоторое время, пока выполнится индексация содержимого.
SearchMyFiles
Несмотря на крошечный размер файла в 100 КБ, SearchMyFiles – это портативная утилита поиска файлов для Windows, которая содержит множество детализированных функций.
Очевидно, что регулярный поиск поддерживается, но SearchMyFiles также включает в себя средство поиска дубликатов файлов, чтобы облегчить удаление клонированных файлов.
Ниже приведены несколько функций поиска, которые можно изменить при поиске файлов с помощью SearchMyFiles: исключение папок, использование подстановочных знаков для поиска подкаталогов и файлов, исключение файлов по расширению, исключение файлов по содержанию определенного текста, поиск файлов больше и/или меньше определенного размера, поиск или исключение файлов доступных только для чтения, скрытых, сжатых, зашифрованных и заархивированных, а также поиск по дате создания / изменения / доступа.
Поиск и удаление дубликатов видео — файлов на компьютере
Вот мы и добрались до последнего типа файлов-дубликатов – видеофайлов. Разумеется, для того, чтобы у вас на компьютере появились одинаковые фильмы их должно быть действительно много, но в таком случае даже одна копия будет весить до нескольких гигабайт, а потому провести проверку определённо стоит. С этим вам помогут несколько приложений.
Duplicate Video Search
Программа Duplicate Video Search позволит вам найти одинаковые видеофайлы быстро и качественно. Она ищет копии на основе названий, размеров и битрейтов видео. В целом программа не представляет из себя ничего особенного, но всё же имеет в своём арсенале одну интересную функцию.
Мы уже ранее сталкивались с понятием “оригинал файла”, и теперь пришла пора вновь о нём вспомнить. Дело в том, что программа Duplicate Video Search также как и Dupe Guru Music Edition выбирает в качестве оригинала файла тот, качество которого выше всего и именно он останется у вас на компьютере по завершению поиска дубликатов.
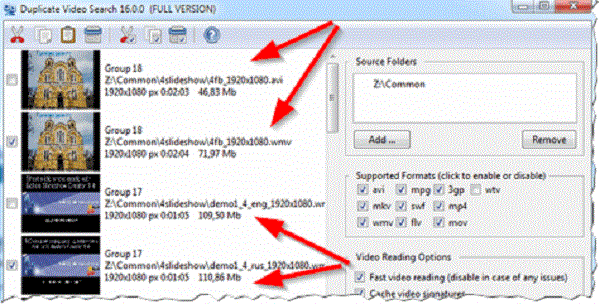
Video Comparer
Главный плюс программы Video Comparer – это её скорость. Программа использует довольно интересный алгоритм, при котором она сравнивает не всё видео целиком, а лишь отдельные его фрагменты, что и позволяет сэкономить время проверки.
Есть у программы и минусы, например отсутствие русской локализации. Правда, благодаря простому и понятному интерфейсу это не очень сильно влияет на процесс работы, и пользоваться приложением можно на интуитивном уровне.
Что же действительно мешает росту популярности приложения, так это отсутствие бесплатной версии. Что вам может предложить Video Comparer – это пробный период, сроком в тридцать дней, а затем вам придётся заплатить 20 евро за дальнейшее использование программы.
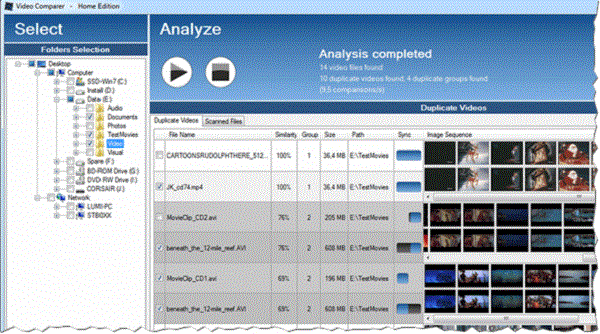
На этом статья про поиск дубликатов файлов на компьютере подходит к концу. Как видите, данную процедуру вряд ли можно назвать трудной, однако она позволит вам освободить довольно много места на компьютере. Проверка на наличие файлов-дубликатов никогда не будет лишней, ведь, как уже говорилось ранее, многие пользователи даже не догадываются о том, как много у них одинаковых файлов до того, как всё проверят.






























