Создание пользователя
На данном шаге нужно указать данные пользователя, который будет создан в системе и от имени которого, вы будете работать, а также указать имя компьютера.
Вам нужно заполнить следующие поля:
- Ваше имя — впишите имя в произвольном формате.
- Имя вашего компьютера — Имя компьютера (hostname) используется для идентификации компьютера в сети. Можно указать что-нибудь вроде mylaptop или vasyapc. Я указал pingvinushost.
- Имя пользователя — Имя пользователя от имени которого вы будете работать в системе. Рекомендую указывать не очень длинное имя. Можно просто указать свое имя, например, vaysa, petya. Я указал pingvinus.
- Пароль и повтор пароля — Нужно указать пароль, который будет использоваться для входа в систему и для выполнения административных задач. Обязательно запомните или запишите его.
Чуть ниже выберите пункт Входить в систему автоматически, если компьютером планируете пользоваться только вы и для входа в систему не хотите вводить пароль. Но я рекомендую выбирать пункт Требовать пароль для входа в систему. Также можно установить опцию Шифровать мою домашнюю папку. Для новичков и для большинства пользователей этого делать не нужно. Когда все настройки указаны, нажимаем кнопку Продолжить.
Различия между дистрибутивами Linux Mint и Ubuntu
Главные отличия между дистрибутивами Ubuntu и Linux Mint перечислены ниже:
В составе дистрибутива Linux Mint присутствуют собственные инструменты для настройки системы, которые оказываются крайне полезными в некоторых случаях.
В Linux Mint немного проще установить полный набор кодеков для проигрывания мультимедийных файлов.
Разработчики дистрибутива Linux Mint относятся к стабильности и надежности своего дистрибутива более серьезно, чем разработчики дистрибутива Ubuntu: обновления для дистрибутива Linux Mint жестко классифицируются и не все из них устанавливаются по умолчанию. Это означает, что дистрибутив Linux Mint по умолчанию немного стабильнее дистрибутива Ubuntu, но при этом немного менее безопасен
Однако, описанные различия в стабильности и безопасности дистрибутивов настолько малы, что не стоит учитывать их при выборе дистрибутива! Как дистрибутив Linux Mint, так и дистрибутив Ubuntu достаточно надежен и безопасен даже для промышленной эксплуатации.
Самое важное отличие: основная редакция дистрибутива Linux Mint содержит собственное окружение рабочего стола (Cinnamon). Это окружение предоставляет рабочий стол и меню, которые очень похожи на соответствующие элементы графического интерфейса Windows 7
Это же утверждение справедливо и для двух других редакций дистрибутива Linux Mint: Mate и Xfce.
Дистрибутив Linux Mint выпускается лишь в формате версий с длительной поддержкой, для которых выпускаются обновления в течение пяти лет; дистрибутив Ubuntu выпускается как в формате версий с длительной поддержкой, так и в формате промежуточных версий с кратковременной поддержкой.
Linux Mint Debian Edition (LMDE)
Дистрибутив Linux Mint также выпускается в редакции Linux Mint Debian Edition (LMDE), которая не основывается на кодовой базе дистрибутива Ubuntu.
Этот проект имеет одну важную особенность: LMDE основывается на кодовой базе ветви Stable дистрибутива Debian в отличие от основной редакции дистрибутива Linux Mint, которая основывается на кодовой базе версий с длительной поддержкой (LTS) дистрибутива Ubuntu. Цель создания данной редакции заключается в предоставлении тех же возможностей, что и в основной редакции дистрибутива Linux Mint с одновременным достижением 100% совместимости с дистрибутивом Debian.
Сама по себе редакция LMDE является отличным продуктом. Тем не менее, данная редакция менее популярна, чем Linux Mint, имеет меньшую пользовательскую базу, не совместима с персональными архивами пакетов программного обеспечения (PPA), создаваемыми на ресурсе Launchpad и не предоставляет некоторые дополнительные возможности. Это в некоторой степени затрудняет поиск информации о ней в сети, поэтому данная редакция не может быть рекомендована неопытным пользователям.
Более того, силы разработчиков проекта Linux Mint направлены главным образом на разработку основной редакции дистрибутива. Исходя из этого, редакция LMDE не может быть рекомендована для использования на машинах, которые должны корректно работать при любых обстоятельствах. Для этих машин лучше подходит основная редакция дистрибутива Linux Mint.
Системные требования к Linux Mint 17:
Вот не знаю, стоит ли всё настраивать или ждать выхода стабильной версии, в которой все подправят? Просто меня терзают смутные сомнения, что просто установив обновления, все косяки не уберутся.
Сделаю так: опишу в этой статьи всё шаги по установке дополнительных программ, которыми я обычно пользуюсь, а при переустановке сохраню все скачанные пакеты, чтобы потом всё быстро докачать.
(Все пакеты хранятся в каталоге /var/cache/apt/archives — можно сохранить содержимое папки перед переустановкой на флешку, чтобы потом опять их туда закачать. Тогда не нужно будет при установке и обновлении программ снова закачивать их из интернета.)
Первое, что нужно сделать после установки — это добавить нужные дополнительные репозитории, которых нет в Linux Mint или если есть более свежий репозиторий. Хотя, можно похвалить Linux Mint за то, что у него есть свой репозиторий, в котором очень много дополнительного софта от сторонних производителей. Но я обычно ставлю так же такие репозитории:
sudo add-apt-repository ppa:vincent-c/cherrytree
sudo add-apt-repository ppa:me-davidsansome/clementine
sudo add-apt-repository ppa:ubuntu-wine/ppa
sudo add-apt-repository ppa:andrew-crew-kuznetsov/xneur-stable
sudo add-apt-repository ppa:slytomcat/ppa
sudo add-apt-repository ppa:dhor/myway
Теперь я установлю свои любимые программы, которые не установлены по умолчанию в Linux Mint. Не буду описывать каждую программу, так как пишу больше для себя, да и к тому же многие программы хорошо известны. (О многих программах уже писал и просто поставил ссылки на статьи про них) Пишу установку одной командой, так как так потом будет проще все заново установить при возможной переустановке системы.
sudo apt-get install lekhonee-gnome ttf-mscorefonts-installer filezilla geany pinta docky gxneur clementine yd-tools wine1.7 cherrytree virtualbox-4.3 google-earth-stable skype opera nemo-dropbox tilda deluge chromium-browser tasque parcellite bumblebee-nvidia unetbootin-translations unetbootin keepassx rednotebook liferea xnview
Примерно так, может что и забыл, но если вспомню, потом допишу. А какие программы дополнительно устанавливаете вы?
Я очень обрадовался этому релизу, и хотя пока не скачал его, но почему-то уже предчувствую, что скоро он будет стоять на всех моих компьютерах. Почему мне так нравится Linux Mint?
Потому что Линукс Минт предлагает всё из коробки, и даже больше. В нём есть много того, что нельзя добавить в Ubuntu даже закачиванием дополнительных пакетов. Конечно, очень жаль, что все, в том числе и разработчики, перестали дальше разрабатывать всеми любимый Gnome 2.
Они предлагают теперь свои рабочие окружения, похожие на Gnome, но попробовав их в прошлых версиях, я остался ими немного недоволен.
Теперь, как утверждают разработчики, многие баги устранены и многие функции добавлены. Ну что же, посмотрим, что нам предлагает новый Linux Mint.
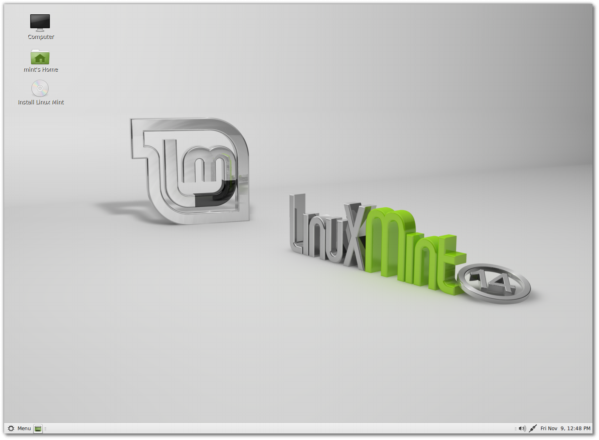
В MATE исправлены многочисленные ошибки, добавлена работа Bluetooth и mate-keyring (приложение для хранения паролей и прочей ключевой информации). Также были добавлены возможности для работы с Dropbox.
Функциональность Linux Mint 18.2
С функциональностью в целом нормально. Как и в Убунту, нет медиа-кодеков, но
при наличии Интернет они устанавливаются.
Свежая версия Firefox
— 54. Есть
LibreOffice, есть торрент приложение, есть gparted. В общем набор
приложений почти такой же как в Убунту.
Что касается функционала оболочки Cinnamon, то она уступает и
Unity и Gnome 3 Shell.
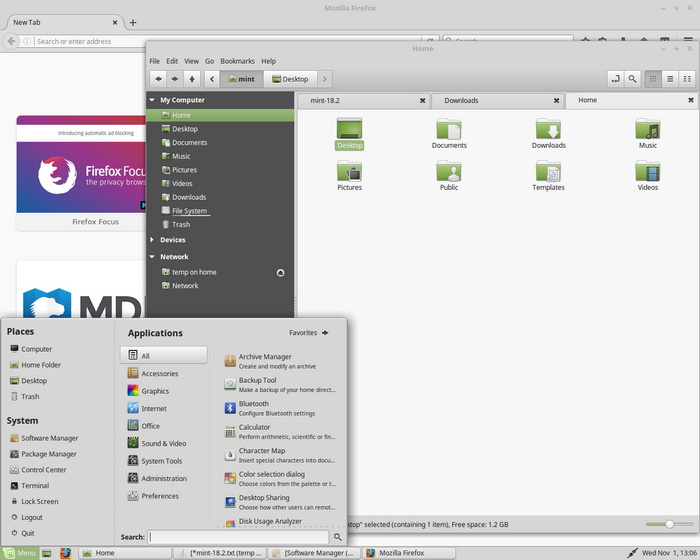
Я бы сказал, что Cinnamon это где-то не очень далеко от унылого говна. Серые цвета,
позаимствованные из Mac OS X, примитивное меню.
В общем все как-то грустно. Мне даже неинтересно было вникать в детали,
изучать. Хотя я не могу сказать, что Cinnamon это отстой, как например
оболочка в дистрибутиве Astra Linux Common Edition 1.9.
Нет, Cinnamon неплохая оболочка. Но и Gnome Shell и Unity лучше.
Оболочка Unity, которая используется в
Ubuntu 16.04, и красивее и функциональнее.
Все о корице
Если Вы хотите получить описание этого объекта на русском языке, пожалуйста, свяжитесь с нами по почте [email protected] или по телефону или WhatsApp + XNUMX
Среди наиболее важных, которые можно выделить из этого Среда рабочего стола можно отметить следующие моменты:
- Проект на Соевые свечи Корица был выпущен в день Декабрь 20 2011 но это было публично объявлено Январь 2 2012 в блоге Linux Mint. Его первая версия была о Linux Mint 12 «Лиза».
- Из Версия 2.0, Корица — это Полная среда рабочего стола, а не только интерфейс для GNOME, такой как GNOME Shell и Unity.
- Обеспечивает базовый пользовательский интерфейс с панелями, горячими углами, меню и прочими предметами первой необходимости. Что также написано в JavaScript, а его основные библиотеки написаны на «C».
- В настоящее время собирается стабильная версия 4.4.2
Преимущества и недостатки
преимущество
- Отличное подтверждение великого Linux Mint Distro.
- Он ориентирован на повысить производительность пользователь в операционной системе.
- Предлагает отличный баланс между скоростью, стабильностью и удобством использования.
- Начинает быть включены в репозитории многих дистрибутивов.
- Очень настраиваемый и легкий, особенно на уровне панели и рабочего стола за счет расширенных настроек и их увеличения темы, апплеты, десклеты и расширения.
- Встроенная совместимость с приложениями GNOME3 потому что они оба используют GTK +.
- Идеально подходит для людей, которые начинают перейти с Windows на GNU / Linux, поскольку его интерфейс предлагает им несколько знакомая атмосфера и очень проста в использовании.
недостатки
- Обычно употребляют значительное количество ресурсов (ОЗУ и ЦП), аналогично окружениям рабочего стола, таким как KDE Plasma и GNOME.
- Оптимизирован для работы аппаратное ускорение, поэтому он лучше всего работает с хорошей видеокартой и хорошим компьютером. Однако у него есть альтернативный режим загрузки с программным ускорением.
- И по той же причине работа аппаратного ускорения обычно представляет несовместимость с использованием виртуальных машин, например VirtualBox.
Где можно найти информацию и / или скачать Темы, апплеты, десклеты и расширения о корице, или посмотреть информативные превью, загрузка из Distro, просмотр проектов и связанных команд, среди прочего. Следующие ссылки также доступны для дополнения информации о Соевые свечи Корица:
- Блог Linux Mint
- Форум Linux Mint
- Сообщество Linux Mint
- Проекты Linux Mint
- Space about Cinnamon на GitHub
- Arch Wiki о корице

Установка
Если у кого-то в настоящее время есть Дистрибутив GNU / Linux DEBIAN 10 (Buster) или другие на его основе, например MX-Linux 19 (Гадкий утенок), наиболее рекомендуемые варианты установки:
Использование команды Tasksel через графический интерфейс пользователя (GUI)
- Запустить Консоль или терминал от Среда рабочего стола
- Запустить командные приказы следующий:
Продолжайте до конца Управляемая процедура Tasksel (Селектор задач).
Использование команды Tasksel через интерфейс командной строки (CLI)
- Запустить Консоль или терминал с использованием Ctrl + F1 клавиши и запустите корневой сеанс суперпользователя.
- Запустить командные приказы следующий:
- Выберите Среда рабочего стола Cinnamon и любую другую утилиту или набор дополнительных пакетов.
- Продолжайте до конца управляемая процедура de Тасксел (Селектор задач).
Установка минимально необходимых пакетов напрямую через CLI
- Запустить Консоль или терминал от Среда рабочего стола или используя Ctrl + F1 клавиши и запустить сеанс суперпользователя корень.
- Запустить командные приказы следующий:
Продолжайте до конца процесс руководствоваться Установщик пакетов Apt.
Примечание: Вы также можете установить среду рабочего стола на основе Соевые свечи Корица проще или полнее, заменив пакет по o .
Дополнительные или дополнительные действия
Выполнить действия оптимизация и сопровождение операционной системы запуск командные приказы следующий:
Перезагрузитесь и войдите, выбрав Среда рабочего стола Соевые свечи Корица, в случае наличия более одного Среда рабочего стола установлен и не выбрав Менеджер входа в Cinnamon-session.
Для получения дополнительной информации посетите официальные страницы DEBIAN y MX-LinuxИли Руководство администратора DEBIAN онлайн в стабильной версии.
И помните, это четвертый пост из серии о Рабочие среды GNU / Linux. Первый был о GNOME, затем Плазма KDE y XFCE. А следующие будут о MATE, LXDE и, наконец, LXQT.

Подборка программ общего типа для ПК на базе Linux Mint
Начнем с маленькой вводной в виде того, что все программы присутствуют в «Менеджере программ» (который в свою очередь обращается к репозиторию), т.е в визуальном интерфейсе и прибегать для этого к консоли не требуется.
Для установки чего-либо далее по тексту, в общем-то, просто запустите этот самый «Менеджер программ», введите пароль (если спросит), так же имя программы.. После чего просто нажмите на кнопку «Установить»:
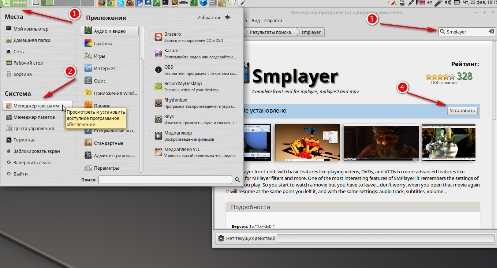
Скриншоты, здесь и далее, традиционно (если это необходимо), кликабельны. А теперь переймем к обещанной подборке программ для нашей системы на основе Linux Mint.
Caffeine для Mint – не дай компьютеру уснуть
Утилита Caffeine не дает системе запустить экранную заставку, перейти в ждущий или спящий режимы, а также (самое нужное) запустить ненавистный «хранитель» экрана во время просмотра видео на весь монитор.
После установки программа сама добавиться в автозагрузку, что можно проверить можно так: «Меню» — «Все приложения» — «Параметры» — «Запускаемые приложения»:
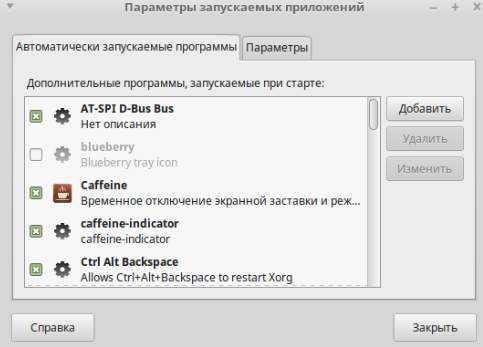
Если же этого почему-то не произошло, то найдите «Caffeine» в «Меню» и щелкните по нему правой кнопкой мыши и выберите «Запускать при входе в систему».
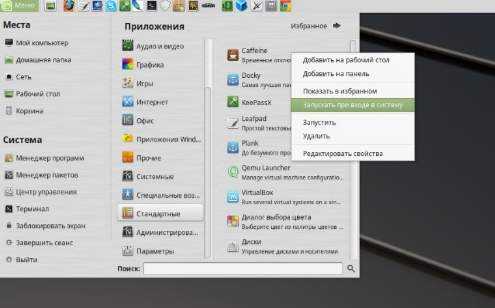
Теперь нам надо добавить индикатор приложения в панель задач. Для этого перейдите снова в: «Меню» — «Все приложения» — «Параметры» — «Запускаемые приложения» и нажмите кнопку «Добавить» и напишите в поле «Команда»:
..и нажмите «Сохранить»:
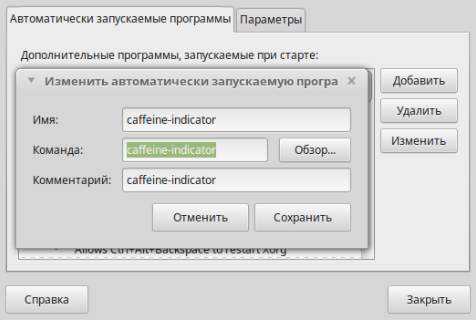
Теперь перезагрузите систему, либо наберите в терминале (т.е командной строке) снова ту же команду, т.е:
После сего на панели задач должен появиться индикатор, через который можно управлять программой:
Управляется она не сложно, а именно:
- Activate, — собственно, активирует приложение;
- Diactivate, — что логично, отключает.
Всё, пользуйтесь на здоровье ![]()
Мы же пойдем дальше.
Guake — «выпадающий» терминал для Linux
Утилита Guake представляет собой выпадающий терминал (или меню), который можно открыть нажатием кнопки клавиатуры (по умолчанию F12) и/или скрыть повторным его нажатием, что крайне удобно. Штука сия поддерживает горячие клавиши, вкладки, полупрозрачный фон и тд.
Запускается сие чудо из «Меню» — «Все приложения» — «Системные» — «Guake Terminal», а затем щелчком левой кнопкой мыши по значку в трее и тыркнув по выпавшей области правой кнопкой мыши, собственно, выберите «Параметры»:
Далее настройте эту программу по своему усмотрению (если по какой-то причине у Вас её нет, то где взять мы уже упомянули ранее), я же сделал (и рекомендую) так:
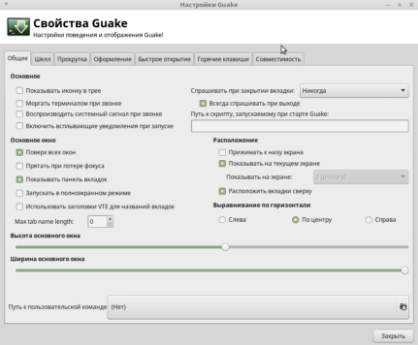
Обратите внимание на пункт «Toggle Guake visibility» на вкладке «Горячие клавиши», отвечающий за отображение терминала, т.е по сути, за сочетание клавиш, которым он будет открываться
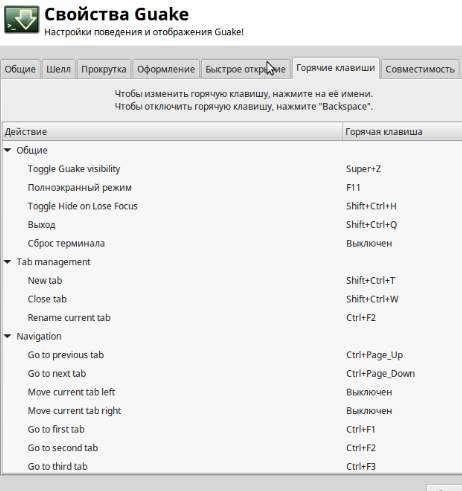
Его можно и нужно настроить под себя, равно как и другие горячие клавиши.
Идем далее.
KeePassX — хранитель Ваших паролей
Одной из проблем, с которой я столкнулся при переходе на Linux-это перенос базы паролей из моего любимого KeePass, которым я пользовался с 2008 года (хотя автор сайта со мной наверняка не согласится, ведь он любит LastPass, который отлично работает без лишних свистоплясок). KeePass но к счастью я обнаружил KeePassX, который отлично открывает базы KeePass.
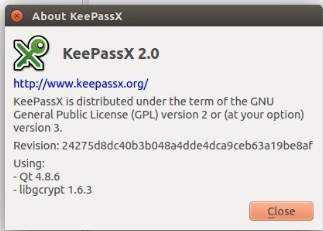
uGet — менеджер закачек, аля Download Master
Собственно, как понятно из подзаголовка, занимается управлением загрузками, их поддержанием, докачкой и прочим.
Помимо прочего в программе имеется: мониторинг буфера обмена, планировщик, возобновление прерванной загрузки и их очередность, пакетный режим, поддержку прокси, куки, контроль user-agent, импорт файлов .txt и многое другое.
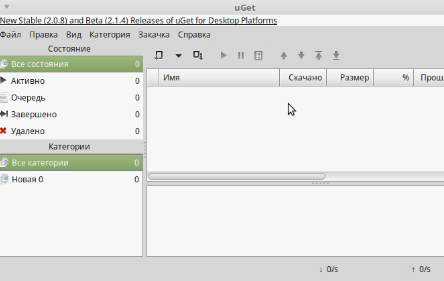
Есть возможность интегрировать uGet в Firefox при помощи плагина FlashGot, который перенаправляет загрузку на внешний менеджер. Ничего сложного в нём нет, но в использовании крайне рекомендуется.
Remmina — клиент удаленного рабочего стола
Программа отлично подойдет тем, кто часто приходиться подключаться к рабочему (или иному) компьютеру из дома, т.е использует удалёнку.
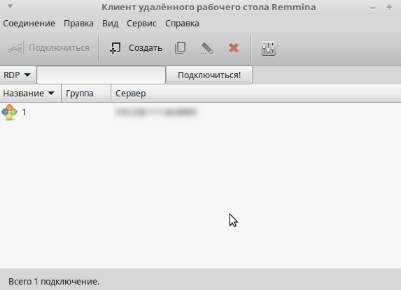
Дело в том, что после перехода на Linux, автор статьи протестировал немало RDP клиентов. Выбор остановил на Remmina из-за простоты и поддерживаемых протоколов: SSH, VNC, RDP, NX, SFTP, XDMCP.
В общем, рекомендуется. Элементарный, простой, рабочий.
Это, что касалось общего базиса.
Поговорим о специфичных вещах.
Cinnamon 4.2
Производительность
Хотя объем оперативной памяти, потребляемой Cinnamon, во многом зависит от видеодрайвера, Cinnamon использует значительно меньше оперативной памяти, чем раньше. На тестовой виртуальной машине Virtualbox Cinnamon 4.2 использует приблизительно 67 МБ ОЗУ (по сравнению с 95 МБ для Cinnamon 4.0).
Многие оптимизации были сделаны в оконном менеджере Muffin. Эти изменения направлены на уменьшение задержки на входе и на то, чтобы окна выглядели более гладкими и легкими.
Возможность включения или выключения VSYNC больше не требует перезапуска Cinnamon. В общие настройки был добавлен комбинированный список, поэтому вы можете выбрать метод VSYNC. Это было сделано для того, чтобы команда разработчиков собирала отзывы и получала лучшее представление о плюсах и минусах каждого метода в отношении различного оборудования и условий.
Внутренние компоненты были пересмотрены и упрощены. Appsys, DocInfo и, в частности, меню приложений легче и эффективнее, чем раньше.
Menu
Меню приложения работает быстрее, и теперь оно идентифицирует и распознает дубликаты. Если два приложения имеют одинаковые имена, в меню будет отображаться больше информации о них.
В вашем приложении Xed — это «Текстовый редактор». Если вы устанавливаете Gedit, у вас больше не останется две записи «Текстовый редактор». Вместо этого вы увидите «Текстовый редактор (Xed)» и «Текстовый редактор (Gedit)».
Gedit и Xed в меню приложенияТо же самое относится и к Flatpak: если вы устанавливаете Flatpak приложения, которое у вас уже есть, меню будет различать два, чтобы вы знали, какой из репозиториев является одним, а какой — Flatpak.
Версии Glade в хранилище вместе с кузеном Flatpak
Улучшения XApps
Pix, наряду с текстовым редактором, программой для чтения документов, видеопроигрывателем и средством просмотра изображений были рассмотрены, и была добавлена поддержка, чтобы пользователи могли использовать традиционные сочетания клавиш Ctrl + Q и Ctrl + W.
Меню Systray Blueberry теперь позволяет подключать или отключать сопряженные устройства одним щелчком мыши.
Xed, текстовый редактор по умолчанию, теперь поддерживает переключение комментариев и блоков комментариев. Эта функция более известна разработчикам. Выберите несколько строк, нажмите «Ctrl + /», и ваш выбор превратится в комментарий. Таким образом вы можете быстро закомментировать блоки кода при устранении неполадок или превратить закомментированный код в активный код.
Xreader, программа для чтения документов, имеет новый экран по умолчанию, и теперь на ее панель инструментов можно добавить селектор масштабирования, используя настройки.
Новая опция была добавлена в инструмент настройки экрана входа в систему. Теперь можно указать задержку для автоматического входа.
Страницы конфигурации, разделы и виджеты, которые автоматически синхронизируются с gsettings, были разработаны на ранних этапах Cinnamon и сделали написание и поддержание Cinnamon Settings на одном дыхании. Эти виджеты были перемещены в модуль Python Xapp «python-xapp» и теперь доступны за пределами Cinnamon. В результате, предпочтения легче писать и поддерживать, а их внешний вид более последовательный, чем раньше.
Программное обеспечение
«Линукс» поставляется с несколькими основными программами, такими как Firefox, LibreOffice, GIMP Image Editor и VLC Player. Вы также можете установить множество других приложений, большинство из них бесплатно. Для этого нажмите кнопку «Меню», наведите указатель мыши на «Администрирование» и выберите «Менеджер программ». Вам будет предложено ввести пароль администратора.
Программы сортируются по категориям, но вы также можете искать конкретные сервисы. Имейте в виду, что большинство программ для Windows и Mac недоступны для Linux Mint 18, поэтому вам нужно будет найти альтернативы, которые выполняют одни и те же функции.
Установка Wine и/или VirtualBox Wine позволит вам имитировать Windows и, соответственно, устанавливать или запускать программы для этой ОС. Однако иногда это может быть довольно сложно – некоторые приложения не будут доступны в полной мере.
Чтобы избежать этого, вы можете установить PlayOnLinux. Это программа, которая упрощает установку Windows Software (например, MS Office 2007, игр) с загрузочного диска. Второй вариант для запуска программного обеспечения, отличного от «Линукс», — это установка VirtualBox, который создает виртуальный раздел для запуска ОС. В принципе, вы можете установить и запустить Windows (или что-нибудь еще) внутри Linux, как в другом окне. Тогда вы можете установить на него свое программное обеспечение. Вы также не рискуете испортить Linux Mint.
Что надо сделать в BIOS или UEFI
После того, как загрузочный USB-накопитель будет создан, извлеките его из разъема. Выключите компьютер и вновь вставьте флешку в USB-порт.
Включите компьютер и войдите в BIOS или UEFI так, как это предусмотрено на вашем ПК. При загрузке вам будет показано, как это делать. Для этого необходимо нажать определенную клавишу (в редких случаях сочетание клавиш).
Чаще всего применяются клавиши «Delete» («Del»), «F2» или «F10».
Интерфейсы BIOS или UEFI могут различаться. Но общий смысл таков — в разделе настроек загрузки «Boot» необходимо поменять приоритет таким образом,…
…чтобы ваша загрузочная флешка стала первым источником загрузки компьютера. Подтвердите изменения нажатием клавиши «F10».
Нажмите экранную кнопку «ОК» и клавишу «Enter».
Как происходит процесс инсталляции?
После начала установки вам будет предложено выбрать часовой пояс и раскладку клавиатуры. Вы можете использовать кнопку «Расположить клавиатуру», если вы не уверены в настройках по умолчанию.
После выбора ваших настроек ввода вам будет предложено ввести ваше имя и создать профиль пользователя. Вы можете изменить свое имя пользователя по своему желанию. Имя машины — это название, которое ваш компьютер будет отображать на других устройствах в сети.
Вам также потребуется создать пароль. Эта комбинация имени пользователя и пароля будет вашей учетной записью администратора, и впоследствии должна вводиться при внесении изменений в систему. После завершения установки Linux Mint вы сможете создать больше профилей пользователей.
Дождитесь завершения процесса. После ввода вашей информации Linux Mint 18 начнет копировать файлы. Вы можете следить за ходом загрузки, глядя на панель в нижней части окна. После копирования файлов начнется установка, и ваше оборудование будет настроено.
Этот процесс может занять некоторое время, особенно на старых машинах. С этого момента все происходит автоматизировано, поэтому вы можете не следить за процессом.
Загрузчик будет использовать дополнительные файлы в процессе установки, поэтому вам понадобится действующее сетевое подключение.
Установка Linux Mint 20.1 Cinnamon Edition
Перейдите на страницу загрузки Linux Mint и скачайте ISO образ (который соответствует вашим предпочтениям) – в моем случае мы будем использовать 64-битный вариант Linux Mint Cinnamon. Далее запишите образ на флешку или диск и приступите к установке.
1. После загрузки вы попадете на рабочий стол, там вы найдете компьютер, папку Home и значок установка Linux Mint (Install Linux Mint).
Linux Mint Cinnamon Desktop
2. Запускаете программу установки и почти сразу же вам предлагается экран выбора языка. Выберите язык установки, прежде чем продолжить.
Выбор Язык установки Linux Mint
3. На следующем этапе выберете раскладку клавиатуры. Если вы не уверены в выборе, вы можете ввести текст в пустое белое поле с серым текстом, а затем продолжить, нажав на кнопку «Продолжить» (Continue).
Выбор Раскладки клавиатуры Linux Mint
4. Далее вы увидите, что установщик просит вас установить “Мультимедийные кодеки” для воспроизведения различных видеоформатов и правильной визуализации веб-сайтов.
Установка мультимедийных кодов в Linux Mint
5. На следующем этапе установки вам будет предложено выбрать тип установки, который всегда по умолчанию соответствует первому варианту, и в зависимости от вашей системы. То есть если у вас уже установлена операционная система, вам будет предложено продолжить работу в конфигурации двойной загрузки или тройной загрузки (по мере необходимости).
Выберите Тип Установки Linux Mint
Однако, если системы нет, то параметры по умолчанию будут “Стереть диск и установить Linux Mint”, это показано на рисунке ниже.
Варианты ниже предназначены для продвинутых пользователей, и мой вам совет не лезть туда, если только вы знаете, что делаете или хотите научиться.
6. Как только вы нажмете кнопку “Установить сейчас”, появится диалоговое окно, показывающее вам изменения, которые будут применены к вашему диску – отобразится вся конфигурация, которая последует после завершения установки операционной системы Linux Mint.
Подтверждение Установки Linux Mint
7. После проделанного, вы выполнили наиболее важные этапы установки. Теперь выберете свой регион на карте.
Выберите Свою Страну Регион
8. На следующем экране введите свои данные – имя, пароль и так далее.
Создать Учетную Запись Пользователя
9. Установка начинается после того, как вы ввели свои данные.
Процесс установки Linux Mint
10. После этого вам будет предложено продолжить тестирование или перезагрузить компьютер.
Установка Linux Mint Завершена
11. На этом этапе вы введете свое имя пользователя, а затем пароль и нажмите клавишу enter, чтобы продолжить.
Вход в систему Linux Mint
12. Оказавшись на рабочем столе, вы попадаете на экран приветствия, после чего вам нужно перейти в правый нижний угол и снять галочку “Показать диалог при запуске”.
Экран приветствия Linux Mint
13. Как только вы сделаете это, вы должны обновить свою систему, поскольку это в первую очередь влияет на безопасность и стабильность Linux.
Обновление Linux Mint
Настройка переключения раскладки
Что же, начнем. Сначала разберемся, как можно настроить смену раскладки клавиатуры.
-
Первый способ. Можно воспользоваться какой-нибудь программой, например, gnome-tweaks:здесь мы можем выбрать один из вариантов, предлагаемых нам разработчиками.Главное — мы не можем создать свой вариант. Давайте научимся делать и это.
-
Второй способ.Посмотрим, как то же самое можно сделать руками, и чего еще можно добиться.Давайте поставим переключение на правый Alt (он же AltGr):
$ setxkbmap -layout us,ru -option grp:toggle
Но где можно узнать, какие еще есть варианты, и как создать свои? Все файлы лежат /usr/share/X11/xkb/symbols/. И наши переключения находятся в /usr/share/X11/xkb/symbols/group. Вот так выглядит выбранный вариант:
partial modifier_keysxkb_symbols “toggle” {virtual_modifiers AltGr;key <RALT> { symbols = , virtualMods = AltGr};};
Там же можно найти множество других вариантов, в том числе ациклические, которые позволяют быть уверенным, какой язык будет после переключения, вместо того, чтобы каждый раз проверять раскладку или смотреть на индикатор.
Ациклическое переключение раскладок
Изменим циклическое переключение по AltGr на ациклическое: AltGr переключает на латинскую раскладку, Shift+AltGr — на русскую.
Перед тем как что-то менять, посмотрим на текущие настройки:
$ setxkbmap -layout us,ru -print
Должны получить что-такое (pc105 может отличаться в зависимости от количества клавиш на вашей клавиатуре):
xkb_keymap { xkb_keycodes { include “evdev+aliases(qwerty)” }; xkb_types { include “complete” }; xkb_compat { include “complete” }; xkb_symbols { include “pc+us+ru:2+inet(evdev)” }; xkb_geometry { include “pc(pc105)” };};
Теперь запишем это в конфигурационный файл ~/.config/xkb/config.
В файле /usr/share/X11/xkb/symbols/group можно найти аналогичный вариант с CapsLock, откуда можно понять, что на us будет переключать ISO_First_Group, а на ru — ISO_Second_Group.
Вот такая строчка
key <CAPS> { };
говорит, что клавиша <CAPS> при обычном нажатии вызывает ISO_First_Group, а вместе с Shift — ISO_Last_Group.
Изменим в только что созданном файле xkb_symbols:
xkb_keymap { xkb_keycodes { include “evdev+aliases(qwerty)” }; xkb_types { include “complete” }; xkb_compat { include “complete” }; xkb_geometry { include “pc(pc105)” }; xkb_symbols “my” { include “pc+us+ru:2+inet(evdev)” key <RALT> { }; };};
Проверим, что у нас получилось. Загружаем конфиг:
$ xkbcomp $HOME/.config/xkb/config $DISPLAY
Теперь язык должен переключаться по заданным комбинациям.
Замечание
Это очень удобно, когда набираешь текст, используя сразу две раскладки (например, TeX), потому что, переключение происходит часто и гораздо проще каждый раз когда начинаешь писать русский текст нажимать нужные клавиши, чем проверять, какой язык стоит сейчас, и переключать, если нужно. Просто меньше тратишь умственных сил, меньше совершаешь ошибок.
Еще один плюс ациклического переключения — можно больше не использовать никаких индикаторов.
Как добавить раскладку в Linux Mint
По умолчанию в Linux Mint Cinnamon установлен только один язык — английский. Во время установки ОС на свой компьютер вы можете выбрать вторую раскладку — например, русскую. То есть, во время первого запуска системы у вас будут доступны для использования уже два языка. Иногда этого недостаточно, но если возникает потребность в установке дополнительных раскладок, то сделать это можно в любой момент
Таким образом важно не только понять как поменять язык в linux mint на один из уже установленных, но и как добавить новый язык
Для управления клавиатурой (и языками в том числе) предусмотрена утилита keyboard-configuration. Запустить её можно двумя способами:
- Пройдя по адресу Меню → Параметры → Клавиатура.
- Нажав на значок языка на Панели задач и выбрав в открывшемся меню пункт Настройки клавиатуры.
Какой бы из этих способов вы ни выбрали, для настройки языка нужно перейти во вкладку Раскладки.

Список всех установленных раскладок находится в левой части окна. Чтобы добавить новую, нажмите на знак + внизу окна. Откроется новое окно с перечнем всех доступных языков.

Найдите в списке нужный язык, выделите его мышкой и нажмите кнопку Добавить. Чтобы не пришлось перелистывать весь список, можно ввести название языка в строку поиска.

А чтобы сразу же увидеть как выглядит выбранная раскладка нажмите кнопку Предпросмотр.

После добавления новая раскладка сразу же появится с списке установленных и будет доступна к использованию. При желании вы можете перетасовать список, выстроив языки в удобном вам порядке. Это можно сделать при помощи кнопок со стрелочками, расположенных внизу окна. Там же есть и кнопка со знаком минус (–) — нажатие на неё убирает выделенную раскладку из перечня доступных.
В правой части окна Раскладки есть несколько дополнительных опций. Первая из них — Включить менее распространённые раскладки в список для выбора. Если вам нужна какая-то уж очень экзотическая и редко используемая раскладка, отметьте эту опцию флажком.
Если же вы работаете с двумя или тремя языками, поочерёдно переключаясь между окнами — например, пишете текст в редакторе на русском, переписываетесь в мессенджере на английском и что-то ищете в браузере на китайском, вам пригодится вторая опция — Разрешить отдельные раскладки для каждого окна. По умолчанию для всех окон используется одна раскладка. Далее мы более подробно разберемся как переключать раскладку в Linux Mint.
Что такое Live версия дистрибутива Linux?
Live версия дистрибутива Linux – это версия, которая работает с загрузочного носителя, все необходимые данные загружаются в оперативную память и необходимость установки на жесткий диск компьютера отсутствует. Иными словами, Вы можете загрузиться с USB флешки или с CD/DVD диска и спокойно пользоваться операционной системой. Для комфортной работы с загрузочного носителя, на котором установлена Live версия дистрибутива Linux, требуется наличие в компьютере достаточного объема оперативной памяти (в большинстве случае хватает 2-х гигабайт).
Однако здесь есть один очень важный нюанс, все изменения, которые Вы внесете в систему, не сохраняются на постоянной основе, т.е. после перезагрузки или после выключения компьютера у Вас будет ровно то же самое, что и раньше, т.е. все настройки вернутся в исходное состояние, даже файлы, которые Вы сохранили на системных разделах, удалятся. В случае с файлами проблема решается очень легко, например, просто сохранять файлы на сторонних жестких дисках, а вот с настройками посложней, их сохранить не получится. Но на самом деле это и не требуется, так как Live версии дистрибутивов Linux созданы исключительно для тестирования дистрибутива, для того чтобы посмотреть на его работу, для того чтобы попользоваться им и оценить его перед непосредственной установкой на постоянной основе на компьютер.
Существуют, конечно же, и дистрибутивы Linux, Live версии которых созданы специально для каких-то системных работ, в такие дистрибутивы включается специализированное программное обеспечение по работе с данными или в целом с системой.
Live версия есть у многих дистрибутивов, Linux Mint не исключение, однако у него, по крайней мере для нас, есть один недостаток, Live версия Linux Mint на английском языке, поэтому тому, кто плохо знаком с этим языком, будет достаточно сложно пользоваться Live версией и в большинстве случаев для того чтобы действительно попробовать, протестировать, посмотреть на дистрибутив, требуется его установка на жесткий диск компьютера, где в процессе установки Вы выбираете язык, и в конечном итоге он русифицируется и работает на том языке, который Вы указали, но, как Вы поняли, уже с жесткого диска. О том, как выглядит процесс установки Linux Mint на компьютер, можете посмотреть в материале — Linux Mint 19 MATE – установка и обзор дистрибутива.
Кстати, Linux Mint поддерживает много языков и, например, русификация в Linux Mint в целом очень хорошая, по сравнению с большинством других дистрибутивов, в которых по умолчанию русификация не очень.
Однако решить проблему с русификацией в Live версии Linux Mint можно, и сейчас я покажу, как это сделать.






























