Происхождение Gnome
Выход Gnome можно было бы считать вполне рядовым явлением, если бы помимо нее не существовали и другие альтернативные оболочки, но вся фишка в том, что Gnome стала фактически первой альтернативой единственной на тот момент KDE, основанной на проприетарном фреймворке Qt. Лицензионные «обязательства» не устраивали многих разработчиков, нужна была альтернатива, отдельная рабочая среда, которая бы не зависела от коммерческих программных продуктов.
Ею как раз и стала GNOME, созданная Мигелем де Икасой и Федерико Меной Кинтеро в 1997 году. Встреченный с энтузиазмом, проект стал быстро развиваться и со времен приобрел такую популярность, что стал использоваться в качестве графического окружения во многих версиях Linux. В настоящее время доступна уже третья с копейками версия Gnome, с которой мы сегодня и предлагаем познакомиться. Для примера мы выбрали дистрибутив Linux Fedora, в котором GNOME 3 установлен в качестве рабочего окружения по умолчанию.
Настраеваемость
Все проекты в нашем обзоре поддерживают основные опции настройки и позволяют сменить обои, настроить темы окон, определить шрифты, значки и курсоры,
Чтобы настроить все вышеперечисленные элементы в Pantheon, используйте инструмент Customize Look and Feel. Точно так же можно использовать в LXQt инструмент Appearance Configuration Tool в LXQt для смены курсора, тем окон и т.д. Желая настроить Panel, щелкните правой кнопкой и нажмите Configure Panel, Отсюда можно настроить положение панели и ее размер, и даже задать цвет фона. Настраиваемыми являются даже некоторые виджеты на панели. Нажмите на вкладку Widgets на левой боковой панели. Затем выберите виджет и нажмите на кнопку Configure, чтобы поиграть с разными имеющимися опциями. Можно также настроить Панель так, чтобы она постоянно отображалась или автоматически скрывалась. LXQt использует в качестве менеджера окон Open-box, который предлагает собственный инструмент ОрепРох Configuration. Вы можете использовать этот инструмент, если вам хочется изменить на своем рабочем столе LXQt тему окон.
Доступ к опциям настройки Deepin можно получить из Центра Управления . Несмотря на свое название, Центр Управления в Deepin Desktop Environment не является окном, как в других дистрибутивах Linux. Это боковая панель, откуда вы можете управлять практически любым аспектом Deepin Environment. Переместите мышь в правый нижний угол экрана и щелкните. Активируется горячий угол и откроется Центр Управления. Теперь нажмите на кнопку Personalisation для доступа к настраиваемым опциям.
Как и Deepin DE, Budgie предлагает опции настройки из панели. Вы можете получить доступ к этим настройкам из боковой панели Raven. Нажмите на квадратную кнопку в правой верхней части панели вверху рабочего стола, чтобы получить доступ к боковой панели Raven. Budgie также позволяет создавать дополнительные панели, вроде той, которая внизу рабочего стола, прямо из Raven, Затем можно добавить на эту новую панель виджеты и настроить их.
Использование Троицы
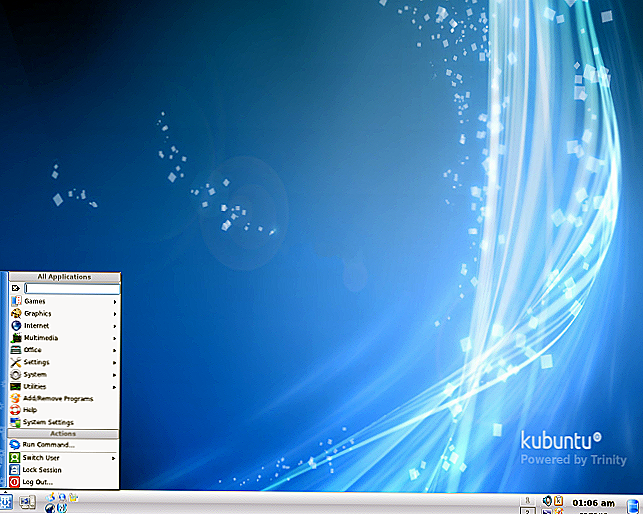
Если вы когда-либо использовали KDE 3, вы будете чувствовать себя как дома с Trinity.
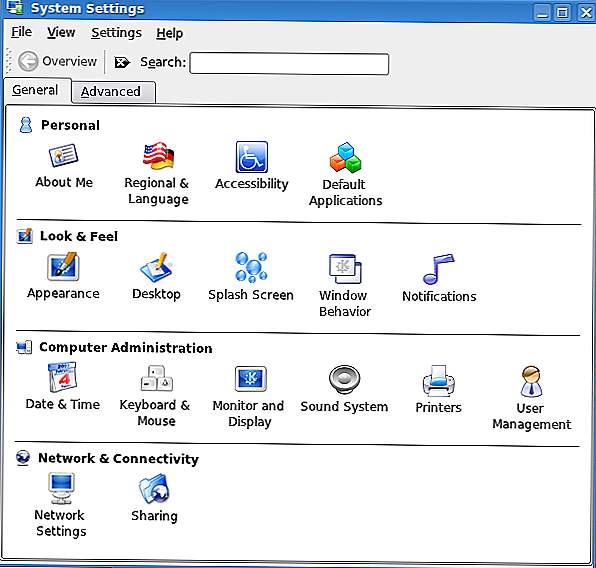
Trinity использует упрощенное диалоговое окно «Системные параметры», впервые предложенное Kubuntu в качестве центра управления по умолчанию.
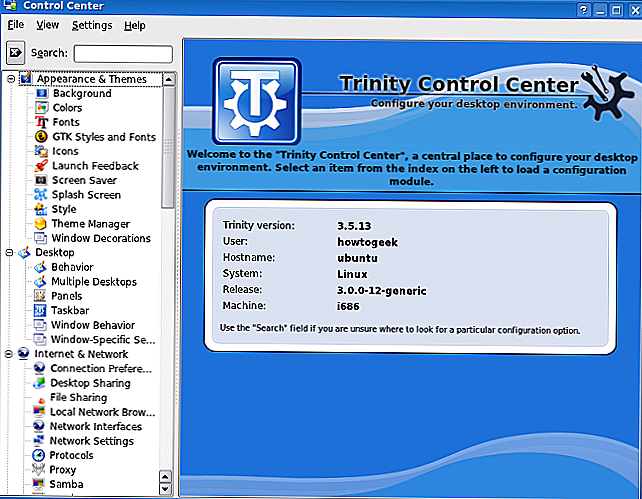
Также доступен мощный, опциональный KDE Control Center — теперь известный как Центр управления Trinity. Нажмите Alt-F2, введите «KControl»И нажмите Enter, чтобы открыть его.
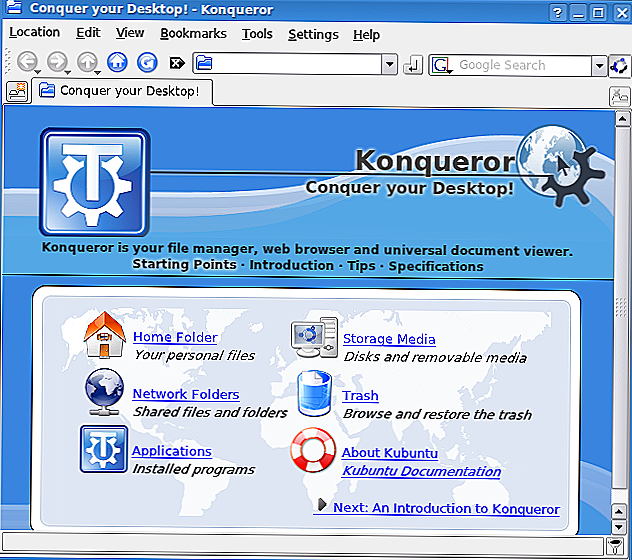
Trinity включает в себя веб-браузер Konqueror, файловый менеджер и универсальный швейцарский армейский нож. Когда-то это был и веб-браузер KDE по умолчанию, и файловый менеджер.
Konqueror имеет интерфейс с вкладками. Каждая вкладка может содержать веб-страницу, файловый браузер или один из встраиваемых компонентов Konqueror, например, средство просмотра изображений.
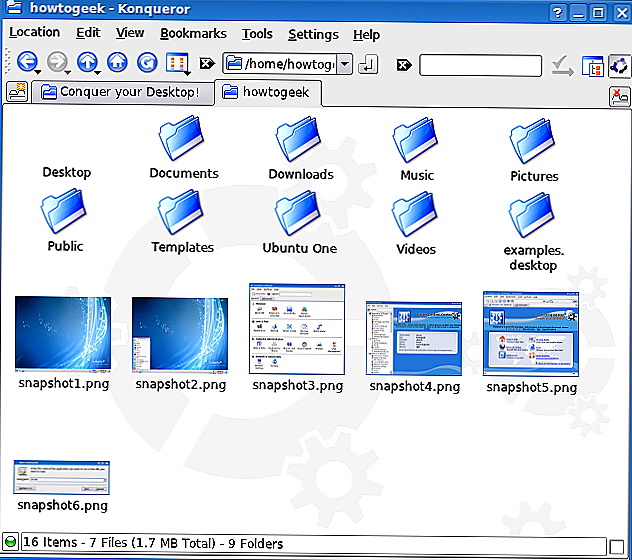
Trinity поставляется с приложениями из KDE 3 дня, включая любимую первую версию музыкального плеера Amarok.
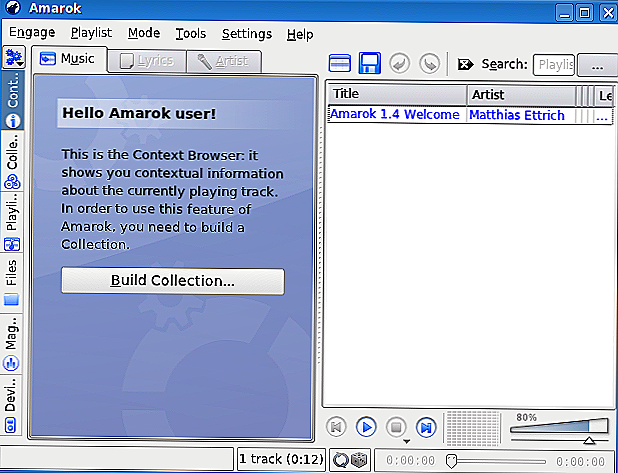
Панель разбилась несколько раз, пока я играл с ней, поэтому вам может понадобиться перезапустить ее. Если панель исчезнет, нажмите Alt-F2 и запустите команду «kicker», чтобы вернуть ее.
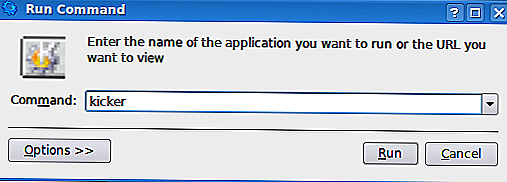
Trinity, вероятно, не будет воспринимать мир настольных компьютеров Linux штурмом, но он предоставляет другие возможности для пользователей, оставленных KDE 4. Если KDE 3 была вашей любимой рабочей средой, Trinity для вас.
Tweet
Share
Link
Plus
Send
Send
Pin
Релизы[править | править код]
| Дата | Релиз |
|---|---|
| 14 октября | Matthias Ettrich анонсировал проект |
| 12 июля | Вышел KDE 1.0 |
| 6 февраля | Вышел KDE 1.1 |
| 3 мая | Вышел KDE 1.1.1 |
| 13 сентября | Вышел KDE 1.1.2 (KDE 1.2 планировался, но не был выпущен) |
| 15 декабря | Вышел KDE 1.89, под кодовым именем Krash (нестабильный релиз для разработчиков) |
| 23 октября | Вышел KDE 2.0 |
| 26 февраля | Вышел KDE 2.1 |
| 15 августа | Вышел KDE 2.2 |
| 3 апреля | Вышел KDE 3.0 |
| 28 января | Вышел KDE 3.1 |
| 3 февраля | Вышел KDE 3.2 |
| 19 августа | Вышел KDE 3.3 |
| 16 марта | Вышел KDE 3.4 |
| 29 ноября | Вышел KDE 3.5 |
| 11 января | Вышел KDE 4.0 |
| 19 февраля | Вышел KDE 3.5.9 |
| 4 июня | Вышел KDE 4.0.5 |
| 29 июля | Вышел KDE 4.1 |
| 26 августа | Вышел KDE 3.5.10 |
| 3 сентября | Вышел KDE 4.1.1 |
| 3 октября | Вышел KDE 4.1.2 |
| 5 ноября | Вышел KDE 4.1.3 |
| 13 января | Вышел KDE 4.1.4 |
Upgrading from an existing R14.0.x or v3.5.13.x installation
The following steps are suggested for upgrading to the latest R14.0.x version.
NOTE: Before upgrading from v3.5.13.x (or even KDE3), please make sure to go through this page for useful tips suggested by other TDE users.
sudo apt-get update sudo aptitude full-upgrade
This will upgrade TDE to the newer version and should complete smoothly.
If you are upgrading from an existing R14.0.x installation, you are done.
If you are upgrading from v3.5.13.x, after these two steps some dummy packages may still be installed on your system and could be safely removed. To perform such operation, choose one of the following optional steps.
A. If you had previously installed some kde meta packages, (such as kde-core-trinity, kdeadmin-trinity, …) use the command below, where is the equivalent package in R14.0.x (tde-core-trinity, tdeadmin-trinity, …). Repeat for all meta packages there had been installed.
sudo aptitude install <tde-equivalent-metapackage>
B. Run aptitude in interactive mode, limit the display to ‘~i-trinity~ddummy» and manually check/delete/upgrade unneeded packages from the ones displayed.
Upgrading both Ubuntu and TDE from a previous version
NOTE: Using a live CD to upgrade both Ubuntu and your Trinity installation may break your installation.
Instead, please follow these instructions.
1) Make sure you have update manager installed.
sudo apt-get install update-manager
2) Run the update-manager through console. Open a terminal and run:
update-manager
3) Check for updates and install all updates before proceeding. You need to have the latest packages to proceed.
4) Run the distribution upgrade tool. Click the upgrade button. Read the release notes, then let it download the upgrade tool. Authenticate with your password and let the upgrade run.
5) If you are upgrading from KDE 3 or TDE 3.5.x series, on the verification screens make sure there are no kde* packages anymore (for example, kdebase-kde3, kdelibs-kde3, kdebase-trinity, kdelibs-trinity).
Простой вариант
Фактически Linux Mint отличается от своего предка Ubuntu наличием 1-2 дополнительных репозиториев и установленных из них пакетов. Соответственно, можно установить Kubuntu, подключить те же самые репозитории и обновиться. Кстати, после такого обновления система будет себя идентифицировать как Mint.
Установка Linux Mint и Kubuntu практически идентична, поэтому останавливаться на ней не буду. После установки нужно будет выполнить дополнительные действия.
Сначала необходимо подключить дополнительный репозиторий (если он не подключен):
sudo add-apt-repository ppa:kubuntu-ppa/backports
Затем нужно добавить репозиторий Linux Mint:
sudo add-apt-repository "deb http://packages.linuxmint.com sylvia main upstream import backport"
(вместо sylvia при необходимости подставьте свою версию, для Ubuntu 18.04 это будет tara). После этого скачиваем и устанавливаем цифровую подпись для репозитория Linux Mint:
cd /tmp wget http://packages.linuxmint.com/pool/main/l/linuxmint-keyring/linuxmint-keyring_2016.05.26_all.deb sudo dpkg -i linuxmint-keyring_2016.05.26_all.deb
Далее обновляем список пакетов и устанавливаем mint-upgrade-info:
sudo apt update && sudo apt install -y mint-upgrade-info
После этого система предложит вам обновиться и нужно только следовать инструкциям. Но такой способ имеет свой недостаток.
Что нового в Trinity Desktop Environment R14.0.7?
Новая версия вносит изменения, в основном связанные с отладкой и работаем над повышением стабильности кодовой базы.
Среди добавленных улучшений мы можем найти следующее:
- Некоторые пакеты были преобразованы для использования системы сборки CMake
- Произведена общая доработка внешнего вида и элементов бренда.
- Улучшенная поддержка стандартов XDG (X Desktop Group).
- Реализована поддержка начальной сборки для операционной системы DilOS (дистрибутив, основанный на ядре Illumos, с использованием dpkg и apt для управления пакетами)
- Добавлена поддержка начальной сборки с помощью библиотеки Musl (libc)
- Добавлена поддержка сборки с LibreSSL вместо OpenSSL.
- Сервис обмена мгновенными сообщениями kopete возобновил поддержку протоколов AIM и MSN
- Добавлена поддержка нового местоположения файла авторизации ICE.
- Добавлена поддержка последних версий libpqxx.
- Добавлена поддержка MySQL 8.x
- Поддержка NetBSD возобновлена
- Перенесенное исправление уязвимости CVE-2019-14744 (выполнение произвольных команд при просмотре каталога, содержащего специально созданные файлы «.desktop») и CVE-2018-19872 (сбой при обработке недопустимых изображений PPM).
Узнайте, как использовать KDE Network Manager
Настроить статический IP-адрес с помощью KDE Network Manager довольно просто. Это хороший способ заблокировать один IP-адрес для конкретной машины, чтобы он никогда не менялся (пока вы его не измените).
Как ты это делаешь? С помощью сетевого менеджера KDE (также известного как «Соединения»).
Зачем настраивать статический IP-адрес
Представьте, что вы только что установили дистрибутив Linux, включающий рабочий стол KDE Plasma. Все идет отлично, но затем вы решаете, что хотите либо иметь возможность защищенной оболочки (SSH) на этом рабочем столе, либо хотите иметь возможность обмениваться папками в своей сети.
Из этого окна этому рабочему столу KDE Plasma будет присвоен IP-адрес, назначенный по протоколу динамической конфигурации хоста (DHCP). Другими словами, рабочий стол получит временный IP-адрес от маршрутизатора (настроенного вашим интернет-провайдером – например, AT & T, Comcast и т. Д.). Как долго этот рабочий стол у нас, этот IP-адрес до ISP (и как они настроили службу DHCP на маршрутизаторе).
Когда срок аренды IP-адреса DHCP истечет, вашему рабочему столу будет присвоен другой адрес, что означает, что вы не сможете подключиться к этому рабочему столу (или к его общим папкам), пока не найдете новый IP-адрес.
Какой KDE?
Для этого руководства мы использовали KDE 5.13.5, работающий в дистрибутиве NEON , который является наилучшим способом использования последней версии рабочего стола KDE Plasma.
Проводной или беспроводной?
Это руководство предполагает, что вы работаете с проводным соединением. Если вы работаете с беспроводным соединением, вам нужно только изменить тип редактируемого соединения (беспроводное, а не проводное). Это также предполагает, что вы хотите подключиться, используя статический IP-адрес.
Доступ к KDE Network Manager
Чтобы настроить сеть в KDE Plasma, вам нужно открыть Network Manager. Для этого выполните следующие действия:
-
Нажмите на крайний левый значок на панели задач, чтобы открыть всплывающее окно «Сети».
-
Нажмите кнопку Настройки в верхней части всплывающего окна.
-
Теперь вы должны увидеть окно подключений.
-
Подготовьтесь к настройке.
Настроить сеть
Настройте свою сеть для статического IP-адреса, выполнив следующие действия:
-
Нажмите Проводное соединение 1 на левой панели окна Подключения.
-
Откройте вкладку IPv4 .
-
В раскрывающемся списке Метод выберите Вручную .
-
Введите адреса DNS-серверов (необязательно) в разделе DNS-серверы . Если вы добавили более одного адреса DNS, разделите их запятой.
-
Нажмите Добавить .
-
Введите IP-адрес (в разделе Адрес ) и используйте клавишу Ввод на клавиатуре, чтобы перейти к Маска сети . Введите адрес маски сети (обычно 255.255.255.0) и перейдите на вкладку Шлюз . В качестве адреса шлюза введите адрес своего маршрутизатора.
-
Нажмите Применить .
-
Нажмите ОК .
Слово об IP-адресах
Если вы никогда не настраивали статический IP-адрес, знайте, что настраиваемый адрес должен быть в той же адресной схеме, что и ваш маршрутизатор. Таким образом, если IP-адрес вашего маршрутизатора – 192.168.1.1, вам необходимо использовать IP-адрес, например 192.168.1.2. Вы также должны убедиться, что IP-адрес, который вы хотите настроить, еще не используется. Хороший способ выяснить это – запустить команду ping для указанного адреса. Откройте окно терминала и введите команду типа ping 192.168.1.2 . Если команда возвращается, говоря, что хост назначения недоступен, этот адрес безопасен для использования.
Слово на DNS
DNS означает Dynamic Name Service и отвечает за перевод URL-адресов в IP-адреса, которые может использовать внешняя сеть. Без DNS вам придется запоминать IP-адреса, а не URL-адреса. Поэтому вместо того, чтобы вводить google.com, вам нужно знать IP-адрес для этого адреса (64.233.185.139). Вы можете отказаться от настройки статических DNS-адресов. Если вы этого не сделаете, ваш компьютер получит DNS от маршрутизатора, который обслуживал бы его IP-адрес.
Вы можете подумать, что вновь настроенный IP-адрес вступит в силу немедленно. Не будет Этого не произойдет, пока вы не отключитесь и не подключитесь к сети.К счастью, это довольно просто. Вот как:
-
Откройте всплывающее окно «Сети» (как вы это делали для доступа к диспетчеру сети).
-
Нажмите Отключить .
-
Нажмите Подключиться .
-
Нажмите на пустое место на рабочем столе, чтобы закрыть всплывающее окно.
Поздравляем, ваш новый (статический) IP-адрес теперь действует. Вам не нужно беспокоиться о том, что оно когда-нибудь изменится, пока вы не решите.
Рабочие столы Linux
Budgie
Budgie написан с нуля для дистрибутива Solus OS, и прошел долгий путь. Окно приглашения сейчас имеется во многих рабочих столах, но окно приглашения Budgie элегантное и простое по дизайну. Нажмите на кнопку Recommendations , чтобы просмотреть список рекомендуемых программ. Помните, что этот список зависит от используемой ОС и будет содержать разные инструменты в зависимости от того, работаете вы в Ubuntu или Solus.
Графическая оболочка Budgie
В противоположность традиционной метафоре рабочего стола, Budgie не поддерживает по умолчанию создание значков на рабочем столе. Вы должны вручную активировать эту опцию на боковой панели Raven
Хотя она не предлагает столько виджетов, сколько в устоявшихся PC вроде Gnome, проект постоянно совершенствуется, и разработчики постоянно предлагают разумное и интересное взаимодействие, уделяя большое внимание улучшению Raven
Deepin
Изначально разработанный для Deepin Linux, это надежный рабочий стол. DDE хорошо работает в Deepin Linux и Ubuntu, но нам не удалось установить его в Fedora, несмотря на то, что мы пробовали разные сборки Сорт. Жаль, что этот проект пока что не используется другими дистрибутивами Linux, потому что он прекрасен. Кроме того, в нем множество встроенных приложений, которые дополняют его дизайн и внешний вид.
Графическая оболочка Deepin
В отличие от Raven в Budgie, который иногда кажется несколько загроможденным, Центр Управления просторный и хорошо продуманный. Вы можете использовать его, чтобы настроить мышь и трекпад, горячие клавиши, изменить приложения по умолчанию и т. д.; настраиваемые горячие углы позволят получить доступ к меню приложений и панели управления. Хотя DDE загружается немного медленнее, чем другие проекты в нашем списке, он невероятно отзывчив.
Enlightenment
Проекту Enlightenment уже исполнился 21 год, впервые он появился в 1996 г Его долгожительство — свидетельство популярности у пользователей. Проект идеален для маломощных компьютеров, поскольку ему не требуется большой объем ОЗУ, да и просто предлагает привлекательное взаимодействие с конечным пользователем. Enlightenment ничуть не проигрывает по сравнению с остальными, если вы уделите время, чтобы поближе познакомиться с его хитроумным дизайном.
Графическая оболочка Enlightenment
При первой загрузке вам зададут целую серию вопросов, чтобы вы могли настроить среду на свой вкус. Это, например, касается языка по умолчанию и размера верхней панели инструментов окон. Вы также можете настроить панель оболочки внизу рабочего стола — но опять же, все это потребует от вас терпения и желания пробовать разные опции и узнавать, что делает каждая из них.
LXQt
LXQt доступен во многих дистрибутивах Linux, однако его производительность можно в лучшем случае описать, как капризную. Его взбалмошное поведение не позволяет с чистой совестью порекомендовать этот проект, особенно начинающим пользователям, которых его странности сильно огорчат. Минималистский, хотя и вполне функциональный рабочий стол предлагает несколько опций настройки.
Графическая оболочка LXQt
На панели внизу нет никаких приложений, что составляет резкий контраст с панелями других рабочих столов. Вместо этого LXQt предлагает местозаполнитель в левой части панели, куда вы сможете перетащить свои любимые приложения. 8 меню содержится список приложений Categories , Все настраиваемые элементы LXQt вы обнаружите в отдельном списке, расположенном внутри меню Preferences > LXQt settings ,
Pantheon
Pantheon — еще один минималистский, но и стильный рабочий стол. Его интуитивный дизайн способствует приятному взаимодействию с пользователем. Хотя он не может похвастаться готовыми опциями настройки, это легко исправить, установив инструмент Elementary Tweaks. Рабочий стоп предлагает панель вверху с программой запуска приложений в левом углу, В отличие от большинства других рабочих столов, Pantheon не позволяет настраивать верхнюю панель.
Графическая оболочка Pantheon
По умолчанию программа запуска не предлагает списка приложений по категориям, и просто выводит все приложения в списке, не особо отличаясь от Gnome. Желая, чтобы приложения группировались по типам, нажмите на кнопку View applications by categories . Чтобы не прокручивать меню в поисках нужного приложения, просто напечатайте его название, и программа запуска автоматически отфильтрует результаты.
Знакомство с интерфейсом
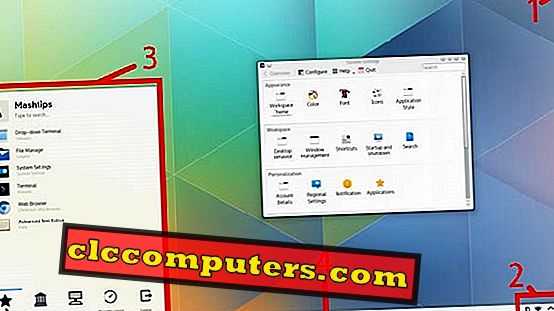
Когда вы впервые загрузитесь в KDE Plasma, вы заметите нечто, похожее на рабочий стол Windows. Вскоре вы заметите все, что отличается, например, огромные часы в системном трее, несколько дополнительных значков, таких как буфер обмена, и кнопка меню в правом верхнем углу.
На самом деле он называется инструментарием рабочего стола и, возможно, является самой бесполезной функцией, когда-либо изобретенной в среде рабочего стола Linux. Нажав на него, вы получите меню, которое вы также можете получить, щелкнув правой кнопкой мыши на рабочем столе.
Плазмоиды / Виджеты
Вместо меню «Пуск» находится меню KDE, которое представляет собой панель запуска приложений, как и меню «Пуск» в Windows. Это выглядит довольно по-разному, и все приложения подразделяются на разные категории. На самом деле это средство запуска приложений — это виджет, виджет KDE Plasma или Plasmoid. Это материал, из которого состоит KDE Plasma.
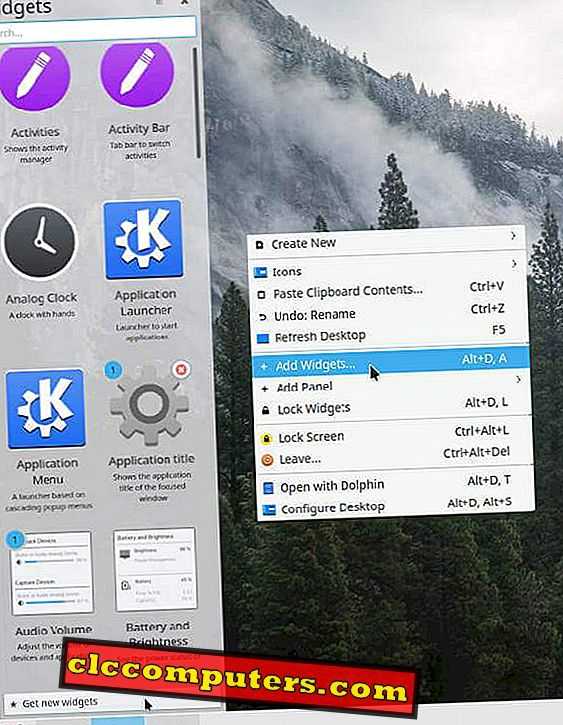
Есть панели, и есть плазмоиды (виджеты). Панель — это панель задач, похожая на белую полосу, которую вы видите внизу, в которой размещен виджет запуска приложений, системный трей, который также является виджетом, часы и т. Д. Это даже не единственные виджеты, доступные в KDE. Щелкните правой кнопкой мыши в любом месте на рабочем столе, выберите «Добавить виджеты», и у вас будет выбор из целого мира виджетов.
Вы можете добавить их на рабочий стол, например, виджеты, или добавить их на нижнюю панель, чтобы они были более интегрированными.
Панели
По умолчанию у вас есть только одна нижняя панель, но вы можете добавить больше, и вы можете добавить много. Как правило, нет предела, но пара панелей или даже три или четыре, если вы решили сойти с ума, должно быть достаточно. Чтобы добавить панель, просто щелкните правой кнопкой мыши в любом месте на рабочем столе, выделите Добавить панель и выберите один из доступных параметров.
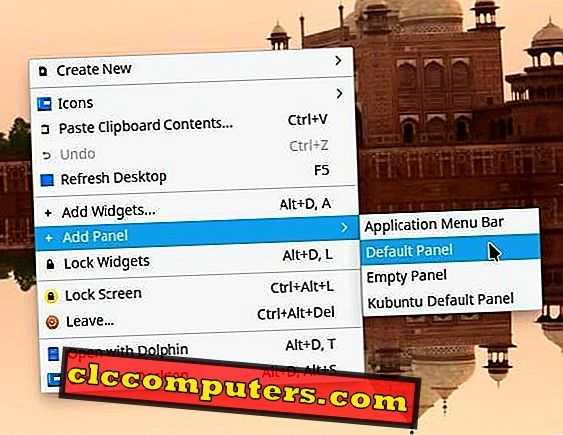
Панель по умолчанию или Панель по умолчанию Kubuntu, как следует из названия, — это панель по умолчанию, которая уже есть на вашем рабочем столе. Это для случая, когда вы удалили панель по умолчанию и сожалеете об этом. Строка меню приложения — это панель, похожая на macOS, которая содержит глобальное меню для любого выбранного окна приложения. И Пустая панель — это просто панель, она пуста, потому что там написано Пустая панель.
настройки
Именно здесь происходит настоящее волшебство после того, как вы закончите добавлять все те панели и виджеты, которые желает ваше сердце. Именно в Настройках вы можете создавать темы для этих панелей и виджетов, применять пакеты значков, изменять цветовые схемы, шрифты, как выглядят окна и даже сколько кнопок и где вы видите кнопки в окне.
Все это можно настроить в разделе « Внешний вид » настроек. Например, у меня обычно есть шесть кнопок управления окном сверху, как вы можете видеть на скриншоте ниже.
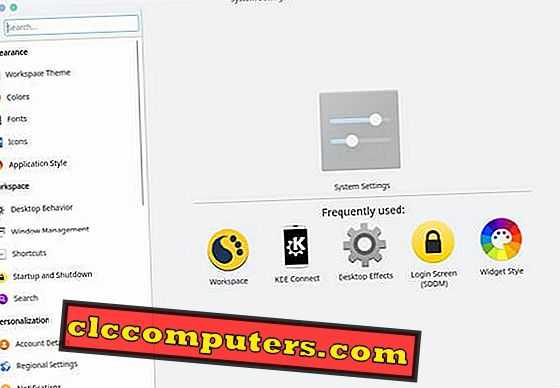
Справа налево они позволяют мне держать окно над всем остальным, держать его под всем остальным, прикреплять его так, чтобы оно было видно на всех рабочих столах (виртуальных рабочих столах), а также обычное сворачивание, развертывание и закрытие.
Кнопки управления окнами, внешний вид или тема окон приложений и самих приложений можно настроить в стиле приложения . Значки, шрифты и цвета довольно понятны, а тема рабочего пространства позволяет изменять тему элементов рабочего стола, таких как панели, контекстные меню и т. Д.
Здесь есть много вариантов, кроме настройки внешнего вида. Было бы невозможно охватить все настройки, поэтому вам, возможно, придется исследовать окрестности.
Тип композитинга
Тип композитинга позволяет выбрать движок композитинга, XRender или OpenGL. По умолчанию используется OpenGL, который использует аппаратное ускорение. XRender доступен даже если драйвер OpenGL не установлен (например, виртуальные машины) и использует в основном центральный процессор для отрисовки. Многие эффекты не доступны с XRender.
Information
Если нет оснований для смены, то стандартный OpenGL является правильным выбором. Если OpenGL нет в наличии, имеется автоматическое переключение на XRender.
Сохранение эскизов окон
Это вряд ли окажет какое-либо влияние на производительность. Эта опция решает, как долго хранятся эскизы. Лучше всего не трогать этот параметр.
Засыпание эффектов рабочего стола для полноэкранных окон
Этот параметр влияет на производительность полноэкранных окон, таких как игры. Композитор приостанавливает работу до тех пор, пока присутствует полноэкранное окно. Недостатком является то, что он вызывает мерцание, когда появляется окно поверх полноэкранного окна (например, контекстном меню) и является слишком общим. Как и в некоторых дистрибутивах (например, Kubuntu 11.04) драйвер Intel вызывает сбой при закрытии полноэкранного окна.
Если композитор должен быть отключен на время использования полноэкранного приложения, такого как игры или видео, лучше отключить композитинг либо с помощью сокращения Alt + Shift + F12 или с версии 4.7 (вышедшей в июле 2011 года) через конкретные правила окна.
Режим OpenGL
Warning
Настройка является устаревшей и была удалена в 4.7 (вышедшей в июле 2011 года). Любые настройки, за исключением стандартного «Texture from Pixmap», скорее всего, могут сломать ваш рабочий стол.
Включение прямой отрисовки
Warning
Настройка является устаревшей и была удалена в 4.8 (вышедшей в январе 2012).
Композитор самостоятельно определяет допустима ли прямая отрисовка и должна ли она быть использована. Изменение этого параметра, скорее всего сломает функциональность.
Использование VSync
VSync позволяет синхронизировать отрисовку с экрана. В случае веских оснований для изменения, этот параметр должен быть включен. Даже если этот параметр отключен, Композитор попытается использовать частоту кадров на экране и поддерживает стандартную частоту кадров 60 Гц.
Для нескольких мониторов важно знать, что отрисовка может быть синхронизирована с одного экрана. В случае, если экраны имеют различную частоту кадров, правильным решением может быть отключение этой опции и установка частоты кадров вручную.
А почему i3?
Ведь есть много других графических
окружений рабочего стола (Desktop Environment, или коротко DE).
И действительно, выбор на linux довольно велик,
чего не скажешь конечно ни о Windows, ни о MacOs, где нет подобной
гибкости в кастомизации. Я перепробовал разные окружения, и возможно в
дальнейшем подробно расскажу о тех, с которыми имел дело.
В целом у каждой оболочки есть свои плюсы, свои минусы.
Своя история, философия, назначение, и целевая аудитория.
А ставлю я все равно i3, и на это есть ряд причин.
Во — первых i3 — это не DE, а только оконный менеджер.
Отличие в том, что в отличие от DE, оконный менеджер не имеет
предустановленного ПО, программ по управлению и настройкой оболочки.
Что отлично ложится
в философию арча и под мои задачи, когда требуется по кирпичикам
собрать минималистичную систему только с тем, что действительно нужно.
i3 поддерживает возможности отрисовки окон, управления их
расположением, работа с рабочими столами. Все остальное по
кирпичиком собирается из других программ, которые можно заменить
на аналоги, если что — то не устраивает.
Во — вторых, i3 относится к категории “тайлинговых” оконных менеджеров.
Это означает, что окно по умолчанию разворачивается на весь экран, занимая
все свободное пространство. Оболочка позволяет размещать несколько окон
на экране, окна пропорционально делят пространство экрана. Тут проще показать,
чем описать словами. В youtube или просто поиском по картинкам
можно найти кучу видео и изображений с красиво настроенными и не очень
окружениями i3. Я приведу скриншот своего экрана

Данный тип окружения с первого взгляда конечно может отпугнуть. Но
на самом деле, используя все предоставляемые возможности, можно
эффективно работать. Дело привычки и вкуса. К слову i3 не единственная в своем классе,
есть и другие вроде , , и т.д
Кстати любителям тайлинга
советую обратить внимание на , который набирает популярность.
Он содержит все фишки i3, только работает под графическим сервером вместо
стремительно устаревающего и уходящего
В-третьих, i3 создан для работы с клавиатурой, и в работе с ним волей
не волей пользуешься горячими клавишами. Горячие клавиши тут имеют
важную роль. И любителям все делать через клавиатуру должно понравиться.
В-четвертых, i3 благоволит минималистичности. Минимум UI нагроможденностей.
Все настройки системы производятся из файловых конфигов.
Можно использовать любые программы конечно же, но очень хорошо тут
заходят именно минималистичные, консольные утилиты вроде ranger как
файловый менеджер, и тому подобное.
В-пятых, это минимальные системные требования. Сам i3 легковесен и не
прожорлив. Потребляет минимум оперативной памяти. Если у Вас слабое железо,
то это несомненно большой плюс. У меня допустим в мак нет возможности добавить оперативной памяти, т.к. она распаяна.
А сменить ноутбук пока не получается. Были попытки, но пока неудачные,
возможно позже расскажу об этом в отдельной статье.
В-шестых это наверное уникальность. Из — за не большой распространенности
как самого линукса, так и арча (по сравнению с убунто подобными), так и
самой i3, выглядит оболочка довольно экзотично. И это не может не радовать) Когда вокруг у всех винда, маки,
или “убунты на гномах”, i3 выделяется из толпы, как ни крути. И то, как
быстро и удобно можно быстро укрощать с помощью нее свои задачи,
поражает глаз случайных свидетелей. А это всегда повод завести беседу ![]()
Итак я насчитал шесть причин. Возможно что — то упустил, но суть такова,
что стоит один раз попробовать самому, а там уже решить, стоит оно того,
или нет) Ведь действительно тайлинг не каждому зайдет.
Пользовательская документация
Arch Linux Wiki — один из лучших информационных ресурсов почти для всех проектов Linux, и рабочие столы здесь не являются исключением. Фактически, Arch Wiki содержит больше практической информации о рабочем столе из нашего описка, чем их собственные сайты!
Как это ни удивительно, но у Pantheon, внутренней разработки дистрибутива EIementary OS, даже и сайта не имеется. Он только вскользь упомянут на сайте и в блоге родительского проекта. Официальная документация предлагает краткое введение в такие функции, как горячие углы и рабочие области, но на этом,собственно, всё и кончается.
Помимо страницы About, которая служит введением, Enlightenment не может похвастаться особым объемом документации. Конечно, можно многое узнать на сайте проекта, если вы — разработчик, который жаждет поучаствовать в проекте или EFL: но если вы — пользователь, просто пытающийся разобраться в опциях настройки Enlightenment, то Интернет
окажется для вас куда лучшим источником информации.
Wiki LXQt предлагает базовую информацию по таким вопросам, как установка и темы, но этим всё и ограничивается.
Budgie сейчас обзавелся собственным сайтом, но пока там не размещено никакого контента, кроме блога с сообщениями о новых релизах.
Хотя Deepin Desktop Environment упоминается в wiki Deepin, там обсуждаются только основы, например, создание файлов и папок.
Namestitev Trinity na Ubuntu
Najprej odprite terminal in v svoj sistem dodajte repozitorije Trinity. Naslednji ukazi so za Ubuntu 11.10. Če uporabljate drugo različico Ubuntuja, preverite to stran za ustrezne repozitorije, ki jih želite dodati.
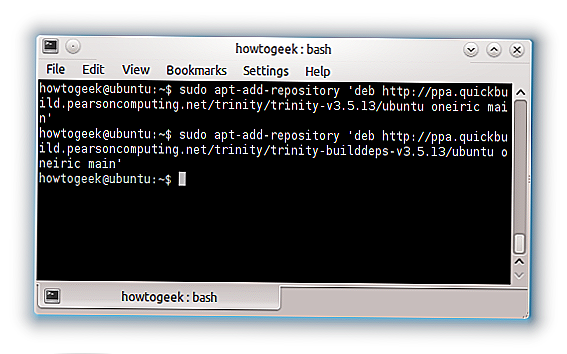
Zaženite ta ukaz, če želite svojemu sistemu dodati ključ za podpis na repozitoriju:
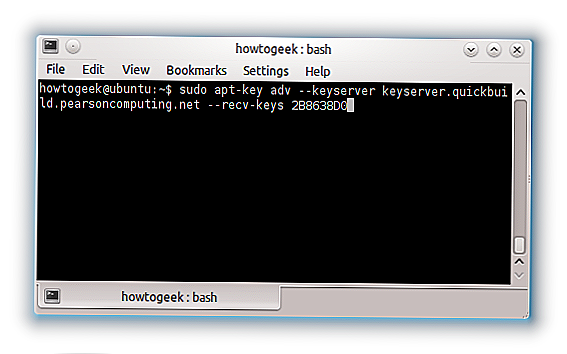
Trinity vključuje svoj lastni paket sudo, imenovan trinity-sudo. Ta paket nadomešča obstoječi paket sudo na vašem sistemu. Sudo bo še vedno delal normalno po namestitvi Trinity, vendar Ubuntu ne želi odstraniti obstoječega paketa sudo, dokler ne nastavite gesla za root. Za nastavitev gesla za root uporabite ta ukaz:
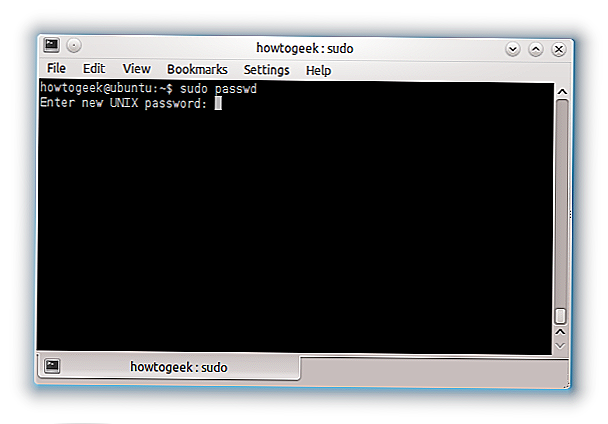
Zaženite te ukaze za namestitev paketov Trinity na vašem sistemu:
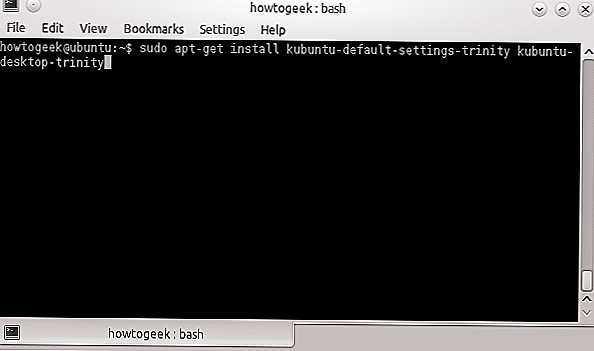
Vnesite Y, ko vas prosimo, da nadaljujete.
Ko se paketi naložijo, boste pozvani, naj izberejo nekaj možnosti. Izberite kdm-trinity da uporabite prijavni zaslon Trinity, svetloba uporabiti prijavni zaslon Ubuntu ali kdm uporabiti prijavni zaslon KDE 4. Videli boste različne možnosti, odvisno od namiznih okolij, ki ste jih namestili.
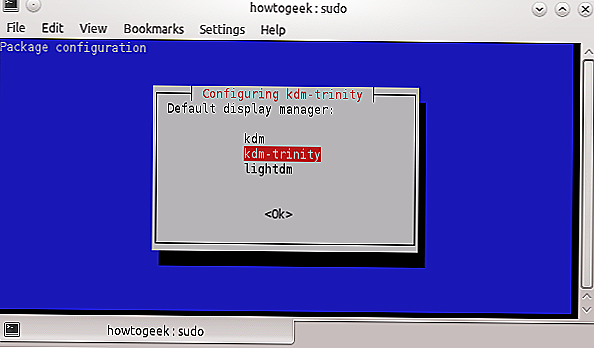
Pojavi se tudi konfiguracijski zaslon Postfix — izberite «Brez konfiguracije»Zaobiti ta zaslon.
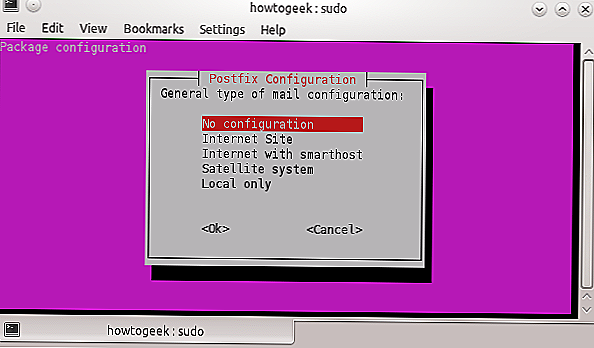
Выводы
В нашем обзоре мы протестировали пару старых, независимых от дистрибутива рабочих столов и три новых, каждый из которых разработан под определенный дистрибутив. И даже нас удивил конечный результат. По логике, независимые от дистрибутива рабочие столы типа LXQt и Enlightenment должны были превзойти новые разновидности, но этого не случилось. Частично причиной тому внутренний код и унаследованные от него сложности.
Enlightenment существует более двух десятков лет; хотя он постоянно развивался, его надо практически полностью переписать, если он намеревается конкурировать с новичками.
Несмотря на мощное наследие, LXQt так и не удалось найти свою нишу. Если только этот проект не будет использоваться каким-то крупным дистрибутивом или не получит поддержку преданной группы разработчиков, вряд ли он протянет долго. Хотя он предлагается в программных репозиториях многих дистрибутивов, реализован он слабовато и выдает ошибки на Fedora и Ubuntu.
Нам было в общем непросто не присудить Enlightenment призового места. Это в основном независимый проект, поддерживаемый только группой преданных разработчиков и сильным сообществом пользователей. В самом по себе Enlightenment нет особых проблем, но он проигрывает простоте и философии дизайна других PC.
Мы уже упоминали, что Pantheon лучше всего работает в своем родном дистрибутиве Elementary OS. Тем не менее, небольшая потеря производительности — не повод не попробовать его на других дистрибутивах. Budgie обгоняет Pantheon благодаря своим опциям настройки и инструменту боковой панели Raven.
Несмотря на отсутствие официальной поддержки со стороны основных дистрибутивов. победителем стал ODE благодаря своей боковой панели Центра управления , Все занявшие призовые места лучше всего соответствуют своим родительским дистрибутивам благодаря внутренним приложениям, дополняющим их.
Хотя приложения Solus не предлагаются а качестве части Budgie на других дистрибутивах, Deepin DE предлагает ряд таких приложений, и это еще одна причина, по которой он выигрывает у Budgie и Pantheon.


































