Установка Windows на Mac
Проще всего установить Windows на компьютеры Apple — использовать инструмент Boot Camp. Утилита позволит не «сносить» Mac OS, а пользоваться обеими операционными системами. Для начала создайте загрузочную флешку с ISO-образом Windows:
- Скачайте с официального сайта Microsoft образ нужной вам версии Windows и вставьте в Mac USB-накопитель.
- Введите «Boot Camp» в поиске Spotlight или же запустите «Ассистент Boot Camp» из «Программы» — «Утилиты».
- В открывшемся окне выберите «Создать диск установки Windows» и кликните «Продолжить».
- Укажите путь к сохраненному на компьютере образу и установите вашу флешку как «Диск назначения».
- Нажмите «Продолжить».
Загрузочная флешка готова, теперь приступим непосредственно к установке Windows на Mac. К счастью, этот процесс куда проще, чем установка Mac OS на PC:
- Снова запустите «Ассистент Boot Camp».
- Отметьте галочкой пункт «Установить Windows» и кликните «Продолжить».
- Теперь Boot Camp предложит вам «разбить» жесткий диск, чтобы новая ОС была установлена на новый сектор. Если вы собираетесь ставить Windows 10, под нее нужно отвести не менее 55 Гб. Нажмите продолжить.
- Теперь перед вами откроется установочное окно Window. Следуйте всем инструкциям.
- Ждите завершения установки.
Установка Windows на Mac закончена. Теперь на вашем компьютере стоит 2 операционных системы, и вы можете пользоваться любой из них. Единственный минус — придется постоянно перезапускать Mac, чтобы переключиться на нужную вам ОС.
Файловые системы семейства ext
EXT (Extended File System) — расширенная файловая система.
Ext2 была создана в январе 1993 года для linux, вот её особенности:
- не журналируемая;
- максимальная длина имени файла – 255B;
- максимальный размер файла – 16GB-2TB (в зависимости от размера кластера);
- максимальный размер раздела – 2TB-32TB (в зависимости от размера кластера);
- поддержка POSIX ACL.
Ext2 старая файловая система без журнала, но достаточно быстрая. Современные системы Linux могут работать с этой файловой системой.
Ext3 была создана в ноябре 1999 года и также стала применяться по умолчанию во многих дистрибутивах Linux. Единственное улучшение – это добавление журналирования (что сделало файловую систему надежнее, но медленнее).
Ext4 была создана в октябре 2006 года, но стабильная версия появилось в октябре 2008 года. Она сейчас является самой распространенной файловой системой для Linux. Убрали некоторые ограничения и оптимизировали:
- максимальный размер файла – 16 GB-16 TB (в зависимости от размера кластера);
- наибольший размер раздела – 1 EB (1048576 TB);
- максимальная длина имени файла – 255 B;
- время изменения файлов протоколируется точнее;
- упростилась работа с крупными файлами;
- была оптимизирована скорость работы.
На данный момент по моему мнению EXT4 лучший выбор для Linux систем.
Формат строки
Каждая строка в файле /etc/fstab содержит следующие поля, разделенные пробелами или символами табуляции:
filesystem dir type options dump pass
filesystem
Физическое место размещения файловой системы, по которому определяется конкретный раздел или устройство хранения для монтирования.
type
Тип файловой системы. Поддерживается множество типов: ext2, ext3, ext4, btrfs, reiserfs, xfs, jfs, smbfs, iso9660, vfat, ntfs, swap и auto. При выборе auto команда mount попытается определить реальный тип файловой системы самостоятельно. Это полезно для компакт-дисков (CD/DVD).
options
Параметры монтирования файловой системы. Подробнее смотрите на man странице mount
Обратите внимание, что некоторые параметры относятся к конкретным типам файловых систем.
| Опция | Значение |
|---|---|
| auto | Файловая система монтируется при загрузке автоматически или после выполнения команды ‘mount -a’. |
| noauto | Файловая система может быть смонтирована только вручную. |
| exec | Позволяет исполнять бинарные файлы на разделе диска. Установлено по умолчанию. |
| noexec | Бинарные файлы не выполняются. Использование опции на корневой системе приведёт к её неработоспособности. |
| ro | Монтирует файловую систему только для чтения. |
| rw | Монтирует файловую систему для чтения/записи. |
| sync | Все операции ввода-вывода должны выполняться синхронно. |
| async | Все операции ввода-вывода должны выполняться асинхронно. |
| user | Разрешает любому пользователю монтировать файловую систему. Применяет опции noexec, nosuid, nodev, если они не переопределены. |
| nouser | Только суперпользователь может монтировать файловую систему. Используется по умолчанию. |
| defaults | Использовать значения по умолчанию. Соответствует набору rw, suid, dev, exec, auto, nouser, async. |
| suid | Разрешить операции с suid и sgid битами. В основном используются, чтобы позволить пользователям выполнять бинарные файлы со временно приобретёнными привилегиями для выполнения определённой задачи. |
| nosuid | Запрещает операции с suid и sgid битами. |
| nodev | Данная опция предполагает, что на монтируемой файловой системе не будут созданы файлы устройств (/dev). Корневой каталог и целевая директория команды chroot всегда должны монтироваться с опцией dev или defaults. |
| atime | Включает запись информации о последнем времени доступа (atime) при каждом чтении файла. Включено по умолчанию на Linux до v.2.6.29 включительно. |
| noatime | Отключает запись информации о последнем времени доступа (atime) при каждом чтении файла. |
| relatime | Включает запись информации о последнем времени доступа при чтении файла, если предыдущее время доступа (atime) меньше времени изменения файла (ctime). Включено по умолчанию на Linux начиная с v.2.6.30. |
| acl | Включить обработку ACL для раздела |
dump
Используется утилитой dump для определения того, нужно ли создать резервную копию данных в файловой системе. Возможные значения: или 1. Если указано число 1, dump создаст резервную копию. У большинства пользователей утилита dump не установлена, поэтому им следует указывать 0 в этом поле.
pass
Используется программой fsck для определения того, нужно ли проверять целостность файловой системы. Возможные значения: , 1 или 2
Значение 1 следует указывать только для корневой файловой системы (с точкой монтирования ); для остальных ФС, которые вы хотите проверять, используйте значение 2, которое имеет менее высокий приоритет.Обратите внимание, что в случае btrfs следует всегда указывать , даже если эта файловая система используется в качестве корневой. Файловые системы, для которых в поле указано значение , не будут проверяться fsck.
Проверка доступных разделов
После подключения жесткого диска или USB вы можете увидеть свои устройства и их отдельные файловые системы с помощью этой команды:
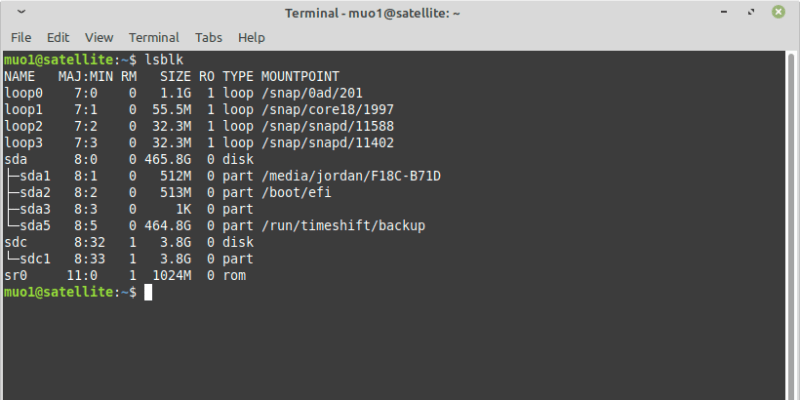
Как видно выше, каждое физическое устройство следует соглашению об именах sd (x) , при этом первое называется sda , второе – sdb , третье – sdc и т. Д. Имя сд коротко для устройства SCSI. Если вы используете старый компьютер, вы можете увидеть их с именем hd (x) .
Эти отдельные устройства дополнительно разделены на разные разделы: sda1, sda2, sda3 и так далее. Проще говоря, они представляют, как разделен ваш жесткий диск. Мы собираемся смонтировать именно эти конкретные разделы, а не сами устройства, поскольку именно в них хранятся фактические данные.
Обычно вы можете идентифицировать свой Linux-сервер по нескольким разделам. Это делается для того, чтобы разделить важные и неважные системные файлы, например раздел подкачки . Другой способ узнать – заглянуть под запись Mountpoint . Записи, которые являются частью вашего Linux-бокса, будут уже смонтированы.
Не путайте точки монтирования с путями
Внимательные пользователи Windows наверняка заметили, что на прилагаемом скриншоте файловая система NTFS примонтирована в папку /mnt, отсюда может возникнуть предположение, что полный путь к диску с NTFS будет выглядеть как /mnt/dev/sdb. Ничего подобного. В Linux все сущности являются файлами, даже физические устройства, которые хранятся в виде файлов в каталоге /dev. Так, обращаясь к физическому диску с установленной системой, мы обращаемся к файлу диска (блочному устройству) sda в папке /dev; обращаясь ко второму накопителю, работаем уже с файлом sdb. Если же вы видите файл sdb1 или sdb2, то такой файл является уже файлом раздела диска sdb.

Папка же монтирования служит точкой, через которую мы получаем доступ к содержимому устройства. Поэтому в строгом смысле слова в Linux нет понятия дисков и томов, по крайней мере в том смысле, в котором они употребляются в Windows. Вы где-нибудь видели в Windows файл диска С или D? Но что такое файл sda в Linux, может быть это контейнер, содержащий системные файлы? Нет, это просто символьное обозначение диска, некий аналог буквы, как С или D в Windows, только представленное отдельным файлом.
Примечание: начало имени диска sd говорит о том, что мы имеем дело с твердотельным диском, если бы диск был обычным, то вместо sda было бы hda — Hard Drive. Имена файлов дисководов в Linux начинаются с sr (CD-RROM), а новых твердотельных накопителей NVM Express — с nvme.
Определение файловой системы
Конкретное место расположения файловой системы может быть определено различными способами. В файле /etc/fstab можно указать имя файла устройства, его метку или UUID (в том числе GPT-метку и GPT-UUID для дисков GPT). Определение по UUID является наиболее предпочтительным способом.
Далее приведены примеры определений файловых систем с использованием каждого из способов. Вывод lsblk -f and blkid для этих примеров вы можете найти на странице Persistent block device naming.
По именам устройств
Запустите lsblk -f , чтобы отобразить список разделов. Укажите имена устройств с префиксом /dev/ :
# <file system> <dir> <type> <options> <dump> <pass> /dev/sda1 /boot vfat rw,relatime,fmask=0022,dmask=0022,codepage=437,iocharset=utf-8,shortname=mixed,errors=remount-ro 0 2 /dev/sda2 / ext4 rw,relatime,discard,data=ordered 0 1 /dev/sda3 /home ext4 rw,relatime,discard,data=ordered 0 2 /dev/sda4 none swap defaults 0 0
По меткам
Запустите lsblk -f , чтобы отобразить список разделов. Укажите метки из столбца LABEL с префиксом LABEL= :
# <file system> <dir> <type> <options> <dump> <pass> LABEL=EFI /boot vfat rw,relatime,fmask=0022,dmask=0022,codepage=437,iocharset=utf-8,shortname=mixed,errors=remount-ro 0 2 LABEL=SYSTEM / ext4 rw,relatime,discard,data=ordered 0 1 LABEL=DATA /home ext4 rw,relatime,discard,data=ordered 0 2 LABEL=SWAP none swap defaults 0 0
По UUID
Запустите lsblk -f, чтобы отобразить список разделов. Укажите идентификаторы из столбца UUID с префиксом UUID= :
# <file system> <dir> <type> <options> <dump> <pass> UUID=CBB6-24F2 /boot vfat rw,relatime,fmask=0022,dmask=0022,codepage=437,iocharset=utf-8,shortname=mixed,errors=remount-ro 0 2 UUID=0a3407de-014b-458b-b5c1-848e92a327a3 / ext4 rw,relatime,discard,data=ordered 0 1 UUID=b411dc99-f0a0-4c87-9e05-184977be8539 /home ext4 rw,relatime,discard,data=ordered 0 2 UUID=f9fe0b69-a280-415d-a03a-a32752370dee none swap defaults 0 0
Совет: Если вы хотите отобразить только UUID конкретного раздела, используйте команду lsblk -no UUID /dev/sda2.
По меткам GPT
Запустите blkid чтобы отобразить список разделов. Укажите значения PARTLABEL без кавычек:
# <file system> <dir> <type> <options> <dump> <pass> PARTLABEL=EFI\040SYSTEM\040PARTITION /boot vfat rw,relatime,fmask=0022,dmask=0022,codepage=437,iocharset=utf-8,shortname=mixed,errors=remount-ro 0 2 PARTLABEL=GNU/LINUX / ext4 rw,relatime,discard,data=ordered 0 1 PARTLABEL=HOME /home ext4 rw,relatime,discard,data=ordered 0 2 PARTLABEL=SWAP none swap defaults 0 0
По UUID GPT
Запустите blkid чтобы отобразить список разделов. Укажите значения PARTUUID без кавычек:
# <file system> <dir> <type> <options> <dump> <pass> PARTUUID=d0d0d110-0a71-4ed6-936a-304969ea36af /boot vfat rw,relatime,fmask=0022,dmask=0022,codepage=437,iocharset=utf-8,shortname=mixed,errors=remount-ro 0 2 PARTUUID=98a81274-10f7-40db-872a-03df048df366 / ext4 rw,relatime,discard,data=ordered 0 1 PARTUUID=7280201c-fc5d-40f2-a9b2-466611d3d49e /home ext4 rw,relatime,discard,data=ordered 0 2 PARTUUID=039b6c1c-7553-4455-9537-1befbc9fbc5b none swap defaults
ulimit размеры файлов
В основном при работе в системе UNIX мы считаем, что ее ресурсы безграничны. Например, мы не заботимся о том, что созданный файл получится «слишком большим», а это не так уж редко в персональных компьютерах на гибких дисках. Если же мы занимаемся сопровождением и администрированием системы UNIX, то мы должны быть готовы иметь дело с ситуациями, когда превышаются различные предельные значения системы. Всегда лучше исследовать эти вопросы заранее в некритичных ситуациях, поэтому давайте рассмотрим пределы размеров файлов и их смысл.
Некоторые параметры «зашиты» в ядро системы при ее генерации. Одним из таких значений является максимальный размер файла. Он определяет наибольшее число блоков, которые может занимать файл. Этот параметр тесно связан с принятым в UNIX методом использования индексных дескрипторов файла (inodes). Это наборы указателей, среди которых первые десять указывают на блоки данных, следующий указывает на другую таблицу, следующий — на таблицу, указывающую на таблицу и т.д.
Имеется еще одно ограничение размера файла, которое определено для каждого пользователя во время работы в системе — число ulimit (user limit — пользовательский предел). Это значение устанавливается в момент вашей регистрации в системе и представляет собой число блоков по 512 байт, которые вы можете записать в любой заданный файл. В shell’е имеется команда ulimit, которая при ее вызове без аргументов выводит это число. Эта же команда позволяет вам уменьшить ваше значение ulimit. Только суперпользователь (root) может УВЕЛИЧИТЬ значения ulimit.
Побочным эффектом уменьшения значения ulimit является то, что вы не можете снова увеличить его до регистрационного значения. Значение ulimit остается таким же на все время работы вашего shell, поэтому для восстановления регистрационного значения вам необходимо выйти из системы, а затем снова зарегистрироваться.
Еще одним интересным моментом является то, что если вы установите ваше значение ulimit равным 0, вы не сможете создать никакие файлы! Максимально допустимым размером файла в данном случае является нулевой, поэтому никакой файл не может быть создан. Это представляется достаточно резонным, однако существуют такие ситуации, когда файл нулевого размера МОЖЕТ существовать. Опять же, для восстановления вашего обычного значения ulimit необходимо выйти из системы, а затем снова
зарегистрироваться.
Как отмечалось ранее, увеличить значение ulimit может только суперпользователь. Эта процедура довольно проста. Сначала нужно увеличить значение ulimit командой ulimit, а затем запустить shell. Этот новый shell имеет новое значение ulimit. Если мы хотим, чтобы система загружалась с shell, имеющим большее значение ulimit, мы можем установить программу в inittab (таблице инициализации системы), чтобы эта операция выполнялась автоматически.
Что такое ISO-образ?
Образ ISO — это просто сжатый или компактный файл . Он находится в соответствии со стандартом ISO 9660, откуда и произошло название. Этот класс пакетов можно использовать для обмена файлами практически любого класса. Вы даже можете использовать такие программы, как WinRAR, чтобы распаковать их и использовать их содержимое.
В свою очередь, формат ISO является наиболее популярным для записи на DVD , Например. Это наиболее широко используемый формат для создания резервных копий, не считая облачного хранилища.
Не вдаваясь в подробности, были предприняты попытки создавать разные форматы изображений (особенно компаний, у которых есть популярные программы записи), но формат .iso, похоже, никуда не делся и, безусловно, является одним из самых популярных по сравнению с другими, такими как: .img ,. cue, .bin; и так далее

Использование файлового менеджера для монтирования
Есть несколько способов смонтировать внешние жесткие диски в Linux. Безусловно, самый простой и быстрый способ получить доступ к подключенному жесткому диску, который не используется Linux, — это использовать файловый менеджер Linux.

Сначала откройте файловый менеджер, установленный на вашем ПК с Linux. Не знаете, что такое файловый менеджер? Это программа в Linux, которую вы используете для доступа к файлам и папкам. Щелкните «другие места», если ваш файловый менеджер Linux имеет такую возможность. Если все жесткие диски отображаются на боковой панели, нажмите на жесткий диск отсюда.

После нажатия на жесткий диск, чтобы загрузить его в систему, пользователю будет предложено ввести пароль. Введите пароль, привязанный к вашему имени пользователя. После ввода жесткий диск подключается к системе. Используя файловый менеджер, щелкните диск, чтобы просмотреть файлы. Размонтируйте, щелкнув значок извлечения или щелкнув его правой кнопкой мыши и выбрав «размонтировать».
Примечание: для Linux существует множество файловых менеджеров, и все они имеют небольшие отличия. Однако, хотя они выглядят по-разному, основная концепция в этом уроке та же.
Процесс установки и системные требования Deepin

На данный момент актуальная версия дистрибутива — Deepin 20.2 на основе Debian 10.8, используемые пакеты соответствуют версии 5.11.
Минимальные системные требования Deepin:
- двухъядерный процессор
- 2 гигабайта оперативной памяти
- 64 Гб на жестком диске
Меньше — возможно, но будет некомфортно. Большее удастся заметить только в конкретных задачах.
Рекомендую использовать торрент-клиент: это займет 10-30 минут против 6 часов по прямой ссылке с китайских серверов.




 Процесс загрузки и настройки Deepin
Процесс загрузки и настройки Deepin
Установка проста: скачиваем дистрибутив с официального сайта, записываем с помощью UltraISO на флешку или диск, загружаемся.
Или загружаемся без установки: образ поставляется в виде Live-дистрибутива, поэтому можно опробовать систему и провести установку в графическом интерфейсе.
Выбранный диск форматируем в NTFS, FAT32 или ext2/ext3 — специфичном формате NIX-систем. Сделать это можно заранее или прямо во время установки.
Последние использовать стоит только в том случае, если система — единственная на диске и доступ к ней из других систем не предполагается.
Deepin автоматически создает необходимые разделы: swap, загрузочный, системный. Пользователю в данном случае остается не более 15 Гб.
Что такое монтирование в Linux
В отличие от Windows, в которой каждый диск имеет свою букву и свой корень, в Linux имеется только одна корневая файловая система, обозначаемая знаком или иначе root. В момент загрузки операционной системы к ней в буквальном смысле подключаются все имеющиеся на диске виртуальные разделы со своими файловыми системами и древом каталогов. Такое подключение и называется монтированием. Но откуда система знает, что и куда нужно монтировать? Эту информацию она берет из специальных конфигурационных файлов юнитов либо из конфигурационного файла fstab, расположенного в папке /etc.
Но если содержащая системные файлы файловая система монтируется при загрузке, то прочие файловые системы подключаются в полуавтоматическом режиме, причем точкой монтирования может служить почти что любая папка. В итоге мы получаем как бы дерево, растущее из одной ветки основного древа, причем смонтированное устройство может иметь собственную файловую систему, в том числе NTFS, для которой в Linux поддерживается как чтение, так и запись файлов. В Ubuntu дисковые устройства по умолчанию монтируются в папку /media/username/ID, где username — имя пользователя, а ID — идентификатор, но сейчас нас интересует другое — как сделать, чтобы эти самые дисковые устройства монтировались при включении компьютера.







![Fstab. параметры монтирования блочных устройств [в помощь...]](http://navikur.ru/wp-content/uploads/8/5/0/850bdd72b7dc377d2db9c38b32bad1a0.jpeg)
























