Измените MAC-адрес на серверах Linux с помощью ip-ссылки
Пакет iproute2 в настоящее время используется для управления всей сетью сервера или операционной системы Linux, мы можем изменить IP-адрес, маршрутизацию, создать новые вторичные таблицы маршрутизации, а также мы можем изменить MAC-адрес определенной сети. карта очень легко и быстро.
Единственное, что нам нужно сделать, это показать текущий MAC с помощью следующей команды:
В нашем случае это интерфейс «ens33». Затем мы должны отключить сетевую карту, если мы не отключим ее, смена MAC не будет работать, потому что она используется.
Мы меняем MAC-адрес следующей командой:
И поднимаем сетевую карту Ethernet:
На следующем снимке экрана вы можете увидеть весь процесс:
Это самый простой и быстрый способ изменить MAC-адрес без необходимости вообще ничего устанавливать.
Настройка статического ip в wicd
Другим способом установить ip адрес linux есть использование программы управления сетевыми соединениями для проводных и беспроводных сетей wicd. Утилита не входит в число программ, установленных по умолчанию поэтому нужно ее установить. В Ubuntu это делается следующей командой:
Для запуска консольного интерфейса wicd используйте:
Перед вами откроется основанный на ncurces интерфейс со списком доступных сетевых подключений.
Чтобы задать статический ip linux нужно проделать несколько шагов. Сначала выделите сеть или сети, которые нужно настроить, а затем нажмите клавишу стрелка вправо. Это откроет меню настроек для сетевого подключения:
Выберите Use Static IP и нажмите кнопку пробел чтобы включить использование статического ip адреса, а затем укажите сам ip адрес, маску сети и шлюз:
Для беспроводных сетей Wifi нужно еще указать пароль к точке доступа в поле key.
Далее, нажмите кнопку F10 чтобы сохранить введенную информацию и вернутся к списку сетей.
Как поменять MAC-адрес на iOS?
На iOS для изменения MAC-адреса также понадобится джейлбрейк и установленный альтернативный магазин приложений Cydia.
- Скачайте приложение MobileTerminal в Cydia и запустите его.
- Введите команду su.
- При просьбе ввести пароль введите alpine.
- Введите команду на изменение MAC:адреса:
ifconfig en0 lladdr yy:yy:yy:yy:yy:yy
где en0 — имя вашего адаптера,
XX:XX:XX:XX:XX:XX — новый МАС-адрес.
 Данным способом можно изменить МАС-адрес на iOS до первой перезагрузки телефона.
Данным способом можно изменить МАС-адрес на iOS до первой перезагрузки телефона.
- WhatsApp: как изменить место хранения фото и видео
- Как изменить мелодию загрузки Windows
- Как изменить цвет ссылки в PowerPoint?
Фото: Wael Fdhila/YouTube, авторские, pixabay.com
Решение проблем
Проблема масштабирования TCP window
Заголовк TCP-пакета содержит поле «Window», которое определяет, какое количество данных может быть прислано в ответ другим хостом. Ширина поля составляет 16 бит, следовательно, размер окна не может превышать 64 Kбайт. С учётом кэширования пакетов, связанного с необходимостью восстановить их исходный порядок, значение окна легко может быть превышено.
Некоторые сломанные маршрутизаторы и межсетевые экраны переопределяют это значение на 0, что вызывает недопонимание между хостами. В ядре Linux версии 2.6.17 была введена в действие новая методика вычисления коэффициента масштабирования, в результате чего проблема с неправильно настроенными маршрутизаторами и экранами стала проявляться очень ярко.
В итоге соединение в лучшем случае очень медленное или часто прерывается.
Диагностика
Прежде всего, необходимо пояснить: это довольно странная проблема. В некоторых случаях вы вообще не сможете использовать соединения TCP (HTTP, FTP и т.д.), в других — сможете обращаться к некоторым узлам (лишь нескольким).
Если у вас появилась такая проблема, вывод будет нормальным, логи — чистыми, а сообщит о нормальном состоянии… Все будет выглядеть нормально.
Если вы не можете просматривать никакие веб-сайты, но можете отправлять запросы ping на некоторые узлы, высока вероятность, что у вас именно эта проблема: ping использует ICMP, поэтому проблемы TCP на него не влияют.
С помощью Wireshark можно будет увидеть, что UDP- и ICMP-соединения работают, а TCP-соединение с внешними узлами установить не удаётся.
Способы решения проблемы
Плохой
Плохой способ заключается в изменении значения , на основе которого вычисляется коэффициент масштабирования. Скорее всего, это решит проблему, кроме случая связи с особо удалёнными хостами.
# echo "4096 87380 174760" > /proc/sys/net/ipv4/tcp_rmem
Хороший
Просто отключите масштабирование. Эта функция — довольно приятное дополнение к стандартному TCP, и без неё может быть некомфортно, особенно если вы не имеете возможности перенастроить неправильно работающий маршрутизатор. Есть несколько способов отключения масштабирования, и, кажется, наиболее надёжный из них (работает с большинством ядер) — добавить следующую строку в файл (см. также sysctl):
net.ipv4.tcp_window_scaling = 0
Лучший
Проблема вызвана неправильно работающим маршрутизатором/межсетевыми экранами, поэтому просто замените его. Некоторые пользователи отмечали, что таким маршрутизатором был их собственный маршрутизатор DSL.
Дополнительная информация
На странице LKML есть также несколько ссылок по теме.
Нет подключения к локальной сети через мост
Первый компьютер подключён к двум локальным сетям. Второй — к одной локальной сети и первому компьютеру. Выполните следующие команды, чтобы дать второму компьютеру доступ к сети за мостовым интерфейсом (на первой машине):
# sysctl net.bridge.bridge-nf-filter-pppoe-tagged=0 # sysctl net.bridge.bridge-nf-filter-vlan-tagged=0 # sysctl net.bridge.bridge-nf-call-ip6tables=0 # sysctl net.bridge.bridge-nf-call-iptables=0 # sysctl net.bridge.bridge-nf-call-arptables=0
Отображение и изменение IP-адресов
При работе с объектом команды принимают следующий вид:
Наиболее часто используемые КОМАНДЫ объекта : , и .
Отображение информации обо всех IP-адресах
Чтобы отобразить список всех сетевых интерфейсов и связанный с ними IP-адрес, введите следующую команду:
Результат будет выглядеть примерно так:
Вы получите тот же результат, если наберете опустить команду и наберете: .
Если вы хотите отображать только IP-адреса или , используйте или .
Отображение информации об одном сетевом интерфейсе
Чтобы получить информацию о конкретном сетевом интерфейсе, используйте за которым следует имя устройства. Например, чтобы запросить , вы должны ввести:
Назначьте IP-адреса интерфейсу
Чтобы назначить IP-адрес интерфейсу, используйте следующий синтаксис:
Где — это имя интерфейса, а — это IP-адрес, который вы хотите назначить интерфейсу.
Чтобы добавить адрес с сетевой маской 24 к устройству , вы должны ввести:
В случае успеха команда не покажет никаких результатов. Если интерфейс не существует, вы получите сообщение « .
Назначьте несколько IP-адресов одному интерфейсу
С помощью вы можете назначить несколько адресов одному интерфейсу. Например:
Чтобы подтвердить, что IP-адреса назначены, введите или :
Удалить / удалить IP-адрес из интерфейса
Синтаксис для удаления IP-адреса из интерфейса следующий:
IFNAME — это имя интерфейса, а ADDRESS — это IP-адрес, который вы хотите удалить из интерфейса.
Чтобы удалить адрес с устройства eth0, введите:
Получение сетевых настроек по DHCP
Теперь рассмотри вариант, когда вам необходимо получить динамический ip адрес в Debian. Здесь по аналогии с предыдущими настройками можно пойди двумя путями:
- Получить ip адрес по dhcp в консоли с помощью программы dhclient, который будет работать до перезагрузки.
- Отредактировать файл конфигурации сетевых интерфейсов.
Смотрим снова на текущую конфигурацию сети:

Выполним команду на получение ip адреса по dhcp и проверим сеть:

В качестве второго ip мы получили адрес от dhcp сервера. Если у вас несколько сетевых интерфейсов, то необходимо добавлять название после команды, например вот так:
Для того, чтобы сбросить адрес, нужно воспользоваться следующим ключом:
Обращаю внимание, что эта команда сбросит все ip адреса интерфейса, в том числе и статические. Чтобы снова запросить адрес, нужно выполнить предыдущую команду на получение ip с указанием сетевого интерфейса eth0
Все изменения, сделанные в консоли после перезагрузки, исчезнут. Чтобы их сохранить, приведем файл /etc/network/interfaces к следующему виду:
Static routes (статические маршруты)
Следующим важным элементом настройки сети является управление статическими маршрутами (static routes): добавление (route add) и удаление (route del). Вновь воспользуемся консольной командой ip. Для того, чтобы добавить маршрут в debian, достаточно ввести в консоли:
| 10.0.0.0 | адрес подсети, для которой создаем отдельный маршрут в обход шлюза по-умолчанию |
| /24 | маска подсети |
| 192.168.1.50 | адрес шлюза, который будет роутить трафик в указанную подсеть |
Проверяем таблицу маршрутов:
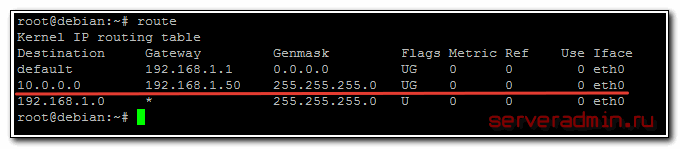
Чтобы удалить маршрут, выполняем команду:
После перезагрузки все маршруты, добавленные таким способом, исчезнут. Чтобы статический маршрут в Debian сохранялся после перезагрузки, опять редактируем interfaces, добавляя в описание того интерфейса, к которому будут относиться маршруты, следующие строки:
Мы добавили 2 статических маршрута. Перезагружаемся и проверяем.
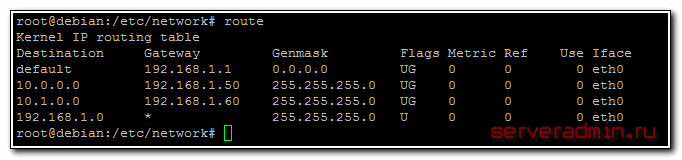
Мой конфиг целиком стал выглядеть вот так:
С постоянными статическими маршрутами в debian разобрались, ничего сложного. Идем дальше.
Просмотр всех настроек сетевого интерфейса
Команда «ifconfig» без аргументов отобразит подробную информацию обо всех активных интерфейсах. Команда ifconfig также используется для проверки IP-адреса сервера.
~]# ifconfig
eth0 Link encap:Ethernet HWaddr 00:0B:CD:1C:18:5A
inet addr:172.16.25.126 Bcast:172.16.25.63 Mask:255.255.255.224
inet6 addr: fe80::20b:cdff:fe1c:185a/64 Scope:Link
UP BROADCAST RUNNING MULTICAST MTU:1500 Metric:1
RX packets:2341604 errors:0 dropped:0 overruns:0 frame:0
TX packets:2217673 errors:0 dropped:0 overruns:0 carrier:0
collisions:0 txqueuelen:1000
RX bytes:293460932 (279.8 MiB) TX bytes:1042006549 (993.7 MiB)
Interrupt:185 Memory:f7fe0000-f7ff0000
lo Link encap:Local Loopback
inet addr:127.0.0.1 Mask:255.0.0.0
inet6 addr: ::1/128 Scope:Host
UP LOOPBACK RUNNING MTU:16436 Metric:1
RX packets:5019066 errors:0 dropped:0 overruns:0 frame:0
TX packets:5019066 errors:0 dropped:0 overruns:0 carrier:0
collisions:0 txqueuelen:0
RX bytes:2174522634 (2.0 GiB) TX bytes:2174522634 (2.0 GiB)
tun0 Link encap:UNSPEC HWaddr 00-00-00-00-00-00-00-00-00-00-00-00-00-00-00-00
inet addr:10.1.1.1 P-t-P:10.1.1.2 Mask:255.255.255.255
UP POINTOPOINT RUNNING NOARP MULTICAST MTU:1500 Metric:1
RX packets:0 errors:0 dropped:0 overruns:0 frame:0
TX packets:0 errors:0 dropped:0 overruns:0 carrier:0
collisions:0 txqueuelen:100
RX bytes:0 (0.0 b) TX bytes:0 (0.0 b)
Работа с утилитой ifconfig
В завершении сетевых настроек хотел немного поговорить об ifconfig. Ранее я упомянул, что более современным средством для настройки сети является утилита ip. В последних релизеах Debian и CentOS ifconfig вообще исключили из базовой установки, ее приходится устанавливать отдельно. IP объединяет в себе два функционала — настройка сетевых интерфейсов и маршрутизации. То есть по сути она заменяет ifconfig + route. В ней реализован функционал обоих программ.
Сам я привык к ifconfig, так как она есть не только в linux, но и в freebsd. Удобно использовать одно и то же средство во всех дистрибутивах. Но последнее время переучиваюсь на ip, так как надо идти в ногу со временем. Тенденция такова, что ip будут продвигать все сильнее и сильнее в силу его большей новизны и, наверное, удобства. Что касается удобства, лично я ничего не могу сказать, мне совершенно все равно, какую команду использовать:
или
Делают они одно и то же. Остальные команды по конфигурированию сетевых интерфейсов тоже не сильно отличаются, просто пишутся немного по-разному. Вот пример работы с маршрутами:
или
В случае с ip мы работаем с одной командой, а не двумя. Чем пользоваться вам, выбирайте сами. Если не привыкли к чему-то конкретному, рекомендую использовать ip. Мне было бы любопытно узнать, кто, что использует. Оставьте свой комментарий на эту тему.
На этом я завершаю свой материал по теме настройки сети в debian. Я рассмотрел все наиболее значимые и необходимые параметры, с которыми приходится сталкиваться во время конфигурирования сервера.
Настройка динамического IP-адреса
В некоторых случаях сервер может получать динамический IP-адрес. Чаще всего это зарезервированный адрес или псевдо статический. Т. е. на DHCP-сервере производится привязка определённого mac-адреса к определённому ip-адресу (об этом читайте в статье «Настройка DHCP в Debian»). Такая ситуация может встретиться и в локальной сети, но чаще всего она встречается тогда, когда провайдер выдает ip-адреса динамически. В этом случае файл /etc/network/interfaces выглядит следующим образом:
# This file describes the network interfaces available on your system# and how to activate them. For more information, see interfaces(5)
# The loopback network interfaceauto loiface lo inet loopback
# The primary network interfaceallow-hotplug enp0s3iface enp0s3 inet dhcp
После сохранения файла перезапустим сетевой сервис:
# systemctl restart networking.service
И посмотрим, что получилось:
# ip addr show enp0s3
2: enp0s3: <broadcast,multicast,up,lower_up> mtu 1500 qdisc pfifo_fast state UP group default qlen 1000link/ether 08:00:27:90:45:38 brd ff:ff:ff:ff:ff:ffinet 192.168.123.35/24 brd 192.168.123.255 scope global enp0s3valid_lft forever preferred_lft foreverinet6 fe80::a00:27ff:fe90:4538/64 scope linkvalid_lft forever preferred_lft forever
DHCP сервер моей сети выделил компьютеру ip адрес 192.168.123.35
Как быстро узнать ip адрес сервера в Debian
Часто возникает вопрос, как в debian быстро узнать или проверить ip адреса, назначенные серверу. Выше я уже приводил пример простой команды, которая показывает все сетевые параметры интерфейса. Сейчас рассмотрим несколько вариантов, которые наглядно покажут только ip адреса, без лишней информации. Для начала воспользуемся уже известной командой ip, немного подрезав ее вывод:
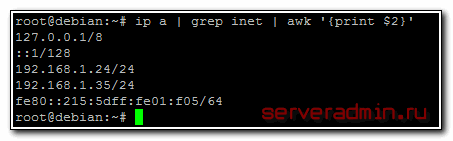
Вы узнаете все ip адреса сервера, в том числе и ipv6. То же самое, только без ipv6 можно увидеть другой командой:

Если получите ошибку:
Значит у вас не установлен пакет net-tools. Установить его можно следующей командой:
Если совсем заморочиться и обрезать все лишнее в выводе команды ifconfig, то можно вывести только список ip адресов:

Аналогичный вывод будет и в таком случае:
Можно убрать локальный интерфейс, чтобы глаза не мозолил, тогда вообще все наглядно:

Думаю, этих вариантов достаточно, чтобы проверить все ip адреса, отрезав лишнее.
Сканировать несколько хостов
С Nmap можно сканировать несколько хостов одновременно. Для этого напишите команду, которую вы будете использовать для одной цели, но добавьте другие адреса в конце команды. Например, чтобы проверить, каковы две отдельные целевые операционные системы, вы должны:

nmap -O target-local-or-remote-ip-address-1 target-local-or-remote-ip-address-2
Чтобы найти дополнительную информацию о двух хостах, просканированных выше, используйте V выключатель.
nmap -O -v target-local-or-remote-ip-address-1 target-local-or-remote-ip-address-2
или
nmap -O -vv target-local-or-remote-ip-address-1 target-local-or-remote-ip-address-2
Nmap не имеет ограничений на количество отдельных имен хостов или IP-адресов, которые вы добавляете в конец команды, поэтому не стесняйтесь добавлять столько, сколько вам нужно!
Как использовать команду ip
Утилита является частью пакета iproute2, который установлен во всех современных дистрибутивах Linux.
Синтаксис команды следующий:
OBJECT — это тип объекта, которым вы хотите управлять. Наиболее часто используемые объекты (или подкоманды):
- ( ) — отображение и изменение сетевых интерфейсов.
- ( ) — отображение и изменение IP-адресов.
- ( ) — отображение и изменение таблицы маршрутизации.
- ( ) — Отображение и управление соседними объектами (таблица ARP).
Объект может быть написан в полной или сокращенной (краткой) форме. Чтобы отобразить список команд и аргументов для каждого объекта, введите .
При настройке сетевых интерфейсов вы должны выполнять команды как root или пользователь с привилегиями sudo . В противном случае команда .
Конфигурации, установленные с помощью команды , не являются постоянными. После перезапуска системы все изменения теряются. Чтобы сделать изменения постоянными, вам необходимо отредактировать файлы конфигурации конкретного дистрибутива или добавить команды в сценарий запуска.
Графический пользовательский интерфейс — инструкции и правила
При разработке GUI применяются определенные своды правил, которые помогают сделать программы удобнее в использовании. В качестве примера можно привести 8 золотых правил от Бена Шнайдермана. Ниже приведем несколько сносок из этих правил:
- Согласованность: взаимодействие должно происходить всегда похожим образом. То есть, следует избегать использования панелей управления с опциями типа “скопировать выделенную область”, “удалить выделенную область”, “добавить выделенную область”. Данный пример показывает отсутствие согласованности в GUI, чего следует избегать;
- Информативная обратная связь: все действия, производимые пользователем, должны быть подкреплены обратной связью. Например, если двойной клик открывает программу, то человеку приходится подождать пару секунд, прежде чем он сможет пользоваться этой программой. Чтобы пользователь знал, что его действия принесли результат, нужно проинформировать его об этом. Это можно реализовать сменой курсора. Один из старейших и привычных примеров – это курсор с песочными часами в Windows;
- Не перегружайте память пользователей: пользователи не в силах запомнить все и сразу. В длинных сегментах взаимодействия, где пользователь вынужден переходить по нескольким окнам, информация всегда должна отображаться в одной и той же области. Менее востребованная информация, которая отображалась в самом начале, должна быть скрыта.
Как узнать IP, шлюз и маску?
Вы не можете установить любой IP для своего компьютера. Есть определенный диапазон значений, которые можно использовать. Ваш новый ip адрес должен быть в той же сети, что IP адрес роутера, который представляет из себя шлюз в сеть. Также, если вы задаете IP вручную, то нужно указать и другие параметры, которые система раньше получала по DHCP. И перед тем как переходить к настройке давайте рассмотрим откуда взять эти данные.
Обычно, в локальных сетях адрес находится в одном из следующих диапазонов:
- 10.0.0.0 – 10.255.255.255
- 172.16.0.0 – 172.31.255.255
- 192.168.0.0 – 192.168.255.255
Они все зарезервированы для локальных сетей и их использование не должно вызвать конфликтов с общим интернетом, таким образом сначала надо узнать адрес шлюза. Но со шлюзом все немного сложнее. Это ваш маршрутизатор
Очень важно указать шлюз правильно, иначе компьютер не сможет получить доступ к сети. Посмотреть текущий адрес шлюза можно командой:
Здесь мы видим, что наш адрес шлюза — 192.168.0.1. Отсюда выплывает, что нам нужно выбирать наш ip именно из этого диапазона, можно менять только последнюю цифру и надо, чтобы в этой сети компьютеров с такими адресами больше не было, например, 192.168.0.64.
Маска подсети используется чтобы отделить локальную часть ip адреса, которая меняется, от статической. Сейчас в большинстве случаев применяется значение 255.255.255.0, которое означает изменение только последней цифры. Теперь, когда вы знаете откуда брать все значения, рассмотрим как установить ip адрес Linux.
Сканировать подсеть
Использование инструмента Nmap для просмотра диапазона IP-адресов является эффективным. Альтернативой сканированию диапазона является сканирование всех устройств в подсети. Для этого введите базовый IP-адрес вашего маршрутизатора (или того, что вы используете для доставки сетевого подключения на каждый компьютер в сети) и используйте / 24 обозначение.
Например, чтобы просканировать каждый IP-адрес на маршрутизаторе, работающем с базовым IP-адресом 192.168.1.1, вы должны:

nmap -sS 192.168.1.1/24
Для получения дополнительной информации об этом сканировании добавьте О и ВВ.
nmap -sS -O -vv 192.168.1.1/24
Или, для устройства маршрутизатора с базовым IP-адресом 10.196 .1.1, попробуйте вместо этого эту команду.
nmap -sS 10.196.1.1/24
Или, для получения дополнительной информации, выполните:
nmap -sS -O -vv 10.196.1.1/24
Примеры 192.168.1.1 и 10.196.1.1 должны работать в большинстве случаев. Однако это не единственные существующие начальные IP-адреса. Если вам нужно сканировать устройства в подсети и не использовать эти базовые IP-адреса, попробуйте следующий пример:
nmap -sS x.x.x.x/24
Или
nmap -sS -O -vv x.x.x.x/24
Кому не стоит переходить на Linux
Есть три весомых причины не переходить на Linux и остаться на “винде”.
Во-первых, если вы играете в топовые игры. Только крутые современные проекты могут удержать вас на Windows, поиграть в популярные сетевые игры вроде CS:GO, Dota 2, Team Fortress 2 или War Thunder можно и на Linux. Есть для бесплатной ОС как порты так и официально выходящие версии многих стратегий, симуляторов, аркад и экшенов.
Если игры для вас не самое главное и вы не против сыграть во что-то 2-5 летней давности, то можно смело переходить на Linux.
Во-вторых, если вы используете специализированное ПО, которые работает только под Windows. Всевозможные узконаправленные приложения, бухгалтерские или управленческие программы, ПО для взаимодействия с банками хоть и устанавливаются на Linux с определенными костылями, рисковать стабильностью рабочих инструментов вряд ли кто-то захочет.
Не радостная ситуация и с распространенным программным обеспечением для профессионалов. То же Photoshop или Pixelmator на Linux заменить практически не чем. Лучший из графических редакторов GIMP имеет довольно скромные возможности, остается только пытаться запустить нужное приложение через среду WINE.
В-третьих, если вы используете редкое оборудование. Подавляющее большинство компонентов компьютера без труда подружатся с Linux и будут работать без проблем. Однако, специфические графические планшеты, карты нелинейного монтажа или сложная аудиоаппаратура, с большой долей вероятности, просто на заведутся.
Если же вы используете популярные модели железа, ситуацию исправят несколько команд в терминале.
Во всех остальных случаях можете смело качать дистрибутив Linux и пробовать.
Как я могу использовать графический интерфейс для настройки статического IP-адреса в Kali Linux?
Шаг 1. Определите шлюз вашего маршрутизатора по умолчанию.
Первым шагом является определение маршрутизатора по умолчанию шлюз; если вы измените шлюз по умолчанию, вы не сможете получить доступ к сети. В Терминале выполните следующую команду, чтобы обнаружить шлюз по умолчанию маршрутизатора.
ip r

Должен быть найден шлюз по умолчанию.
Доступ к расширенному управлению сетью на втором этапе.
Чтобы настроить статический IP-адрес, мы должны перейти к расширенным настройкам сетевого администрирования. Щелкните правой кнопкой мыши сетевое подключение и выберите «Изменить подключения», чтобы перейти к дополнительным параметрам управления сетью.
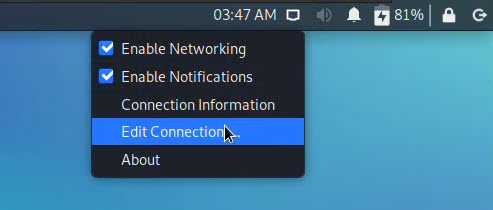
В Kali Linux вы можете изменить сетевое подключение.
Выберите проводное соединение 1 в разделе Ethernet, затем щелкните параметры внизу.
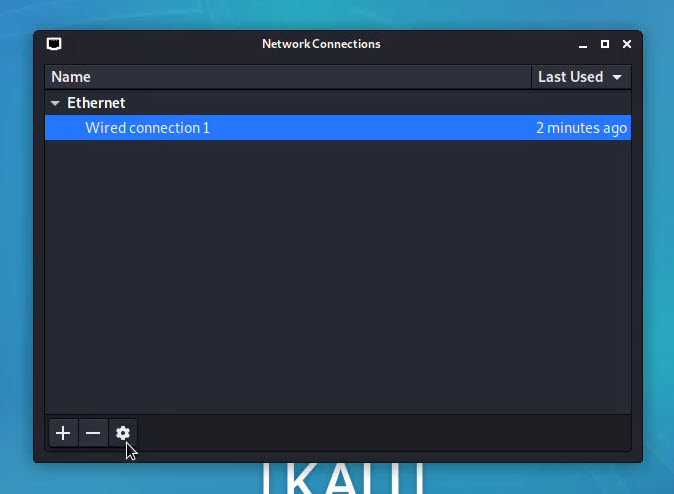
Откройте меню параметров.
Шаг 3: Настройте статический IP-адрес
Перейдите в категорию IPV4 после того, как станет доступно окно расширенных настроек сетевого администрирования. Измените режим с DHCP на Ручной перед вводом IP-адреса, маски сети и шлюза по умолчанию. Зеленый цвет указывает на то, что они доступны в маршрутизаторе; красный цвет означает, что они были заняты.
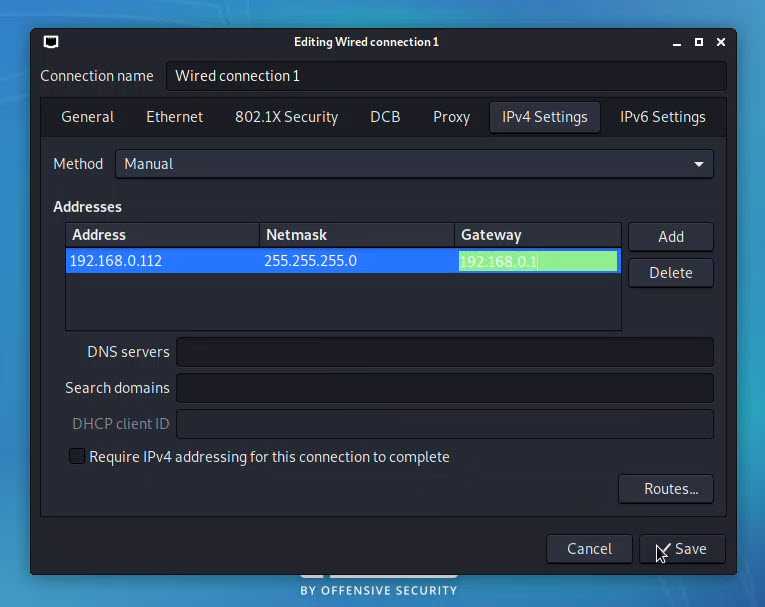
Настройте статический IP-адрес
Чтобы применить изменения IP-адреса к nettrok, вы должны перезапустить Kali Linux после того, как все изменения будут сохранены.
macchanger: автоматизация смены MAC-адреса
Программа macchanger предназначена для автоматизации смены MAC-адреса и даже позволяет нам сгенерировать совершенно случайный MAC-адрес. По умолчанию эта программа не устанавливается, придется установить ее самостоятельно через репозиторий:
При установке он спросит нас, хотим ли мы, чтобы он запускался автоматически при активации сетевого устройства, чтобы иметь новый MAC-адрес при каждом подключении сетевого кабеля или активации сети Wi-Fi, в идеале всегда иметь другой MAC-адрес.
Чтобы полностью случайным образом изменить MAC-адрес на определенном интерфейсе, мы должны сделать следующее:
Программа сама сообщит нам текущий MAC-адрес, постоянный MAC (тот, который записан на карту) и новый MAC-адрес:
Если мы проверим MAC с помощью ip link show, мы увидим:
У нас также есть вероятность, что MAC является случайным, но с сохранением первых 24 бит (производитель):
Конечно, мы можем указать желаемый MAC-адрес следующим образом:
Наконец, мы можем поставить оригинальный MAC карты:
Если мы выполним «–help», мы увидим помощь, предоставляемую этой программой:
Мы надеемся, что с помощью этих трех способов, которым мы вас научили, вы сможете легко и быстро изменить MAC-адрес своей карты Ethernet или WiFi.
Настройка proxy в Ubuntu
Вõ ýðÃÂÃÂÃÂþùúø ÃÂÃÂõôàÃÂðñþÃÂõóþ ÃÂÃÂþûð ò Ubuntu ÃÂÃÂðýÃÂÃÂÃÂàò ñð÷õ ôðýýÃÂàDConf, ò ÃÂþü ÃÂøÃÂûõ ø ýðÃÂÃÂÃÂþùúø ÿÃÂþúÃÂø ÃÂõÃÂòõÃÂð. ÃÂðÃÂÃÂÃÂþùúø ÷ðÿøÃÂÃÂòðÃÂÃÂÃÂàò òøôõ ÿðÃÂàúûÃÂà÷ýðÃÂõýøõ. ÃÂÃÂûø ø÷üõýøÃÂàúðúþù ûøñþ ÿðÃÂðüõÃÂàø÷ üõýàýðÃÂÃÂÃÂþõú ÃÂøÃÂÃÂõüàòÃÂõ ø÷üõýõýøàÃÂÃÂð÷àöõ ÷ðÿøÃÂÃÂÃÂÃÂàò DConf. ÃÂ÷ úþüðýôýþù ÃÂÃÂÃÂþúø ýðÃÂÃÂÃÂþùúðüø DConf üþöýþ ÃÂÿÃÂðòûÃÂÃÂààÿþüþÃÂÃÂàúþüðýôàgsettingsàøàdconf. ÃÂðûÃÂÃÂõ àÿþúðöàúðú ýðÃÂÃÂÃÂþøÃÂàÿÃÂþúÃÂø ò Ubuntu ø÷ ÃÂõÃÂüøýðûð àÿþüþÃÂÃÂàgsettings.
ÃÂð÷þòþõ øÃÂÿþûÃÂ÷þòðýøõ gsettings ôûàÃÂðñþÃÂààñð÷þù ôðýýÃÂàDconf òÃÂóûÃÂôøàÃÂûõôÃÂÃÂÃÂøü þñÃÂð÷þü. ÃÂûàÃÂÃÂõýøàôðýýÃÂàøÃÂÿþûÃÂ÷ÃÂõü:
ÃÂÃÂûø òàÃÂþÃÂøÃÂõ øÃÂÿþûÃÂ÷þòðÃÂàHTTPS ÿÃÂþúÃÂø ÃÂþ òðü ýÃÂöýþ òÃÂÿþûýøÃÂÃÂ:
ÃÂûàôÃÂÃÂóøàÿÃÂþÃÂþúþûþò àôÃÂüðàòàÿþýÃÂûø ÃÂÃÂþ ýõþñÃÂþôøüþ ÿþüõýÃÂÃÂàò ôðýýÃÂàúþüðýôðÃÂ.
ÃÂÃÂûø õÃÂÃÂàòþÿÃÂþÃÂÃÂ, ÃÂþ ÿøÃÂõü ò úþüüõýÃÂðÃÂøÃÂÃÂ.
âðúöõ üþöõÃÂõ òÃÂÃÂÃÂÿøÃÂàò âõûõóÃÂðü úðýðû, ÃÂàøûø ÿþôÿøÃÂðÃÂÃÂÃÂàýð Twitter. áÃÂÃÂûúø ò ÃÂðÿúø ÃÂÃÂÃÂðýøÃÂÃÂ. ÃÂðÃÂðýõõ òÃÂõü ÃÂÿðÃÂøñþ!!!

































