Использование Chromecast на разных устройствах
А теперь перейдём от теории к практике. Способы использования медиаплеера на ПК под Windows и MacOS, на «яблочных» и андроид-смартфонах несколько разнятся, поэтому приведём небольшие инструкции для каждого из устройств.
Chromecast на ПК
Использовать Chromecast на ноутбуке или настольном компьютере можно по-разному, но в любом случае вам понадобится браузер Google Chrome. Через интернет-обозреватель на телевизор можно транслировать видео с единичной вкладки, или осуществлять потоковую трансляцию всего рабочего стола, или же запустить на ПК файл с видео или музыкой и передать его на ТВ.
Итак, в разделе браузера с плагинами жмём на иконку Cast и выбираем пункт «Больше». Откроется новое окно, где отобразятся все устройства Chromecast, доступные в сети, выбираем нужное, кликнув по нему. Дальше необходимо кликнуть по кнопке «Источники» и выбрать один из трёх вариантов просмотра: с использованием вкладки, всего экрана или отдельного файла.
При трансляции потокового видео из вкладки или файла вы можете использовать компьютер по своему усмотрению, не опасаясь, что содержимое экрана высветится на телевизоре – там будет показана только та область экрана, в которой происходит трансляция. Разумеется, браузер должен оставаться открытым, а если вы хотите продолжать работать с другими приложениями, это делать необходимо в фоновом режиме.
Если вы хотите транслировать весь рабочий стол, позаботьтесь о том, чтобы посторонние не смогли увидеть на телевизоре конфиденциальной информации не для чужих глаз.
ВНИМАНИЕ. Chromecast не будет работать на компьютерах с Windows ниже седьмой версии.
Chromecast на Mac
Рассмотрим теперь, как включить Chromecast на «яблочных» компьютерах. Принцип работы аналогичен – можно транслировать потоковое видео/аудио в трёх режимах, как и на Виндовс.
Пошаговое руководство:
- запускаем браузер Chrome;
- кликаем на иконке More (3 вертикальные точки) и выбираем Cast;
- выбираем устройство и кликаем по пункту «Источники»;
- на время трансляции браузер должен быть открытым.
Chromecast на Android
Функционал Chromecast на Android богаче, нежели на смартфонах под iOS, особенно если речь идёт о трансляции контента на большом экране. Дело в том, что ОС Android наделена возможностью трансляции полного экрана, а не только отдельных приложений.
Насколько это важно? Если приложение, захват которого вы хотите произвести, не поддерживает протокол Chromecast, то трансляция всего экрана – единственный способ, позволяющий перенести его содержимое на телевизор. Так что ответ – да, функция действительно востребованная. Для активации экрана необходимо зайти в настройки смартфона и в разделе подключённых устройств найти и выбрать Cast
После этого отобразится перечень доступных устройств – выбираем своё, как мы это делали для ПК
Для активации экрана необходимо зайти в настройки смартфона и в разделе подключённых устройств найти и выбрать Cast. После этого отобразится перечень доступных устройств – выбираем своё, как мы это делали для ПК.
Многие приложения, оптимизированные под Chromecast, имеют встроенную кнопку Cast, напоминающую телевизор в миниатюре. При её нажатии видео будет параллельно транслироваться на ТВ. В частности, такая кнопка имеется у приложения YouTube.
При этом отображаться на большом экране будет только экран YouTube, остальной интерфейс телефона будет сокрыт от посторонних.
Chromecast на iPhone
В отличие от андроид-смартфонов, здесь вы сможете пользоваться Chromecast, только если используемое приложение поддерживает данную технологию. Возможность трансляции всего экрана здесь отсутствует – разработчики из Apple весьма придирчивы к своим изделиям в плане безопасности, исключив потенциальную возможность утери конфиденциальных данных.
О поддержке приложением Chromecast можно догадаться по наличию соответствующей иконки, которая может быть расположена где-то в меню приложения или на рабочем экране. Жмём на этой пиктограмме и выбираем наше устройство, после чего трансляция запустится.
Chromecast без Wi-Fi
На Андроид-смартфонах имеется возможность трансляции видеоконтента без подключения к сети по Wi-Fi. Как такое возможно? Смартфон имеет собственный модуль Wi-Fi, который и будет устанавливать соединение с Chromecast.
Сама процедура подключения аналогична обычной, за единственным исключением: когда выв выберете Chromecast, к которому нужно подключиться, необходимо будет каждый раз вводить четырехзначный PIN-код.
Для iPhone такой вариант недоступен, так что, если вы часто работаете без Wi-Fi – придётся потратиться на роутер, хотя бы самый бюджетный.
Как устроен рынок ТВ-приставок?
Смарт ТВ-приставка — это мини-компьютер с операционной системой, а в роли монитора выступает телевизор. Приставка подключается к нему с помощью HDMI или AV-кабеля, а также — через Wi-Fi.
Функция Smart TV есть в большинстве телевизоров по умолчанию, но, как правило, в урезанном виде. С ее помощью на телевизоре доступны ТВ и интернет-каналы, приложения и сервисы: радио, музыка, игры, кино и сериалы. Приставки работают с популярными стриминговыми сервисами, онлайн-платформами и магазинами приложений. Современные модели также подключаются к телефону, планшету или ноутбуку.
В пятерку самых популярных ТВ-приставок, по данным за 2019 год, входят Nvidia Shield TV Pro, Xiaomi Mi Box S, Apple TV 4K, ZTE B866. Они отличаются техническими характеристиками, ОС, поддерживаемыми форматами, доступными сервисами и приложениями и ценой: обычно в диапазоне от 3 тыс. до 20 тыс. руб.
Крупные производители используют приставки чтобы продвигать собственный контент и приложения. Некоторые делают приставки по заказу местных операторов цифрового ТВ — как в случае ZTE для «Билайн-ТВ».
Главная битва идет по двум фронтам:
- за максимальную производительность — чтобы можно было смотреть потоковое видео в 4К или играть в онлайн-игры без задержек и подвисаний;
- за максимальное число подключенных сервисов и приложений, доступных в рамках одной подписки и без доплат. Стриминговые сервисы и платформы множатся с каждым днем, и тратиться на каждый из них готовы далеко не все. Эта проблема особенно актуальна в России, где за контент не привыкли платить.
Форматы тоже имеют значение: последние модели ТВ уже поддерживают 8К, хотя контента в таком качестве пока совсем не много. Сейчас на рынке сложилась не совсем обычная ситуация: продажи телевизоров на фоне пандемии сократились, тогда как приставок — наоборот.
Amazon Fire TV 4K
Я использую Amazon Fire TV с тех пор, как вышла оригинальная Fire TV Stick ($ 39, 99), и я влюблен в этот продукт с самого первого дня. Флешка Fire TV на сегодняшний день была моим любимым аксессуаром для телевизора, так как она превратила мой обычный не очень умный телевизор в умный телевизор, которым можно было управлять с помощью моего голоса. Просто подключите устройство к порту HDMI на телевизоре, и все готово. Самое приятное то, что не только я могу использовать Amazon Prime Video с этим, но также и все другие потоковые приложения, на которые я обычно подписываюсь. Поскольку Amazon Fire TV поддерживает собственный магазин приложений, я могу легко загружать приложения для установки, такие как Netflix, Hulu, HBO GO и другие, чтобы смотреть мои любимые медиа . В отличие от Chromecast, который требует вашего телефона, Fire TV 4K имеет собственный пользовательский интерфейс, который очень прост в навигации и позволяет легко находить любимые шоу и фильмы.

В то время как Fire TV Stick был достаточно хорош, Amazon действительно выбил его из парка, выпустив Fire TV 4K, который поддерживает потоковую передачу мультимедиа 4K наряду с HDR и аудио Dolby ATMOS . Если вы когда-нибудь хотели создать собственную систему домашнего кинотеатра, Fire TV 4K позволит это по очень разумной цене. Fire TV 4K также имеет новый четырехъядерный процессор, который на 40% мощнее, чем на Fire TV Stick. Это означает, что просмотр его меню теперь выполняется быстрее, чем когда-либо прежде, и весь пользовательский интерфейс выглядит намного более быстрым. Fire TV 4K также предоставляет браузеры, позволяющие вам без проблем получать доступ к веб-сайтам, таким как YouTube, Facebook и Reddit
Если вы ищете альтернативу Chromecast, это первое, на что вы должны обратить внимание
Плюсы:
- Поставляется с собственным пользовательским интерфейсом, который легко ориентироваться
- Вы получаете тонны бесплатного контента, если вы являетесь абонентом Amazon Prime
- Собственный магазин приложений
- Поддержка 4K потокового
- Голосовое управление с Alexa с помощью пульта
Минусы:
- Нет приложения YouTube
- Не могу контролировать громкость или мощность с помощью пульта дистанционного управления
Купить у Amazon: $ 69, 99
Полезные приложения для трансляция видео, фото и файлов на Chromecast
Localcast (бесплатно с рекламой, есть платная версия)
Приложение позволяет транслировать на экран телевизора с Chromecast изображения, музыку, видео и PDF-файлы, находящиеся в памяти смартфона, на NAS-накопителе или же в облаке Dropbox и Google Drive. Работает программа вполне стабильно и без проблем транслирует файлы, единственное, при её использовании смартфон довольно сильно нагревается и быстро разряжается. Стоит также отметить, что преимуществом Localcast является возможность транслировать файлы не только на Chromecast, но и на Apple TV, а также на Xbox 360. Кроме этого, в программе есть поддержка DLNA и UPNP, она умеет подключаться к Smart TV. Интерфейс приложения довольно удобный, разработчики уже начали воплощать в жизнь идеи Material Design, который станет стандартным стилем для Android L. Использовать все функции Localcast можно бесплатно, но в программе при этом будет отображаться реклама. Отключить её можно заплатив одну из предложенных разработчиком сумм.
AllCast (бесплатно с рекламой, есть платная версия)
Программа по своим возможностям во многом повторяет Localcast, и позволяет транслировать на телевизор с Chromecast музыку, фото и видео из памяти смартфона, а также из Google+, Google Drive и Dropbox. При этом интерфейс приложения больше нацелен именно на мультимедийный контент, AllCast автоматически сканирует память смартфона и подтягивает в свои категории музыку, видео и фото, чтобы их быстрее и проще было найти. Интерфейс программы даже проще, чем у Localcast, где он построен вокруг работы с папками в памяти смартфона. Работает трансляция с AllCast также без проблем, но и устройство при этом греется и разряжается быстрее. Из особенностей программы стоит также выделить поддержку DLNA, Amazon Fire TV, Apple TV, Xbox 360 и One, WDTV, а также Smart TV в телевизорах Samsung, Sony и Panasonic. Пользоваться всеми возможностями AllCast можно бесплатно, но с рекламным баннером, за его отключение разработчик просит около 44 грн.
Web Video Caster (бесплатно с рекламой)
Основной задачей программы, в отличие от вышеперечисленных, является трансляция на Chromecast видео не из памяти смартфона, а из интернета. При этом, несмотря на не очень современный интерфейс, справляется она с этим вполне хорошо. Web Video Caster самостоятельно находит встроенное в веб-страницы видео, и пользователю остаётся только нажать кнопку воспроизведения. При этом, программа не делает зеркалирования, она переправляет видеопоток с сайта на Chromecast, снимая таким образом нагрузку со смартфона. Приложение придётся по душе любителям пиратского контента (хотя мы это и не поощряем), ведь оно умеет работать с такими ресурсами как brb.to и ex.ua. Пользоваться Web Video Caster можно бесплатно, но с показом рекламного баннера, платной версии разработчик не предусмотрел.
Avia (бесплатно с рекламой, есть платная версия)
Ещё одна программа функционально и внешне похожая на Localcast и AllCast. Она тоже умеет транслировать на Chromecast музыку, фото и видео из памяти смартфона, но при этом поддерживает больше внешних сервисов. Так, с помощью Avia можно отображать на экране телевизора медиафайлы с Dropbox, Google+ и Facebook, а также с локальных NAS-хранилищ, XMBC, Serviio, Plex, Subsonic на компьютерах с Windows и OS X. В бесплатной версия программы показывается рекламный баннер, а также нет поддержки UPnP/DLNA, выключить рекламу и активировать все функции можно за $2,99.
Приложение предназначено для любителей вечеринок, с его помощью снятые на смартфон фотографии можно сразу транслировать на экран телевизора с Chromecast. При этом на фото можно накладывать разнообразные эффекты и добавлять к ним подписи. На экране телевизора этот фотопоток показывается с приятной анимацией.
Минималистский комплект
Google Chromecast 2 упакован в аккуратной небольшой коробке, украшенной старым логотипом Google. Как вы можете видеть, Google любит работать с действительно высокой инерцией, потому что премьера нового Chromecast 2 состоялась почти через месяц после презентации нового логотипа компании.

Внутри коробки мы находим само устройство, а также микро-USB кабель питания, в моем случае ещё необходим переходник от американской вилки на евро-розетку. Первое, что бросается в глаза, это новый вид. Но это на самом деле не имеет большого значения, потому что устройство после установки находится где-то на задней панели телевизора, и мы не видим его вовсе.
Настройка и начало работы
Подключение и настройка конфигураций Chromecast 2 несложная, через кабель HDMI, который подключается к телевизору, а также микро USB разъем, поставляемый в коробке. В моем случае, достаточно питания от порта USB на телевизор, хотя Google предупреждает, что не каждый телевизор будет обеспечивать надлежащее напряжение. В такой ситуации Хромкаст должен быть подключен к розетке. Интерфейс HDMI теперь направляется на гибкий плоский кабель, который позволяет подключить Chromecast к заднему порту HDMI на телевизоре, даже если он висит на стене.
При первом использовании Google Chromecast 2 необходимо установить с ним связь. Чтобы сделать это, вам нужно скачать программу из магазина Play или мобильного приложения в App Store, с помощью которой, в нескольких шагов через процесс установки наладить связи с Chromecast. Вся операция занимает минуту и сводится к задаче названия устройства и подключения его к домашней сети Wi-Fi. Это необходимо, чтобы Хромкаст работал.

Гаджет даже спросит нас, хотите ли вы включить «Гостевой» режим, который позволяет подключиться к Chromecast устройствам, не подключенным к одной Wi-Fi сети. Для слияния, в таком случае, не нужен пин-код.
Всё, отныне вы можете забыть про настройки и конфигурирование чего-либо. Устройство работает без проблем, как с домашними смартфонами, так планшетами и компьютерами.
Что посмотреть или послушать через Google Chromecast
После отображения на экране приветствия Chromecast 2. У нас есть список совместимых приложений, которые уже в нашем подчинении. В моем случае, это YouTube, Фильмы на Google Play, Google Play Music и Spotify. Ничто не мешает загрузить новые приложения, к которым нас стимулирует и само приложение Chromecast.
Простой принцип потоковой передачи. Если вы хотите смотреть по ТВ видео с YouTube или слушать музыку с Spotify, вам достаточно только Chromecast. Устройство получает команду и начинает потоковую передачу выбранного материала непосредственно из Интернета
Важно отметить, что идет не только изображения, но и звук
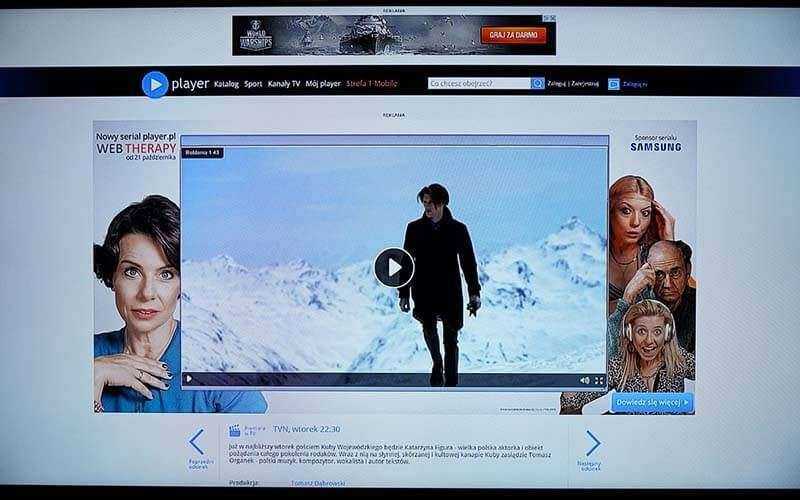
Качество очень хорошее, да и картинка в формате Full HD. Недостатком является то, что потоковая передача видео всегда осуществляется с заметной задержкой. Просто, когда вы нажимаете кнопку “Play” на смартфоне, необходимо подождать долю секунды, чтобы начал реагировать телевизор. Это не особо трудно, но разработчикам есть место для усовершенствования.
Качество изображения зависит исключительно от подключения к Интернету. Chromecast проходил испытания со скоростью 10 Мбит/с, но иногда этой скорости было недостаточно, особенно если система использовалась одновременно несколькими устройствами. Некоторое время нужно подождать, чтобы подгружались фотографии и фильмы в Full HD. Уверен, что на 100 Мб/с, такие проблемы не возникают, и, следовательно, прибор используется гораздо лучше.
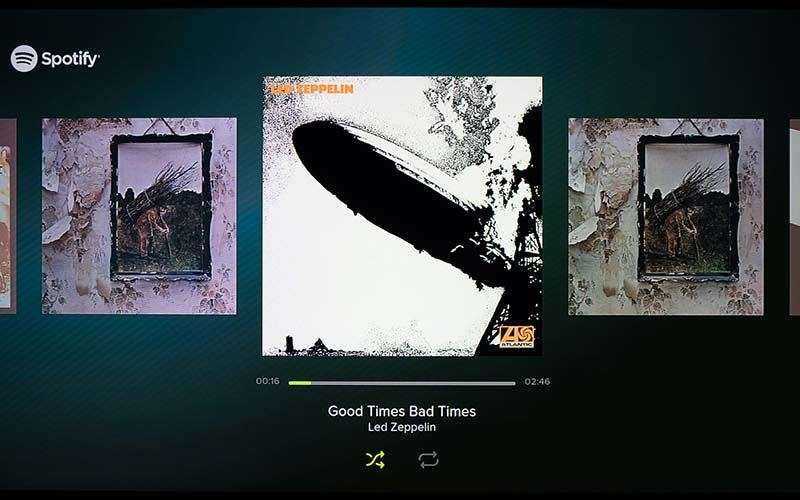
GPlayer
Что сразу следует сказать о данном плеере, у него есть возможность проигрывать сразу два видео одновременно. Конечно, далеко не всем понадобится такая нестандартная функция, но иногда она оказывается очень кстати.
Форматов воспроизведения у него тоже достаточно много. Есть поддержка субтитров, не менее удобная, чем в других программах из нашего списка.
Примечательной также является возможность запуска на самых давних версиях ОС Андроид. Большинство проигрывателей, о которых шла речь выше, не будут работать на Android 2.2 и тому подобных версиях, а GPlayer будет.
Правда, есть здесь немало недостатков. Программа выглядит как-то недоработано, слишком просто. Есть возможность смотреть видео в режиме онлайн, но она тоже выполнена немного криво. В общем, продукт на любителя.
Вот еще несколько его особенностей:
- очень простое использование и настройка;
- поддержка Google Chromecast;
- совместное использование медиа.
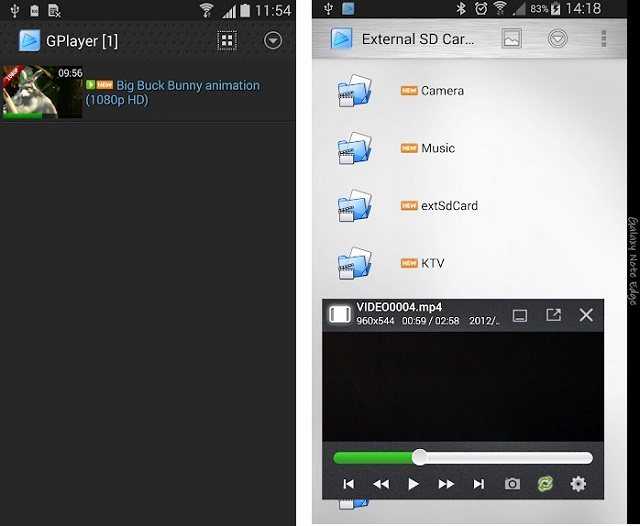
Рис. №5. GPlayer
Ссылка на скачивание
Годовой обзор
Настройка Chromecast built in
Инструкция подключения Chromecast
Чтобы подключить адаптер, на телевизоре нужен порт HDMI. Также стоит позаботиться о наличии дополнительного питания. Для подачи электроэнергии у приставки предусмотрен отдельный USB-порт. Нужно подключить к нему, идущий в комплекте кабель, одним концом, и другим – к блоку питания. Подойдет и альтернативный вариант: запитать через USB-порт – в этом случае не будет удобной возможности включать телевизор с помощью приставки голосом или с мобильного телефона. Затем в настройках нужно выбрать источником вещания Chromecast.
Следующий шаг – работа с мобильным устройством:
- Теперь нужно запустить на телефоне или планшете предварительно установленное приложение Google Home.
- В окне программы активируется пункт «Добавить», затем выбрается раздел «Настройка устройства» и далее – «Настройка новых устройств».
- На экране отобразится описание последовательности дальнейших действий.
Адаптер Хромкаст сможет управлять телевизором, даже если в данный момент сигнал идет от другого порта, к которому подключено дополнительное цифровое устройство: игровая приставка или персональный компьютер. Единственное требование при этом – поддержка портом HDMI протокола СЕС. Как правило эта информация указывается рядом с портом или в дополнительных настройках в меню телевизора.
Приложение Google Home
Приложение Google Home предназначено для управления всеми умными гаджетами от Google, а также устройствами с поддержкой Chromecast. В этом ПО можно сделать первоначальную настройку медиаплеера. Впрочем, сама задача максимально простая – нужно лишь подключить Google Chromecast 2018 к телевизору и в приложении нажать на «Настройка устройства».
Google Home имеет несколько полезных функций для включения гостевого режима, при котором любой пользователь в комнате может вести потоковую передачу на Chromecast без подключения к Wi-Fi сети. В этом приложении также можно включить режим видео с частотой 50 Гц для уменьшения задержки потоковой передачи данных.
Помимо этого, тут есть и стандартные настройки, как переименование устройства, подключение к сети Wi-Fi и добавление Chromecast в группу устройств. В принципе, обновлённый медиаплеер Google максимально простой в работе, так что и настроек у него немного.
ES File Explorer
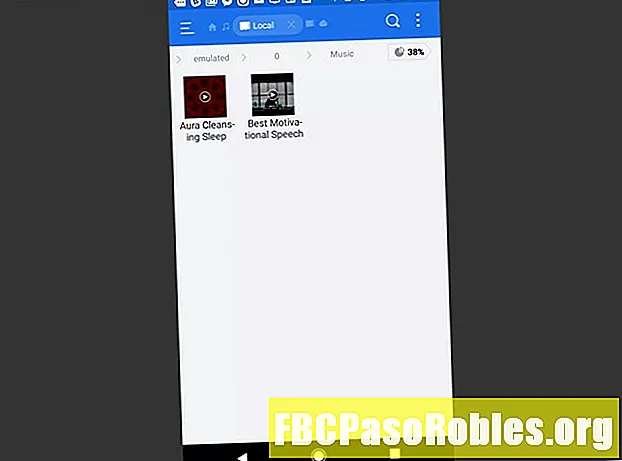
Если вы хотите выйти за рамки фотографий и музыки, вы можете передавать потоковое мультимедиа со своего устройства Android с помощью ES File Explorer.
Вам нужно будет установить другие приложения, специально предназначенные для трансляции музыки, видео или фотографий с вашего телефона. Но ES File Explorer служит универсальным приложением, которое позволяет вам легко найти все медиафайлы, хранящиеся на вашем телефоне.
Коснитесь любого из мультимедийных файлов, и ES File Explorer покажет вам все приложения, установленные на вашем телефоне, которые способны транслировать этот контент.
Нажмите на приложение, и оно будет транслировать эти медиафайлы в Chromecast. ES File Explorer может даже синхронизироваться с вашей учетной записью Google Drive, если вы храните всю свою музыку, фотографии или видео.
-
Прост в освоении
-
Легко кастовать файлы
-
Требуются дополнительные приложения для сотворения
-
Ограниченные возможности без премии
IPTV
Данное приложение кардинально отличается от рассмотренных выше. По сути, это плеер, который не предоставляет доступ к каналам – пользователь сам должен добавить в него плейлист.
Будет полезным
Получить плейлист на бесплатной основе можно на специальных сайтах, однако в таком случае не гарантируется бесперебойная работа и постоянный доступ к телепередачам.

Чтобы комфортно смотреть телевизор через телефон потребуется оформить подписку через домашнего провайдера или любую другую компанию, предоставляющую подобные услуги. После оплаты пользователю будет выдан плейлист, которые потребуется добавить в приложение.
Стоит заметить, что это самый надежный метод просмотра эфирного телевидения на смартфоне или планшете (при условии оформления подписки стоимостью 3-5$ за месяц). Основное преимущество – отсутствие задержек в передаче данных со стороны провайдера. Даже в пиковые нагрузки, каналы в стандартном качестве воспроизводятся без проблем.
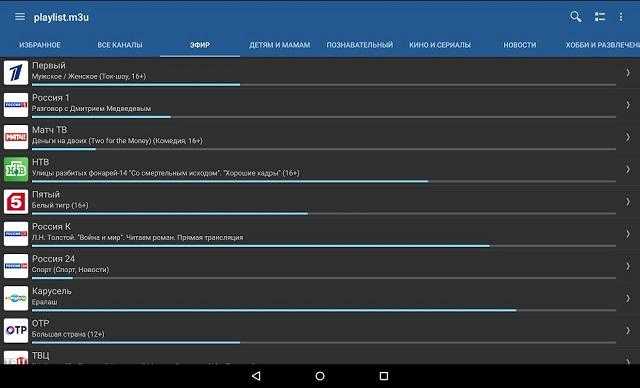
Року Ультра
Roku Ultra для Roku Streaming Stick + то же, что Amazon Fire TV Cube для обычного Fire Stick TV. Это означает, что он более мощный, имеет больше функций и в целом является лучшим продуктом. Я больше не буду рассказывать о разнице между Chromecast и Roku, поскольку мы уже сделали это, вместо этого я скажу вам, почему вы должны купить Roku Ultra вместо Roku Streaming Stick +, если деньги для вас не проблема. Во-первых, Roku Ultra — самый мощный плеер Roku с четырехъядерным процессором и лучшей производительностью беспроводной связи . Так что, если Roku Stick как-то чувствует себя немного медленнее, это решит эту проблему.

Во-вторых, Roku Ultra поставляется с пультом дистанционного управления, поддерживающим голосовой поиск, который отсутствует в Streaming Stick + . Пульт ДУ также содержит потерянную функцию, которая поможет вам найти пульт, если вы его не на месте. Roku ultra также поставляется с портом Ethernet, который важен, если вы постоянно транслируете контент 4K. Хотя потоковая передача по беспроводной сети не является проблемой, если у вас исключительный Wi-Fi, наличие проводного соединения гарантирует, что вам никогда не придется страдать от буферизации при просмотре ваших любимых фильмов в 4K. В целом это лучший продукт, чем Streaming Stick +, и, безусловно, намного превосходящий Chromecast.
Плюсы:
- Простой в навигации интерфейс
- Поддерживает все основные потоковые сервисы
- Тонны бесплатного контента для потребления
- Может контролировать громкость и мощность телевизора
- Поддерживает объемный звук Dolby ATMOS
- Разъем для наушников на пульте позволяет смотреть телевизор без шума
Минусы:
- Нет поддержки голосового управления (только ограниченный голосовой поиск)
- Dolby Vision не поддерживается
Купить у Amazon: $ 89, 00
Photoshop Express: лучший вариант для редактирования фотографий и коллажей
Что нам нравится
-
В нем есть полезные инструменты, такие как удаление пятен, контроль экспозиции, насыщенность и многое другое.
-
В приложении более 80 фильтров.
-
Вы можете добавить водяной знак к фотографиям, прежде чем размещать их в Интернете.
Что нам не нравится
Возможно, вам потребуется некоторое время, чтобы научиться пользоваться инструментами.
Photoshop уже давно является популярным программным обеспечением для фотографов, и его мобильное приложение не разочаровывает. Бесплатное приложение Photoshop Express включает в себя всевозможные функции редактирования, включая кадрирование, поворот, отражение, водяной знак и инструменты коррекции. Он также позволяет создавать фотоколлажи и даже распечатывать их из приложения.
AirTame
Хотя этот продукт на самом деле не конкурирует с Chromecast, я нашел этот продукт достаточно интригующим, чтобы включить его в этот список. Так же, как Chromecast позволяет транслировать мультимедиа с телефона на телевизор, AirTame позволяет транслировать с ваших устройств Windows, Linux и macOS на телевизор без проводов . Этот продукт отлично подходит для образовательных и профессиональных целей, поскольку позволяет пользователям транслировать экраны своих устройств на телевизор, что значительно упрощает проведение презентаций или лекций. Вы даже можете использовать свои устройства iOS и Android для показа презентаций на телевизоре с помощью мобильных приложений AirTame. Палка также позволяет пользователям передавать на несколько экранов. Хотя Chromecast предназначен для развлечения, AirTame предназначен для рабочих целей, и вы обязательно должны его проверить.

Плюсы:
- Трансляция напрямую с различных устройств, включая Windows, Linux и macOS
- Отлично подходит для презентаций и лекций
- Поток на несколько экранов
Минусы:
- Не предназначен для потребления медиа
- Нужно использовать приложение AirTame для трансляции с любого устройства
- Очень дорого
Купить у Amazon: $ 298
Spotify
Это приложение — отличная находка для любителей музыки и подкастов. Вы можете найти музыку, которую ищете, в любое время и на любом устройстве. Он включает в себя широкий выбор треков и эпизодов, которые могут быть полезны в любом из ваших случаев, например, если вы устраиваете вечеринку или просто отдыхаете. Он предлагает свободу выбора песни по своему вкусу или предлагает музыку с ее конца.
Особенности :
- Независимо от того, транслируете ли вы песни или скачиваете их, он помогает вам слушать песни в улучшенном качестве.
- Он позволяет создавать папки для списков воспроизведения с настольной версией, перетаскивая списки воспроизведения в папки.
- Помогает вам найти песни по вашему выбору, добавить фильтры или создать рейтинг для песен при открытии списка воспроизведения или определенного исполнителя.
- Вы можете восстановить плейлисты, которые были случайно удалены или передумали.
- Имеет опцию Радио, которая автоматически создает список воспроизведения с исполнителями или песнями, которые попадают в категорию, которую вы слушали.
Более того, он позволяет вам сохранить ваши песни конфиденциальными, чтобы вы могли их слушать, не сообщая никому об этом, и предлагает вариант, когда приложение создает для вас список воспроизведения с вашей, возможно, предпочтительной музыкой на основе вашей активности прослушивания.
Цена: доступна бесплатная пробная версия; Премиум-версия стоит от 1,66 доллара в месяц.
Гостевой режим
Опция появилась со второго поколения Chromecast. Гостевой режим позволяет установить с приставкой соединение устройствам, неподключенным к одной сети. К примеру, со смартфоном, работающим от 4G. Для активации этой опции необходимо:
- Запустить Google Home.
- Выбрать устройство, которому будет открыть гостевой доступ.
- Нажать на кнопку «Настройки» и выбрать «Гостевой режим».
- Активировать опцию, переместив ползунок в положение on.
Владелец приставки может по собственному желанию включить или деактивировать гостевой режим. Для подключения смартфона или другого мобильного устройства к Хромкаст потребуется ПИН-код. При попытке подключения он вводится автоматически.
Если при сопряжении устройств произошла ошибка, необходимо ввести ПИН-код вручную. Цифры для активации подключения указаны в настройках гостевого режима около переключателя или в настройках девайса.
Первая модель
Первое поколение гаджета появилось на мировом рынке 24.07.2013 г. и стоило в США $35
Устройство, которое сразу же привлекло внимание пользователей, имело следующие параметры:
- процессор Marvell Armada 1500 Mini Plus;
- 512 МБ оперативной памяти и 2 ГБ встроенной (практически полностью занятой прошивкой);
- модуль Wi-Fi 802.11 ac (2,4 и 5 ГГЦ).
Для работы с гаджетом требовалось иметь компьютер с операционными системами Windows 7, Mac OS X 10.9, Chromebook OS 53, iOS 8, Android 4.1 или более поздними версиями тех же платформ.
А для того чтобы смотреть видео с разрешением FullHD из сети требовалась скорость от 10 Мбит/с.
Возможностей для работы с форматом 4К у гаджета не предусмотрено – по крайней мере, производитель не рекомендует запускать его с таким разрешением.
Хотя, судя по отзывам юзером, на ПК с хорошей графической картой возможен запуск фильма с любой чёткостью.
Но для разрешения 4К рекомендуется выбирать канал 5 ГГц, имеющий большую пропускную способность.

Процесс подключения
Преимущества и недостатки «Хромкаста» 2013
К плюсам первого поколения можно отнести:
- простую настройку, даже для неопытного пользователя ПК и смартфона;
- быстрое реагирование на нажатие кнопки на пульте управления телевизором, останавливающей и запускающей воспроизведение файлов мультимедиа;
- минимальные размеры устройства;
- воспроизведение файлов даже при переходе ПК в спящий режим или блокирования телефонного экрана;
- передачу данных с одного компьютера сразу на несколько подобных устройств.
Среди недостатков устройства можно отметить невозможность проигрывания видео из большинства браузеров и даже с некоторых сайтов в Google Chrome.
Фактически, идеальное воспроизведение обеспечивается только с YouTube. Другие ресурсы требуется предварительно проверить на совместимость с гаджетом.
Chromecast второго поколения
Chromecast 2 позволяет просматривать видео потоки из различных сервисов, а также воспроизводить видео, аудио файлы и изображения пользователя. Хром каст 2 может непосредственно отображать содержимое страниц, открытых в браузере Google Chrome. В устройстве имеется разъём мини-USB, предназначенный для подключения питания.
В комплект поставки входит шнур, имеющий мини-USB и USB разъёмы. Первый вставляется в устройство. Второй — в USB разъём телевизора или в адаптер питания, подключённый к розетке.

Поддержка Хромкаст
Непосредственно на устройстве есть кнопка Reset. Её можно нажать в случае, если настройка будет выполнена с ошибками. В результате этого параметры будут сброшены к начальным значениям. Нажатие должно быть длительным — его нужно производить на протяжении нескольких секунд.
Трансляция видео контента производится в фоновом режиме. Если она запущена, пользователь может одновременно использовать гаджет для других целей. Работа с сервисами происходит аналогичным образом. Для примера далее будет рассмотрено то, как просматривать ролик с Youtube.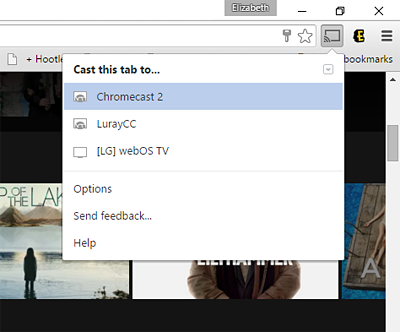
Потоковая передача музыки через Chromecast
Если вы собираетесь транслировать много музыки, возможно, вы захотите взглянуть на Chromecast Audio. Это выделенное устройство для потоковой передачи непосредственно на набор динамиков. Он подключается к смартфонам, планшетам, компьютерам и всему что угодно с помощью штекера. Если ваш телефон все еще имеет один из этих разъемов, это может вам больше понравиться.
Если вы планируете только потоковую передачу, стандартный Chromecast способен это сделать. Кастинг — это то же самое, что и кастинг. Убедитесь, что исходное устройство и Chromecast находятся в одной беспроводной сети и могут общаться друг с другом.
Чтобы воспроизвести музыку с Android или iPhone:
- Откройте приложение Google Play Music.
- Выберите кнопку Cast.
- Выберите Chromecast из списка устройств.
- Выберите музыку для каста.
- Выберите Play.
Звук должен воспроизводиться прямо из приложения через динамики телевизора.
Чтобы прослушать музыку с компьютера:
- Откройте Chrome на своем компьютере и перейдите в Google Play Music.
- Выберите музыку для каста.
- Выберите Play.
- Выберите «Cast to» внизу окна и выберите Chromecast.
Пока вы оставляете открытую вкладку Chrome, вы можете продолжать делать другие вещи на своем компьютере во время воспроизведения музыки. Выполнение других вещей, содержащих звук, может прервать приведение, хотя имейте в виду, что вы делаете.
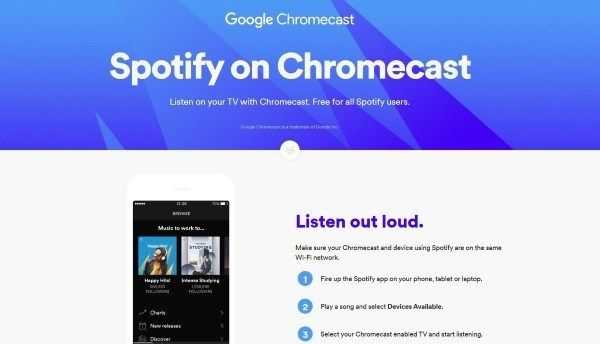
















![Приложения для просмотра tv на android – обзор лучших [2020]](http://navikur.ru/wp-content/uploads/b/6/6/b6666f74d9f02c2a1d38ef3c085799ec.jpeg)












