Необязательно: преобразование PDF в PowerPoint
Пользователи также могут добавлять страницы PDF в PowerPoint путем преобразования их. Преобразование файла PDF в PowerPoint упростит объединение страниц в другую презентацию PowerPoint. Есть много способов конвертировать PDF в PowerPoint. В этом методе мы будем использовать веб-сайт онлайн-конвертации. Время конвертации будет зависеть от размера файла PDF. Чтобы преобразовать PDF-файл в PowerPoint, выполните следующие действия:
- Откройте браузер и перейдите на веб-страницу Easy PDF. Нажмите кнопку загрузить и выберите PDF-файл , который вы хотите преобразовать в PowerPoint. Примечание : Вы также можете загружать файлы PDF из OneDrive или Google Диска.
- Начнется преобразование PDF-файла. файл в PowerPoint, но это требует времени в зависимости от размера файла PDF.
- После завершения преобразования нажмите скачать , чтобы сохранить файл.
- Теперь вы можете скопировать любую страницу преобразованного файла PowerPoint и легко вставить ее в другой файл PowerPoint.
Нюансы при работе с роликом в презентации
Программа имеет много функций и возможностей, но нужно помнить, что не стоит применять на один ролик все возможные настройки.
Обращайте внимание, если вы накладываете фильтры на видео, чтобы они не закрывали часть видео или субтитры, если они есть. Лучше не делать анимацию на клипы, чтобы она не отвлекала от ролика и не перекрывала нужную информацию
Лучше вырезать с помощью функции монтажа лишнюю информацию из видео. Не делайте его слишком длинным, чтобы ваша аудитория не устала от презентации. По возможности не используйте в презентации формат видео avi. Для данного формата ролика требуются определенные кодеки. В некоторых версия программы они могут быть не установлены, из-за этого могут быть ошибки загрузки и воспроизведения. При загрузке видео в презентации нужно помнить, что программа PowerPoint выступает в качестве проигрывателя. В случае если вы вставляете в презентацию ссылку, убедитесь, что там будет доступ к интернету.
Метод 2: стандартный способ
Данный метод – это самый стандартный ответ на вопрос о том, как вставить видео в презентацию PowerPoint. Следуйте набору элементарных действий, которые гарантируют вам лучший результат:
Запустите программу и сформируйте презентацию
Имея хотя бы один созданный слайд для работы, обратите внимание на меню в верхней части окна. Там есть вкладка под названием «Вставка», кликните по ней для продолжения
Среди всех компонентов в блоке инструментов найдите кнопку «Видео». Если говорить более точно, она находится в категории «Мультимедиа». Кликните по ней левой кнопкой мыши для продолжения.
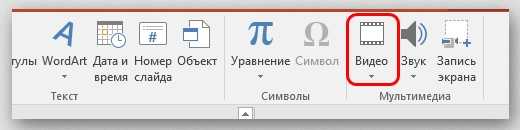
Теперь вы сможете наблюдать перед собой две основные опции. Первый вариант «Видео из интернета» откроет перед вами окно, которое предложит либо вставку ссылки на материал, либо поиск видео в YouTube. Второй вариант – это «Видео на компьютере». Кликнув по данной кнопке, отобразится проводник операционной системы, с которым и нужно будет взаимодействовать.

См. также
Примечание: Эта страница переведена автоматически, поэтому ее текст может содержать неточности и грамматические ошибки
Для нас важно, чтобы эта статья была вам полезна. Была ли информация полезной? Для удобства также приводим ссылку на оригинал (на английском языке)
Иногда содержимое PDF-файла необходимо вставить в презентацию, но извлечь его из PDF-файла может быть не так просто.
В PowerPoint 2016 для этого существует два способа в зависимости от того, как вы хотите использовать содержимое PDF-файла :
— отображение содержимого из PDF-файла на слайде (для этого создаем изображение нужной части PDF-файла и вставляем его в слайд).
— сохранение PDF-файла как поддерживающего документа для презентации (вставляем как объект весь PDF-файл в презентацию, который можно открывать и просматривать во время проведения презентации.
2. Откройте PDF-файл во время презентации.
PowerPoint позволяет добавлять действия к объектам в презентации. Это позволяет вам выполнять задачу, когда вы (или кто-то другой) нажимаете на объект. Вы можете использовать эту функцию, чтобы открыть файл PDF при щелчке по нему в презентации.
Вот как добавить действие к вашему объекту PDF:
- Откройте презентацию, найдите добавленный ранее объект PDF и щелкните по нему.
- Щелкните меню « Вставка» вверху, найдите раздел « Ссылки » и выберите « Действие» .
- Вы можете выбрать открытие PDF-файла при нажатии на объект или при наведении на него указателя мыши. Выберите желаемую карту сверху.
- Выберите параметр « Действие объекта» и выберите « Открыть» в раскрывающемся меню. (Вместо этого вы можете увидеть это как « Включить контент» ). Затем нажмите ОК внизу.
PowerPoint теперь откроет ваш PDF-файл, когда вы щелкните или наведите указатель мыши на объект PDF в презентации.
Добавление слайдов в презентацию
Создав титульный слайд, необходимо добавить слайды для основной информации. Это можно сделать либо в вышеуказанном меню, либо кликнув правой кнопкой мыши на поле слева и выбрать «Создать слайд».
Автоматически программа подтянет универсальный слайд с полем для заголовка вверху и полем для добавления текста/изображения/видео/ диаграммы/SmartArt фигур/таблиц т.д. При чем, Вам не нужно искать вкладку, через которую нужно добавить тот или иной элемент (хотя можно и так заморочиться), достаточно просто кликнуть на данном слайде по соответствующей иконке, после чего перед Вами откроется соответствующее меню. В целом, вся панель управления полностью аналогична панели управления в Word.
Экспорт в Интернет в Office Online (только на английском языке)
Пользователи с подпиской на Microsoft 365 могут конвертировать документы Word в презентации PowerPoint с помощью веб-приложения. Это стало возможным благодаря использованию искусственного интеллекта, благодаря которому презентация создается на основе всех функций файла Word, в который можно добавлять изображения, шрифты и значки.
Хотя это правда, что мы сталкиваемся с быстрым и простым методом, он все же имеет свои ограничения, поскольку он совместим только с аккаунтами на английском языке , так как он находится на стадии тестирования. Его также нельзя использовать с такими браузерами, как Internet Explorer или Safari, а мультимедийный контент можно добавить только после завершения преобразования.
В случае наличия версии Office на английском языке, мы должны открыть онлайн-офис приложение из нашего браузера, войдите в систему с нашими учетными данными Microsoft 365. Позже мы создадим документ, который нам в дальнейшем понадобится преобразовать. После создания щелкните вкладку «Файл» и нажмите кнопку «Экспорт». Далее выбираем опцию «Экспорт в презентацию PowerPoint (превью)». Выбираем тему и нажимаем «Экспорт». Как только мы откроем презентацию, мы увидим наш преобразованный документ, который будет сохранен в нашем Один диск папку на нашем компьютере.
Как вставить PDF в презентацию PowerPoint
Есть два способа, которыми люди могут добавлять PDF-файлы в свои презентации PowerPoint.
- Помещая изображения PDF-файлов на слайды
- Вставив PDF-файл как объект и используя его как вспомогательный документ
1]Вставьте изображения вашего PDF-файла
Как следует из названия, здесь вы не вставляете PDF-файл непосредственно в презентацию, а вместо этого делаете разные снимки всех страниц, которые, по вашему мнению, важны. PowerPoint позволяет вырезать экраны рабочего стола внутри. Итак, ваши страницы PDF вставляются как изображения в PowerPoint PPT. Вот как это сделать:
- Откройте PDF-файл, который вы хотите вставить в презентацию, и убедитесь, что это последнее, что вы открываете, прежде чем открывать PowerPoint.
- Включите PowerPoint и откройте меню вкладок вверху.
- Здесь нажмите на вкладку «Вставка» и выберите «Снимок экрана».
- В появившемся раскрывающемся списке нажмите «Вырезание экрана», чтобы перейти к последней странице, к которой вы обращались до PowerPoint, в данном случае — к вашему PDF-файлу.
- Вы обнаружите, что PDF-файл выделен серым цветом с перечеркнутым курсором, поэтому перетащите его вдоль области, которую вы хотите поместить в PDF-файл.
- Остановите перетаскивание, и выбранная область превратится в картинку. Затем это изображение можно отформатировать (изменить размер, обрезать и т. Д.) В соответствии с вашими потребностями.
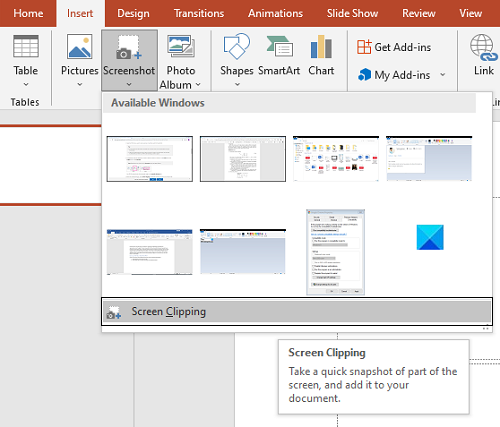
Если при нажатии на «Вырезание экрана» вы оказались не на той странице, нажмите клавишу «Esc», чтобы выйти из нее.
2]Вставить PDF как объект
Альтернативой вышеупомянутому методу, который, хотя и является обычным и простым, может потребовать много времени, является вставка вашего PDF-файла в качестве объекта в PPT. Вот как это сделать:
- Во-первых, убедитесь, что PDF-файл, который вы хотите вставить, в данный момент не открыт на рабочем столе.
- Откройте PowerPoint и на вкладках нажмите «Вставить». Далее выбираем Object
- В диалоговом окне «Вставить объект» нажмите «Создать из файла», просмотрите расположение файла PDF и введите его. Вы также можете напрямую ввести путь к вашему файлу в адресной строке.
- Нажмите ОК, и этот PDF-файл станет частью вашего PPT.
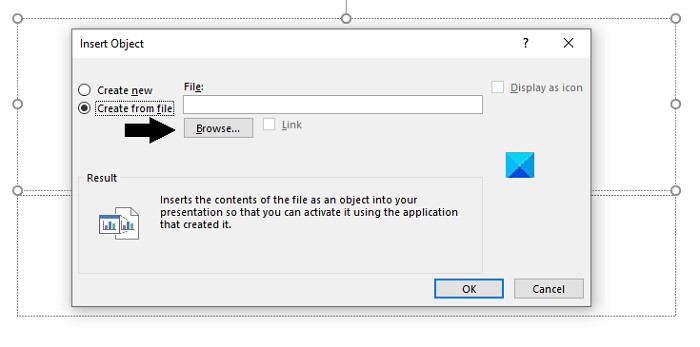
Недостатком этого метода является то, что вы можете столкнуться с ухудшением качества файла, и вы можете решить эту проблему, открыв файл полностью, дважды щелкнув по нему. Чтобы упростить доступ к этому файлу, вы можете прикрепить к нему действие.
Как открыть PDF-файл в слайд-шоу PowerPoint?
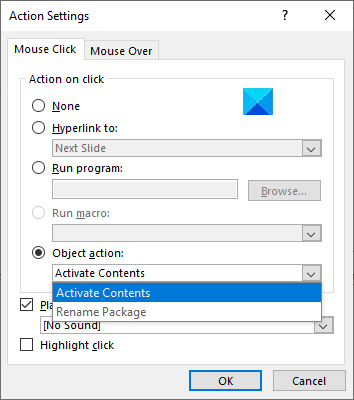
Назначьте действие для открытия файла PDF из PowerPoint, выполнив следующие действия:
- Откройте слайд, содержащий ваш PDF-файл, в обычном режиме и перейдите на вкладку «Вставка». Здесь выберите «Действие» в поле «Ссылки».
- Настройте музыкальный щелчок по своему усмотрению и сохраните его, нажав ОК.
- Выберите действие «Объект» и нажмите «Открыть» в списке.
Как сделать печать более темной на PDF-файлах?
Если вам кажется, что текст в ваших PDF-файлах слишком светлый, чтобы его можно было разобрать, или вы просто хотите, чтобы ваши PDF-файлы имели более темную печать, вы можете внести соответствующие изменения в Adobe Acrobat.
- Перейдите в Edit> Preferences> General.
- Здесь, на вкладке «Специальные возможности», проверьте, что указано в параметре «Цвет документа», и переключите его на «Черный».
- Перейдите в Файл> Печать и нажмите кнопку Дополнительно. Установите флажок «Печать как изображение» и попробуйте, если он будет печататься более темным цветом.
Мы надеемся, что этот пост был вам полезен и что вы смогли легко интегрировать PDF-файлы в свою презентацию PowerPoint.
Как объединить несколько презентаций PowerPoint
У нас есть три способа объединить несколько файлов PowerPoint. А первый хорош, когда у вас меньше чисел, а сохранение форматирования — основная цель. Второй может объединять любое количество файлов, имеющихся в папке.
- Метод повторного использования слайдов
- Метод кода VBA
- Скопируйте и вставьте слайды.
У каждого метода есть свои преимущества и недостатки. Выбирай с умом.
1]Метод повторного использования слайдов
Microsoft PowerPoint предлагает встроенный инструмент — Повторное использование слайдов. Он позволяет импортировать в презентацию один или несколько слайдов из другой, не открывая другой файл. Когда вы используете эту опцию, не забудьте выбрать опцию форматирования, особенно если вы хотите иметь ту же тему, что и исходный файл.
- Откройте новый файл Powerpoint или существующий, в котором вы хотите объединить слайды.
- Выберите слайд, после которого вы хотите вставить слайды из исходного файла.
- Идти к Главная> Новый слайд> Повторное использование слайда.
- Найдите и выберите файл, который вы хотите объединить. Затем нажмите кнопку со стрелкой.
- Это покажет все стороны, доступные на этом слайде.
- Щелкните слайд, который хотите вставить, и он будет немедленно добавлен к слайду.
- Если вы хотите, чтобы формат был точно таким же, как у исходного слайда, установите флажок «Сохранить исходное форматирование. »
Любой добавленный сюда слайд является копией. Исходный файл останется нетронутым, и в него не будут внесены никакие изменения. Любые изменения, внесенные в объединенный документ, не будут доступны в исходном файле.
Одна из лучших частей импорта с использованием этого метода заключается в том, что он сохранит всю анимацию или переходы. Раньше этого не было, и нужно было использовать метод Object, а затем несколько конфигураций, чтобы заставить его работать. Объектный метод полезен только в том случае, если вы хотите упаковать несколько файлов в один.
2]Метод кода VBA
Поскольку нет собственного метода для объединения множества презентаций PowerPoint, нам придется использовать код VBA, точно так же, как мы это делали для объединения файлов Excel. Он прост и работает лучше по сравнению с кодом VBA, который мы использовали для Excel. Код работал у меня хорошо, и я смог объединить 3 файла PowerPoint на 60 слайдов.
В новом или существующем файле PowerPoint, в котором вы хотите объединить все презентации, нажмите ALT + F11.
Щелкните Вставить> Модуль и вставьте код в этот модуль. Не беспокойтесь о его сохранении.
Sub InsertAllSlides()
' Insert all slides from all presentations in the same folder as this one
' INTO this one; do not attempt to insert THIS file into itself, though.
Dim vArray() As String
Dim x As Long
' Change "*.PPT" to "*.PPTX" or whatever if necessary:
EnumerateFiles ActivePresentation.Path & "C:PathtoSlidesYouWanttoImport", "*.PPT", vArray
With ActivePresentation
For x = 1 To UBound(vArray)
If Len(vArray(x)) > 0 Then
.Slides.InsertFromFile vArray(x), .Slides.Count
End If
Next
End With
End Sub
Sub EnumerateFiles(ByVal sDirectory As String, _
ByVal sFileSpec As String, _
ByRef vArray As Variant)
' collect all files matching the file spec into vArray, an array of strings
Dim sTemp As String
ReDim vArray(1 To 1)
sTemp = Dir$(sDirectory & sFileSpec)
Do While Len(sTemp) > 0
' NOT the "mother ship" ... current presentation
If sTemp <> ActivePresentation.Name Then
ReDim Preserve vArray(1 To UBound(vArray) + 1)
vArray(UBound(vArray)) = sDirectory & sTemp
End If
sTemp = Dir$
Loop
End Sub
Внесите изменения, которые я выделил жирным шрифтом.
Нажмите F5, и он выполнит код
Он импортирует все слайды из всех файлов, доступных в этой папке. Однако он потеряет форматирование. Это самая большая проблема с кодом, но он может объединять любое количество файлов, что является его самым значительным преимуществом. Обязательно удалите код VBA после завершения импорта. Код пользователя PPTFAQ.c0m.
3]Копировать Вставить слайды
Я использую это иногда, когда есть несколько файлов, обычно меньше трех, и мне нужно скопировать из них только несколько слайдов. Хотя вы можете использовать Ctrl + C и Ctrl + V, но вы потеряете форматирование. Поэтому после копирования слайда щелкните правой кнопкой мыши раздел списка слайдов в конечном файле и выберите «Сохранить формат».
Я надеюсь, что всем этим методам было легко следовать, и вы смогли объединить несколько файлов PowerPoint.
Обязательно выберите между количеством файлов для слияния и темой слайда в соответствии с вашими потребностями.
Читать дальше: Как объединить документы Word.
Как создать презентацию (на примере PowerPoint и «Google Презентаций»)
Так как PowerPoint пока еще самая распространенная программа для создания слайдов, рассмотрим пошагово процесс на ее примере (будем работать в версии 2010-го года, но она не сильно отличается от более современной). Параллельно, для тех, кто не использует Windows, будем показывать, как делать то же самое в бесплатных Google Slides.
Выбор формата
Начинать создание презентации нужно с выбора формата. Два самых популярных — 4:3 и 16:9 (для широкоэкранных дисплеев). Раньше стандартом считался формат 4:3, поэтому в версии PowerPoint 2010-го года по умолчанию выбран именно этот формат. Чтобы его изменить, перейдите на вкладку «Дизайн», щелкните на «Параметры страницы», откройте выпадающий список «Размер слайдов» и выберите соотношение 16:9.
Создание нового слайда
На вкладке «Главная» нажмите кнопку «Создать слайд» и выберите макет. По сути, можно нажать на любой макет, так как дополнительные элементы при необходимости всегда можно добавить позже с помощью соответствующих кнопок в разделе «Вставка».
В «Google Презентациях» аналогичная кнопка находится примерно на том же месте, но не имеет названия — просто плюсик.
Выбор фона слайда
Чтобы изменить фон, нажмите на «Стили фона» во вкладке «Дизайн», а затем на «Формат фона». Это же окошко можно открыть с помощью контекстного меню: щелкните правой кнопкой мыши по слайду и выберите «Формат фона».
В этом окне можно выбрать в качестве фона цвет, градиент, текстуру, узор или изображение. С помощью ползунка внизу можно отрегулировать прозрачность, если, к примеру, фоновое изображение делает неразличимым текст на слайде.
Для выбора фона в Google Slides есть отдельная кнопка на панели инструментов.
Можно выбрать цвет, градиент, изображение, а также восстановить (удалить) фон, если это необходимо.
Вставка объектов
Основная работа по оформлению слайдов — это вставка и размещение на них различных объектов (текста, рисунков, таблиц и т. д.). За эту функцию в PowerPoint отвечает вкладка «Вставка». Если макет предусматривал объект, то его можно вставить прямо на слайде.
В презентациях «Гугла» немного по-другому: на панели только несколько элементов (текст, картинка, фигура, линия), все остальное — в разделе «Вставка» главного меню.
Работа с объектами
Когда объект создан/добавлен, его можно перемещать по слайду и настраивать (менять размер, цвет, форму и т. д.). У каждого элемента есть свои настройки (у таблиц — одни, у надписей — другие, у изображений — третьи), изменить которые можно щелкнув по нему, а затем — на появившуюся вкладку «Формат».
В Google Slides при выделении объекта в правой части панели появляется кнопка Параметры форматирования».
Добавление анимации и эффектов
За добавление переходов между слайдами и анимации к объектам в PowerPoint отвечают вкладки «Переходы» и «Анимация» соответственно.
Во вкладке «Переходы» можно также задать параметры смены слайдов: будет это происходить по щелчку или автоматически по истечении определенного времени. Чтобы применить анимацию к объекту, нужно выделить его и на соответствующей вкладке выбрать нужный эффект и настроить параметры. От длительности зависит, насколько быстрым или медленным будет эффект. Задержка указывает программе на продолжительность паузы перед началом анимации.
Настроить переходы в Google Slides можно с помощью одноименного пункта меню «Слайд». Кнопка «Анимировать» на панели инструментов появляется автоматически при выделении объекта.
Сохранение презентации
Это заключительный этап создания презентации. В PowerPoint предусмотрено несколько форматов, в которых можно сохранить готовый файл. Это собственный формат PPT (PPTX — в более поздних версиях), статичные PDF, PNG, JPG, TIFF (в виде изображений можно сохранять как отдельные слайды, так и всю презентацию архивом), а также видеофайлы.
«Google Презентации» позволяют скачать готовый файл в формате PPTX, ODP, PDF, TXT и отдельные слайды в качестве изображений JPEG, PNG и файла формата SVG.
Это было краткое описание процесса создания презентаций. Рассмотрены самые базовые функции. Но их достаточно, чтобы начать делать первые презентации. Со временем, по мере освоения программ, вы начнете открывать для себя новые возможности и даже научитесь использовать доступные инструменты нестандартными способами.
Достоинства и недостатки PowerPoint
Как и у любой другой программы у PowerPoint есть ряд плюсов и минусов, о которых и пойдут речь в этом разделе.
К основным преимуществам приложения можно отнести:
- Возможность не только создания «сухой» презентации, но и ее усовершенствование путем использования множества стандартных инструментов.
- Мастер автосодержания подскажет для чего предназначен конкретный блок на слайде и поможет его заполнить.
- Наличие большого количества шаблонов для оформления презентации позволит создать зрелищное слайд-шоу даже тем пользователям, кто абсолютно ничего не смыслит в графическом дизайне.
- Функции структурирования и сортировки слайдов помогут упорядочить страницы презентации в логической последовательности.
- Возможность добавления красивых эффектов при переходе от одного слайда к другому при помощи опции «Анимация». Она позволяет сделать презентацию более яркой, живой и приятной глазу.
- В слайд-шоу можно включать не только информацию текстового формата, но и музыкальный, а также видеоконтент.
Недостатки программы:
- Невозможность просматривать примечания в режиме запуска презентации.
- Сложность в открытии слайд-шоу, на которое установлен пароль.
- Не всегда качественное отображение анимационных эффектов.
- Нет функции сглаживания текста и графических изображений.
Метод 1: область содержимого
В ходе различных обновлений софта так называемые поля для ввода текста стали называться областью содержимого. Следовательно, появилась возможность добавления всевозможных объектов в изначально стандартные окна. Вот набор действий, которые в итоге позволят добиться наилучшего результата:
Первым делом создайте документ, с которым вы будете работать. После этого сформируйте хотя бы один слайд, который будет иметь пустую область для содержимого.

- В самом центре вы сможете наблюдать 6 различных иконок, расположенных в два ряда. Они отвечают за вставку тех или иных объектов. Чтобы работать с видео, потребуется выбрать ту, что находится в нижнем правом углу. Если присмотреться, это небольшое изображение киноленты, поверх которой нарисован глобус. Кликните по компоненту левой кнопкой мыши, чтобы перейти к следующему шагу.
- Перед вами отобразится всплывающее окно, которое предложит сразу три варианта того, как можно вставить видео:
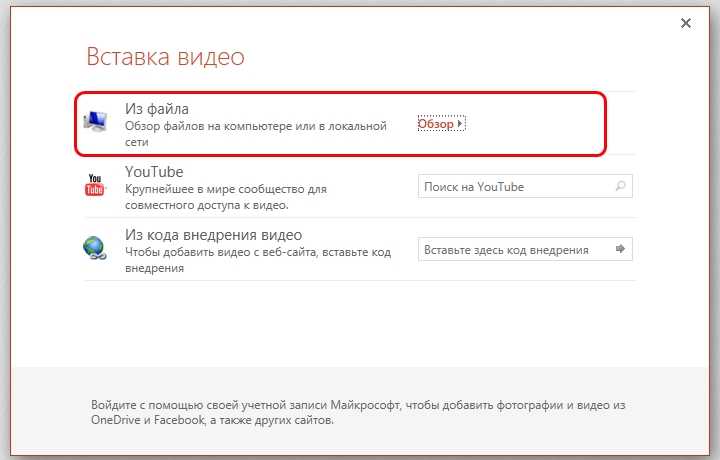
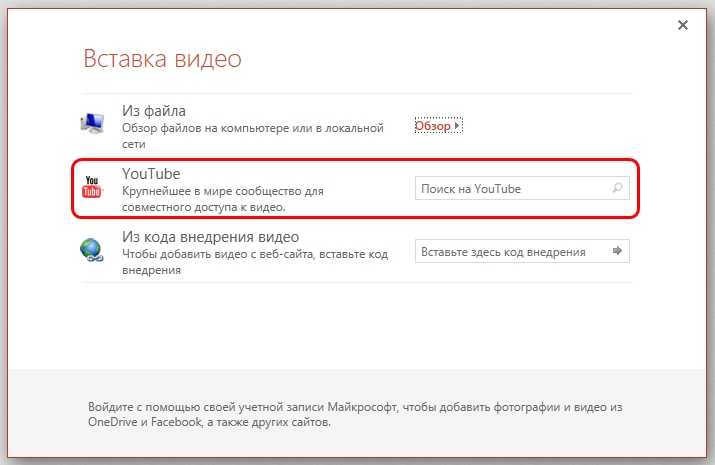
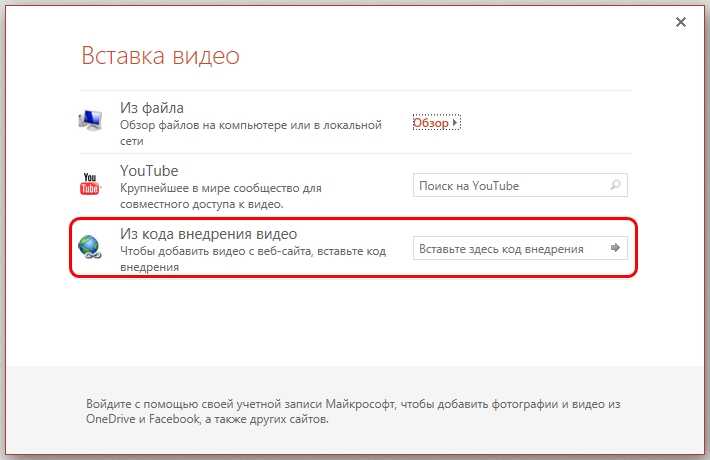
В тот момент, когда вы выберите подходящий метод и всё получится, перед собой сможете наблюдать окно с первым кадром вставленного видеоматериала. Чуть ниже располагается блок управления, что характерно для всех плееров. В момент показа вы можете пролистывать содержимое или же менять громкость, ставить видео на паузу и так далее.
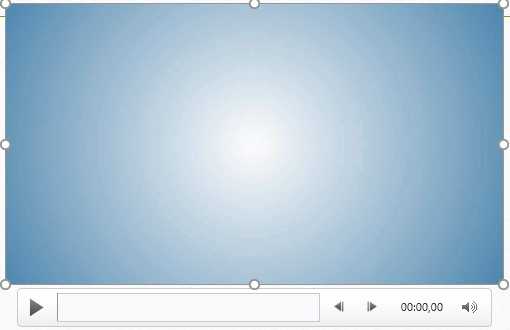
Преобразование PDF в презентацию PowerPoint.
Если вы хотите добавить все страницы вашего PDF-файла в презентацию, имеет смысл преобразовать весь PDF-файл в презентацию PowerPoint . Это просто и возможно в Acrobat Reader DC и онлайн-сервисах.
Давайте посмотрим, как использовать онлайн-сервис Smallpdf, чтобы превратить ваш PDF-файл в презентацию PowerPoint:
- Откройте браузер и перейдите на страницу PDF в PPT на сайте Smallpdf.
- Нажмите « Выбрать файл», чтобы загрузить PDF-файл со своего компьютера, или просто перетащите его на панель. Если ваш PDF-файл находится в Dropbox или на Google Диске, щелкните значок стрелки и выберите соответствующую службу, чтобы войти в нее.
- Подождите, пока ваш PDF-файл будет преобразован в файл PowerPoint.
- Когда преобразование завершится, нажмите « Загрузить», чтобы загрузить преобразованный файл.
Запустите новую презентацию, и вы сможете добавлять, редактировать и удалять слайды из недавно преобразованного документа.
Настройки параметров сохранения
Чтобы настроить параметры сохранения презентаций, зайдите в параметры Powerpoint. Закладка ленты Файл > секция Параметры > раздел Сохранение:
Мне с параметрами по умолчанию работать комфортно. При желании все настройки можно подкорректировать, вот основные:
|
# |
Настройка |
Значения |
|
1 |
Сохранять файлы в этом формате |
Формат слайдов, предлагаемый по умолчанию для новой презентации:
|
|
2 |
Каталог данных для авто восстановления |
При работе, программа периодически сохраняет в данной директории временный файлы. В случае нештатной остановки работы PowerPoint, временные файлы находящиеся в данной директории помогут восстановить сделанную работу. |
|
3 |
Расположение личных шаблонов по умолчанию |
Путь в папке с пользовательскими шаблонами, содержимое которой будет показано при создании презентации – Создать > Настраиваемая > Custom Office Templates |
|
4 |
Расположение серверных черновиков |
Ищите там временные файлы, если при работе через Sharepoint (средство организации совместной работы) сохранение в сеть не сработает. |
|
5 |
Внедрить шрифты в файл |
Если для стилизации вы используете шрифты, которых может не быть у других редакторов презентации, данная настройка помогает хранить шрифты в файле сохраняемой презентации. |
Вставляем содержимое PDF-файла как рисунок
Открываем PDF-файл, изображение которого нужно вставить, и переходим в PowerPoint.
СОВЕТЫ:
Не свертывайте окно PDF-файла и перед переходом к следующему этапу убедитесь, что это последнее открытое вами окно.
Проследите, чтобы в окне PDF-файла было видно все содержимое, которое вы хотите добавить в виде рисунка. Для этого, возможно, потребуется уменьшить масштаб в этом окне.
В PowerPoint выберите слайд, в который хотите добавить содержимое, а затем на вкладке Вставка в группе Изображения нажмите кнопку Снимок.
Ваш PDF-файл должен быть представлен первым эскизом в списке Доступные окна.
Под эскизами выберите элемент Вырезка экрана. Окно PowerPoint свернется, и отобразится окно PDF-файла.
Когда ваш экран будет выглядеть как «замороженный», а указатель превратится в перекрестье, перетащите угол, чтобы нарисовать прямоугольник вокруг содержимого, которое нужно вырезать. (Нажмите клавишу ESC, чтобы отменить вырезку экрана.)
Когда вы прекратите перемещение, выбранная область появится на слайде PowerPoint как рисунок.
Вы можете изменять его размер, обрезать и форматировать, как вам необходимо. Для этого выберите рисунок и воспользуйтесь вкладкой Работа с рисунками > Формат.
Делаем переход на другой слайд по гиперссылке и обратно
Предыдущие способы — самые легкие и простые. Но иногда в презентацию необходимо включить некоторые документы, например в формате Word или Excel. Может возникнуть ситуация, когда нужно в показ включить некоторые слайды из другой презентации, потом вернутся обратно. Об этом я уже рассказывал в этой статье. Для всех этих ситуаций есть универсальный способ — переход по гиперссылке.
Давайте попробуем включить в презентацию какие-нибудь документы. У меня есть один прайс лист в формате Excel. Если нужно будет, я его смогу продемонстрировать. Сначала я выделю нужный объект на слайде с которого будет переход, и только тогда перехожу на вкладку «Вставка»:
Для вставки ссылки выберем заголовок. Только вставим туда красивую стрелку (фигуру). Сделаем ей такой же фон как и на слайде. Потом, если щелкну по стрелке, то переход будет на документ Excel. Если щелкну просто так мышью, то переход будет на следующий слайд презентации. В процессе показа мы получаем таким образом свободу действий. Вы можете вставить для гиперссылки любой объект на слайде. Далее, нас интересует вкладка «Действие». Кликаем на нее, и настраиваем гиперссылку на другой файл, как на рисунке:
Далее в проводнике выбираем нужный файл:
Обратите внимание, что в этой настройке можно сделать и звуковой эффект перехода, а так же настроить выделение. А в документе Excel так же сделаем ссылку, но уже обратно на нашу презентацию
Все делаем в документе Excel аналогично. Сначала выделяем текст, в котором будет наша ссылка. Затем переходим в меню «Вставка», ищем «Гиперссылка.» Указываем тип ссылки (на файл) и ищем нашу презентацию в проводнике:
А в документе Excel так же сделаем ссылку, но уже обратно на нашу презентацию. Все делаем в документе Excel аналогично. Сначала выделяем текст, в котором будет наша ссылка. Затем переходим в меню «Вставка», ищем «Гиперссылка.» Указываем тип ссылки (на файл) и ищем нашу презентацию в проводнике:
Мы связали два разных документа. Однако, если мы перейдем по только что созданной ссылке (из документа) мы попадем на первый лист нашей презентации. Это не хорошо. Поэтому, чтобы вернутся обратно на нужный слайд, предлагаю поступать так. Нужно наш нужный слайд сохранить отдельно в виде нового документа- презентации. А с этого слайда настроить аналогичным образом переходы на предыдущие и на следующие слайды нашей основной презентации. Читаем далее.
Открытие файла PDF во время презентации Powerpoint
Если вы вставили PDF-файл как объект, вы можете настроить PowerPoint так, чтобы он открывался, когда вы дойдете до этого слайда во время интерактивной презентации.
Для этого вставьте PDF-файл следуя инструкциям выше. Выберите объект, затем нажмите Вставить> Действие на панели ленты.
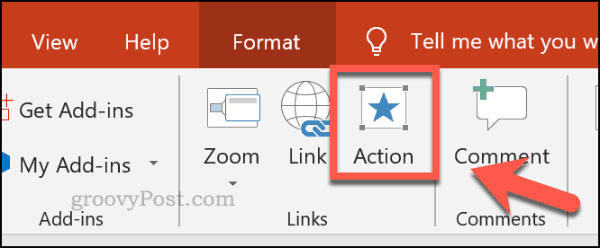
Если вы хотите открывать PDF-файл при щелчке по объекту во время презентации, щелкните переключатель Действие объекта в Щелкните вкладку мыши .
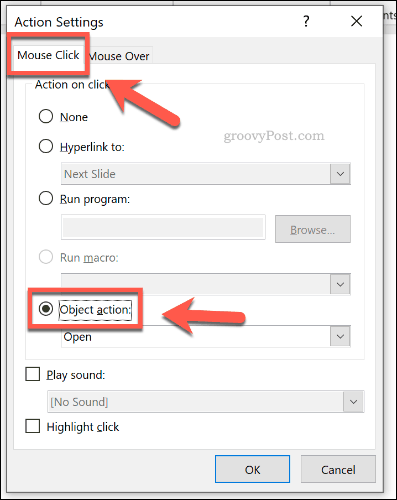
Вы также можно настроить открытие PDF-файла при наведении курсора на объект с помощью мыши или другого указывающего устройства.
Для этого установите переключатель Действие объекта на вкладке Наведение указателя мыши .
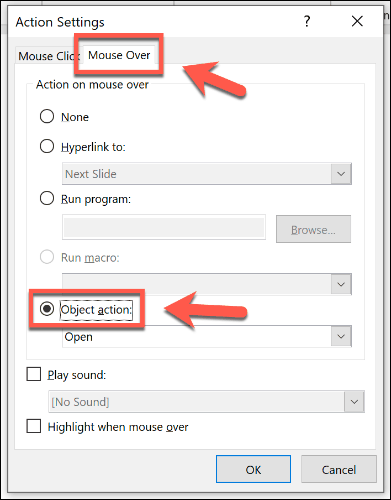
Нажмите OK , чтобы сохранить. Если вы выбрали вариант Mouse Click , ваш объект PDF-файла должен открываться в выбранной вами программе чтения PDF-файлов при нажатии во время презентации.
Аналогичным образом, выбор параметра Mouse Over означает, что ваш объект PDF-файла должен открываться автоматически при наведении курсора мыши на объект.
Как вставить документ Word в презентацию PowerPoint? — Вокруг-Дом — 2021
Table of Contents:
Вставив документ Microsoft Word в презентацию PowerPoint, вы можете включать большие объемы информации, не используя десятки отдельных слайдов. Если вы решите сделать ссылку на документ, а не встраивать его, изменения в документе автоматически отражаются в PowerPoint. Кроме того, вы можете вставить в презентацию только часть документа.
Вставка всего документа Word
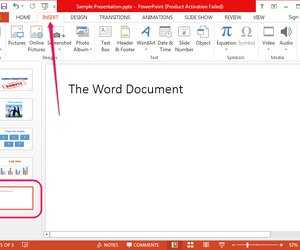
кредит: Изображение предоставлено Microsoft
Откройте презентацию в PowerPoint или создайте. Выберите слайд на левой панели и затем переключитесь на Вставить Вкладка.
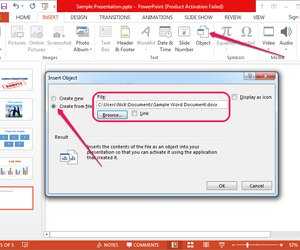
кредит: Изображение предоставлено Microsoft
Нажмите на объект кнопка в группе Текст для отображения Вставить объект Диалог. Нажмите на Создать из файла переключатель, а затем нажмите Просматривать и выберите документ Word с помощью браузера файлов.
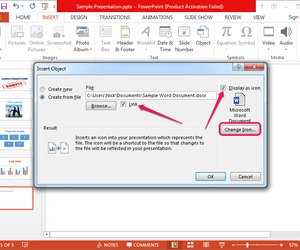
кредит: Изображение предоставлено Microsoft
Проверить Ссылка на сайт поле, если вы хотите сделать ссылку на документ, а не встраивать его. Если вы редактируете связанный документ Word, изменения автоматически вставляются в PowerPoint.
При желании, проверьте Отображать как значок поле для отображения объекта в виде значка вместо отображения первой страницы документа на слайде.
Нажмите Хорошо внедрить или связать с документом Word, а затем сохранить изменения, нажав Ctrl-S.
Вставка части документа Word
Вы можете вставить только часть документа Word в PowerPoint, используя опцию Специальная вставка.
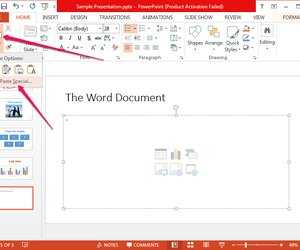
кредит: Изображение предоставлено Microsoft
Выберите раздел, который вы хотите скопировать из Word и нажмите Ctrl-C, скопировать его в буфер обмена. В PowerPoint щелкните стрелка под вставкой в группе «Буфер обмена» на вкладке «Главная» и выберите Специальная паста.
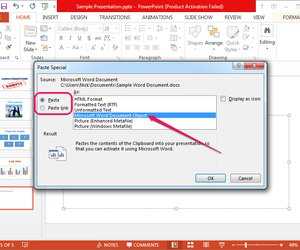
кредит: Изображение предоставлено Microsoft
Выбрать Microsoft Word Document Object из поля Вставить как, чтобы вставить данные из буфера обмена в новый объект на слайде. Если вы хотите создать ссылку на документ Word, щелкните Вставить ссылку переключатель. Нажмите Хорошо создать объект документа Word.
Вставляем PDF-файл как объект
Открываем PDF-файл, который нам нужно вставить.
В программе PowerPoint выбираем слайд, в который хотим добавить файл, а затем во вкладке Вставка в группе Текст выбираем Объект.
В появившемся окне Вставка объекта выбираем команду Создать из файла, а затем указываем путь к PDF-файлу или нажимаем кнопку Обзор, находим PDF-файл и жмем ОК.
В результате PDF-файл добавляется в файл презентации. При таком способе вставки качество PDF-файла снижается, но при просмотре или редактировании в обычном режиме вы можете открыть полный PDF-файл, дважды щелкнув изображение.
ВАЖНО:
Если при попытке вставить PDF-файл как объект появляется сообщение об ошибке, убедитесь, что PDF-файл не открыт. Чтобы открыть вставленный PDF-файл во время слайд-шоу, свяжите с ним действие
Чтобы открыть вставленный PDF-файл во время слайд-шоу, свяжите с ним действие.
В обычном режиме на слайде, содержащем PDF-файл, щелкните значок или изображение PDF-файла, а затем на вкладке Вставка в группе Ссылки нажмите кнопку Действие.
В поле Настройка действия выберите вкладку По щелчку мыши, если вы хотите открывать PDF-файл щелчком мыши, или вкладку По наведении указателя мыши, если вы хотите открывать его при наведении указателя на значок PDF-файла.
В раскрывающемся списке Действие выберите Активация содержимого или Открыть.





























![[ sfc /scannow ] восстановление системных файлов windows.](http://navikur.ru/wp-content/uploads/0/1/3/0137b9396ac4a57a3dcf2db9d43a70d3.png)

