Создание Google Документа
Практически все решения от компании Гугл являются не только кроссплатформенными, но и представленными в двух версиях — веб и мобильное приложение. Документ в каждой из них создается по несколько разному алгоритму, а потому далее мы детально рассмотрим каждый из них.
- Для начала работы с Google Документами нужно войти в свою учетную запись.


Теперь вы можете создавать и редактировать файл точно также, как и в любом текстовом редакторе, с той лишь разницей, что документ сохранять не нужно — это происходит автоматически. Если вы хотите сохранить исходный документ нажмите «Файл», затем «Создать копию».

Вариант 2: Мобильное приложение
Повторимся, у Google также есть и мобильные приложения для доступа к рассматриваемому сервису, работающие на смартфонах и планшетах. Рассмотрим работу с ним на примере Android-версии – вариант для iOS идентичен.
- После загрузки запустите программу с рабочего стола или меню приложений.
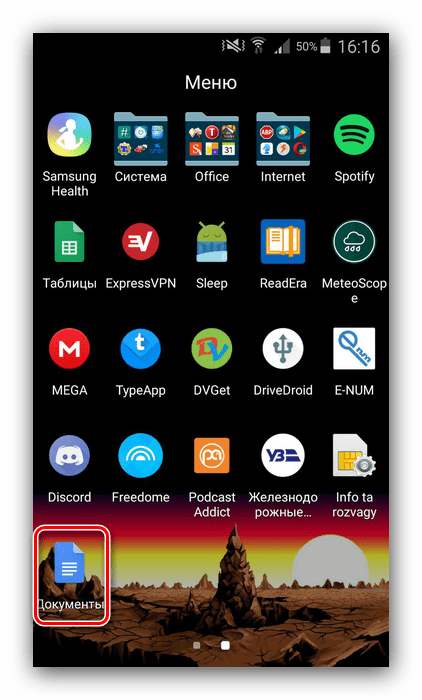
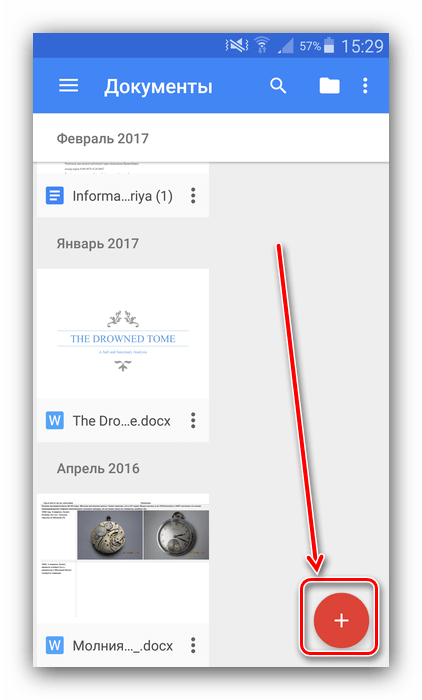
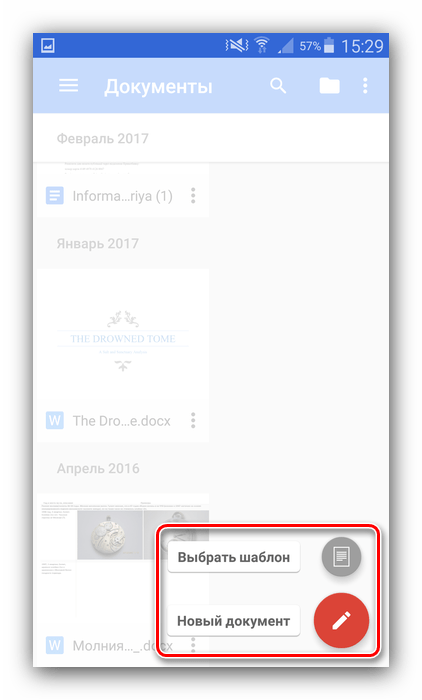
Доступно создание как чистого файла, так и документа на основе шаблона.
В первом случае появится текстовый документ без предварительного форматирования, тогда как во втором достаточно просто ввести нужные данные в формы шаблона.
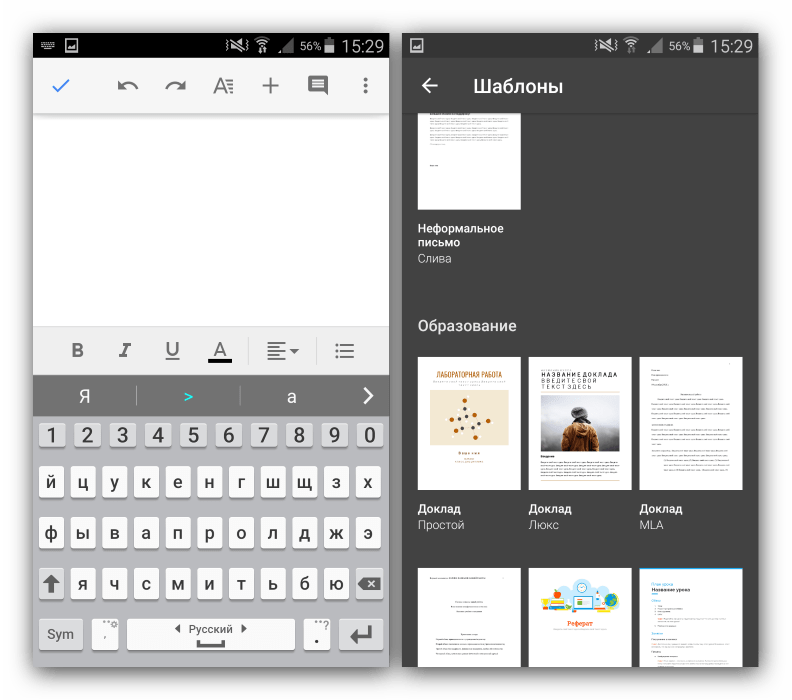
Вот так просто и удобно создается Google Документ.
Мы рады, что смогли помочь Вам в решении проблемы.
Опишите, что у вас не получилось. Наши специалисты постараются ответить максимально быстро.
Используйте структуру документа для навигации
Структура документа в Google Docs не только для показа — она интерактивна. Если вы щелкните заголовок или заголовок, вы попадете прямо в это место в документе. Это замечательно при работе с длинными отчетами, потому что это работает так же, как оглавление в Google Docs.
Кроме того, Структура документа может помочь вам отслеживать, где вы находитесь в своем файле. Когда ваш курсор находится под заголовком в документе, этот заголовок будет отображаться синим шрифтом, которому в контуре будет стоять тире. Это удобно, когда вы работаете с документом, который содержит много содержимого или изображений между заголовками.
С чего начать работу?
Первоначально необходимо создать аккаунт Gmail. Теперь можно начинать работу в данном сервисе. Нужно выполнить два простых шага:
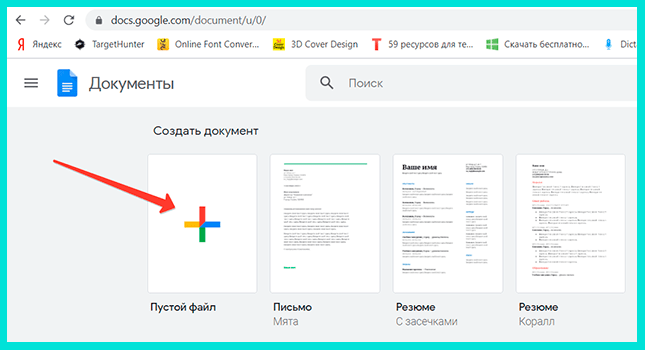
- Найдите в своем аккаунте Gmail в нижнем правом углу красный кружок с плюсом. Это кнопка поможет создать новый документ.
- Далее откроется рабочее поле, которое очень похоже на версию MS Word. Здесь и рекомендуется начинать работу с текстовым документом.
Существует альтернативный способ начала работы — Google Диск. К данному функционалу автоматически открывается доступ, как только происходит создание Gmail. Необходимо кликнуть правой кнопкой мыши на Диск и в появившемся списке выбрать ссылку для создания документа.
Если пользователь уже работал в данном сервисе, то можно открыть сохраненные документы и продолжить работу над ними.
Открываем документ MS Word
Сервис Google Docs поддерживает работу с файлами, которые создавались в Word. Для открытия документа нужно выполнить такие действия:
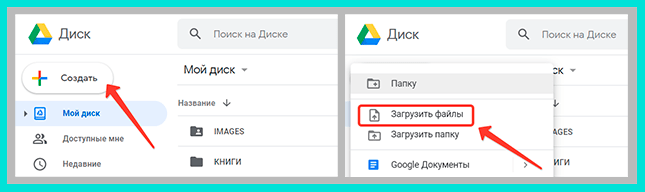
- Необходимо выбрать вкладку «Файл», которая находится в верхней части страницы.
- Далее во всплывающем меню следует нажать кнопку «Открыть».
- На новой странице находим кнопку с загрузками и обозначаем путь к файлу, который есть на вашем устройстве.
- Теперь можно выполнить загрузку и сохранение в Google Docs.
Каждый созданный документ самостоятельно отправляется на Google Диск. Если потребуется переименовать файл, достаточно нажать на поле с наименованием документа в левом верхнем углу экрана. Здесь можно ввести новое название для созданного документа.
Файлы по умолчанию отправляются в корневой каталог Google Диска. При желании пользователь может поменять их местонахождение. В этом вопросе поможет кнопка для перемещения объекта.
Файл может быть сохранен не в облачном хранилище, а на ваш компьютер. Для этого выбираем вкладку «Файл» и во всплывающем меню нажимаем строчку для скачивания документа. При этом система попросит указать подходящий формат.
Настройка стилей в Google Docs
У вас есть какие-то предпочтения к оформлению документов? Например, размер обычного текста 14 пт, шрифт Times New Roman. Заголовки — 18 пт, жирные. Вы можете сохранить эти настройки, чтобы Google Docs применял их по умолчанию ко всем новым документам. Для этого выберите нужный стиль (например, заголовок) на панели инструментов и напишите что-нибудь. Выделите текст и задайте нужные параметры. Укажите шрифт, размер, цвет, задайте междустрочный интервал, добавьте эффекты.
Не снимая выделение с текста, откройте список стилей и наведите курсор на выбранный стиль. Появится стрелка, открывающая дополнительное меню. Нажмите «Обновить в соответствии с выделенным фрагментом».
Если вы хотите, чтобы правило распространялось и на другие файлы, — откройте список стилей. Выберите раздел «Настройки» и нажмите «Сохранить как стили по умолчанию». Когда вы создадите новый документ — в нем уже будут доступны настроенные вами стили.
Главные правила работы с текстом в Google Docs
Функционал сервиса очень схож с MS Word. Поэтому работа с Google Docs не вызовет особых трудностей. Рассмотрим основные функции этого инструмента.
Панель Google Docs отличается горизонтальным расположением. Здесь представлены основные инструменты, которые потребуются в процессе работы:
- Кнопка для отправки на печать.
- Отмена и повтор последней операции.
- Копирование актуального форматирования.
- Изменение масштаба.
- Создание различных стилей написания текста.
- Изменение шрифта и его размера.
- Добавление эффектов написания и изменение цвета шрифта.
- Создание гиперссылки в тексте.
- Добавление заметки или комментария.
- Выравнивание текста.
- Установка межстрочного интервала.
- Создание списков.
- Изменение размера отступа.
- Удаление форматирования.
- Выбор экранной клавиатуры.
В случае если искомый элемент на панели не найден, нажмите кнопку «Дополнительно».
Действия с изображениями
При необходимости в текст может быть добавлено изображение. Для этого скопируйте нужную картинку и вставить ее в онлайн-документ. Есть альтернативный метод размещения изображения:
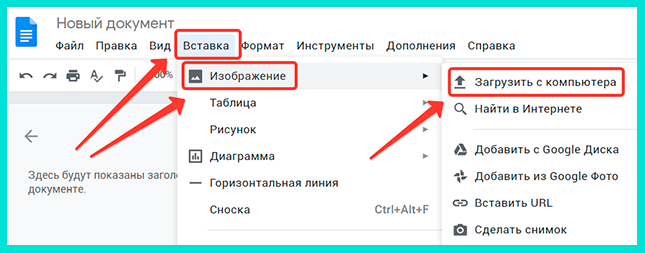
- Выбираем кнопку «Вкладка».
- Находим пункт «Изображение».
При желании можно отредактировать параметры вставленного изображения: размер, поворот, обтекание текстом.
Для работы с объектом следует выбрать вкладку «Настройки изображения». Инструмент позволяет менять прозрачность, насыщенность и цветопередачу.
Помимо этого, Google Docs дает возможность обрезать изображение или ненужные фрагменты. С помощью двойного щелчка можно выделить границы для удаления.
Действия со списками
При необходимости в текст могут быть добавлены списки. Для этого следует выбрать вкладку с типом списка: «Нумерованный» или «Маркированный». Кнопки находятся на верхней панели инструментов.
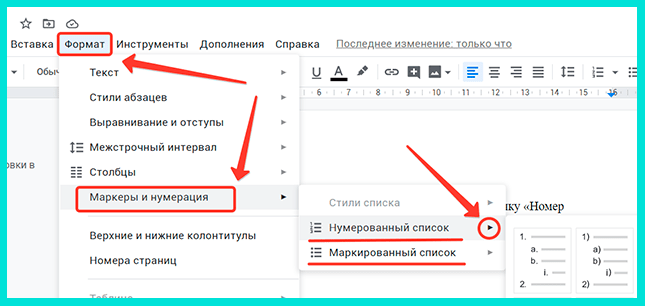
Для создания нового пункта в списке необходимо нажать Enter. Если требуется продолжить набор текста без создания нового пункта списка, воспользуйтесь комбинацией клавиш Ctrl+Enter.
Для изменения внешнего вида маркера выберите стрелочку, которая расположена рядом со значком.
Действия с рисунками
Данный графический редактор от Google Docs позволяет создавать схемы, пояснения, надписи или указатели к изображениям. Рассмотрим, как выполнять действия с рисунками:
- Для создания нужного объекта откройте кнопку «Вставка». Далее нажмите на пункт для создания рисунка.
- В появившемся поле можно рисовать фигуры, изображать текстовые надписи или добавлять изображения.
- Для сохранения рисунка на локальном диске следует выбрать вкладку «Действия», а далее — кнопку «Скачать» с указанием подходящего формата.
- Если рисунок требуется сохранить непосредственно в документе, поможет кнопка «Сохранить и закрыть». Для редактирования имеющегося рисунка кликните по изображению и выберите пункт «Изменить».
Как сделать нумерацию страницы?
Данный функционал пригодится при составлении технической документации, при написании книги или при создании диплома.
На панели инструментов выбираем «Вставку». Далее находим строчку «Номер страницы». Система предложит несколько вариантов расположения нумерации:
- Нижнее расположение.
- Верхнее расположение.
- Вверху, кроме первой страницы.
- Внизу, кроме первой страницы.
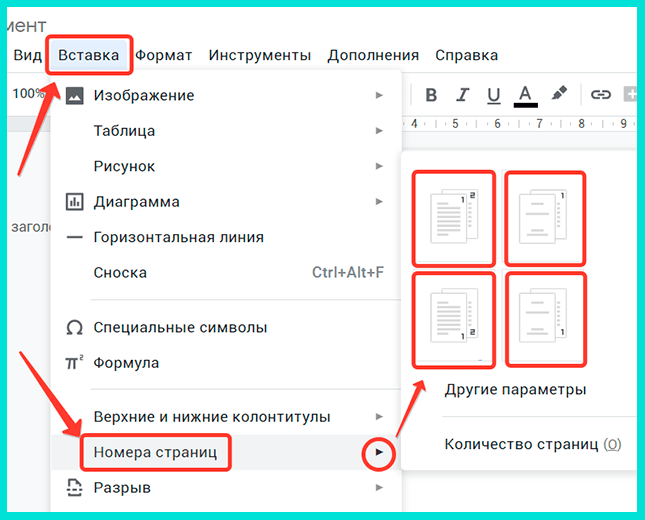
Номер страницы располагается внизу листа по умолчанию, однако пользователь может разместить цифровое обозначение в любое удобное место.
Как создать сноску?
Для создания сноски необходимо:
- Выделить нужное слово.
- Зайти в раздел «Вставка» и выбрать строчку «Сноска».
- Можно воспользоваться и комбинацией клавиш Ctrl+Shift+F. В специально отведенном месте в нижней части страницы можно оставить комментарий.
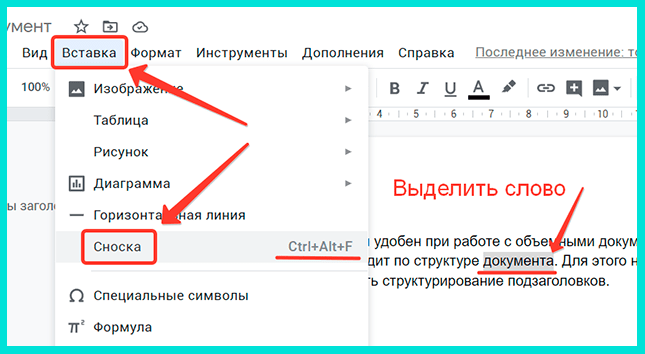
Если необходимо удалить сноску, то следует убирать нумерацию, а не само текстовое поле.
Как сделать содержание?
Данный функционал удобен при работе с объемными документами. Формирование оглавления происходит по структуре документа. Для этого необходимо текст разделить на разделы и сделать структурирование подзаголовков.
Рассмотрим пошаговый алгоритм:
- Выбираем вкладку «Инструменты».
- Далее переходим в подраздел для работы со структурой документа. Здесь можно выбрать подходящий вариант подзаголовков.
- Для создания содержания необходимо зайти в раздел «Вставка». Там выбираем пункт «Оглавление».
Система предложит выбрать тип оглавления:
- Содержание с нумерацией страниц.
- Оглавление с синими ссылками.
Выбираем подходящий вариант и нажимаем кнопку для вставки. В случае корректного выполнения действий происходит формирование содержания текста.
Делаем заголовки
Мы будем работать в Word 2013, но если вы хотите создать оглавление в Ворде 2007, эти знания вам тоже пригодятся – принцип всё равно будет одинаковым.
Для начала нужно обозначить заголовки. Они могут быть нескольких уровней — чаще всего используют тройное разделение:
- Первый уровень — собственно название вашего текста;
- Второй уровень — отдельные подзаголовки;
- Третий уровень — для выделения отдельных подпунктов.
1
Скорее всего, Word у вас сейчас и так открыт на вкладке «Главная».
Если же нет – найдите её в строке меню, щёлкните по ней и обратите внимание на окошко с перечнем стилей заголовков. Если его развернуть, то мы увидим всевозможные варианты оформления текста
Если его развернуть, то мы увидим всевозможные варианты оформления текста.

Стили – возможные варианты оформления текста
Как мы видим, в Microsoft Word есть заготовки не только для заголовков, но также и для вставки цитат, ссылок, подписей к картинкам.
Сейчас нам понадобится только разметка заголовков.
2
Пока возвращаемся в поле документа: выделяем мышью текст и в окне стилей нажимаем на “Заголовок 1” – у нас получилось название документа.
Теперь программа отличает эту надпись от обычного текста и понимает, что к ней нужно не только применить другое форматирование, но и определить ей роль в структуре написанного.
Если же вы не хотите, чтобы название всего текста отобразилось в содержании, то к нему стоит применить какое-либо другое выделяющие форматирование.

Выделяем название всего текста и нажимаем кнопку «Заголовок 1»
3
Затем делаем разметку пунктов и, если они у нас есть, подпунктов, присваивая им значения “Заголовок 2” и “Заголовок 3” соответственно.

Создаём заголовки второго порядка
Примеры из практики
Рассмотрим несколько ошибок, которые большинство людей делает регулярно. Да и мы ими грешили до недавнего времени.
Наличие пустых строк в текстах
Это наиболее частая проблема, встречающаяся у новичков. Такое структурирование текста является удобным и понятным, правда?
Так выглядит текст уже после настройки стилей.
Изначально же он выглядит вот так. Не хватает визуального разделения между абзацами, да? Что делают новички? Правильно — ставят дополнительные “энтэры”, благодаря чему текст выглядит вот так.
Вроде бы все хорошо, да? Но это не так. Сейчас в тексте присутствуют пустые строки. И когда человек, которому вы отправите этот текст, захочет разместить его на сайте, то при копировании заметит эти пустые строки — они тоже копируются и переносятся на сайт. Покажем это на примере использования материала в текстовом редакторе WordPress.
Представьте, как ваши уши розовеют, когда человек, которому вы отправили текст, удаляет все пустые абзацы. Не делайте так.
Как этого избежать?
Сделаем так, чтобы каждый наш абзац уже имел снизу пустую строку. Выделяем один абзац и выбираем “Формат” — “Междустрочный интервал” — “Добавить пробел после абзаца”. Далее применяем это правило для всего остального текста. Не снимая выделения с абзаца, выбираем “Normal text” — “Обновить обычный текст в соответствии с выделенным фрагментом”. Теперь текст выглядит так, как надо.
Неправильное оформление подзаголовков
Все подзаголовки должны быть оформлены правильно, чтобы при копировании другие текстовые редакторы их корректно распознавали. Поясним. Мы уже видели в первом примере, что при копировании текстовый редактор сразу верно распознал подзаголовок H2, поэтому материал выглядел правильно. Посмотрим еще раз, на всякий случай.
Текстовый редактор понял, что этот подзаголовок второго уровня, поэтому назначил ему правильные теги h2. А теперь воспроизведем вторую ошибку, которую часто допускают новички.
Подзаголовки визуально выделяются на фоне всего текста, но формально продолжают оставаться простым текстом с дополнительными стилями.
И теперь при копировании такого текста в редактор мы видим, что визуально заголовок отличается.
Но по факту не является заголовком второго уровня, а является обычным текстом со стилем жирного выделения.
Так тоже не стоит делать, ведь теперь человеку надо будет каждый такой подзаголовок изменить и сделать из обычного текста подзаголовок нужного уровня.
Как этого избежать?
Для подзаголовков использовать только подзаголовки разных уровней. Никаких дополнительных стилей. Вы можете настроить свои подзаголовки как угодно.
Сделать их хоть красными, хоть зелеными. Без разницы. Главное, чтобы они оставались подзаголовками разных уровней.
Сохранение своих стилей
Вы настроили все стили. Итоговый вариант текста и подзаголовков вам нравится. Теперь надо все это дело сохранить.
Для чего?
Чтобы в следующий раз можно было легко применять текущие стили и очищать форматирование от чужих, в один клик применяя свои.
В любых документах, даже в тех, которые принадлежат не вам (дали доступ для редактирования).
Как это сделать?
В меню выбираем стили текстов — “Настройки” — “Сохранить как стили по умолчанию”.
Теперь, даже если вы нажмете на кнопку, очищающую форматирование, то будет применен именно ваш стиль текста.
Настройка стилей в Google Docs с примерами популярных ошибок
Формат реферата
Оформление реферата по ГОСТ, актуальному на 2020 год, подразумевает:
- Печатная форма. Документ должен быть создан на компьютере, в идеале в Microsoft Word.
- Печать на одной стороне листа. Стандартный размер — А4. Вторую сторону каждого листа оставляем чистой, бумагу не экономим.
- Поля страницы: левое — 30 мм, остальные — 20 мм.
- Выравнивание текста — по ширине. Красная линия проводится на одном уровне на всех страницах аннотации. Отступ красной линии — 1,25 см.
- Основной шрифт текста — Times New Roman. Размер — 14 шт. Цвет — черный. Расстояние между строками — полтора.
- Стиль заголовка. Заголовки глав выделены жирным шрифтом (размер — 16 стр.), Жирным шрифтом также выделены субтитры (размер — 14 стр.). Если заголовок расположен по центру страницы, точка в конце отсутствует, нет необходимости подчеркивать заголовок! Названия разделов и подразделов пишутся заглавными буквами (ВВЕДЕНИЕ, ЗАКЛЮЧЕНИЕ).
- Интервал после заголовков и субтитров. Между заголовком главы и основным текстом требуется интервал 2,5 пункта. Интервал между подзаголовком и текстом — 2 п. Между названиями разделов и подразделов оставляется двойной пробел.
- Нумерация страниц. Подсчет ведется с титульной страницы, но сама страница не нумеруется. Используются арабские цифры.
- Правила оформления заметок. Примечания находятся на той же странице, что и сноска.
- Дизайн цитаты. Они заключены в круглые скобки. Авторская пунктуация и грамматика сохранены.
- Нумерация глав, абзацев. Главы нумеруются римскими цифрами (Глава I, Глава II), абзацы — арабскими цифрами (1.1, 1.2).
Заголовки, заголовки разделов и субтитры лучше всего создавать с помощью инструмента Стили и форматирование (Меню — Формат). В этом случае вы можете автоматически оформить оглавление.
Скрыть номер страницы на первой странице
Если вы хотите, чтобы последовательность нумерации страниц начиналась с обложки или первой страницы, но вы не хотите видеть номер страницы на первой странице, сначала добавьте номера страниц ко всем страницам в первом разделе этого сообщения, а затем следуйте шаги ниже. Вы также можете выполнить следующие действия, чтобы задать имя для титульной страницы вместо номера страницы.
На ПК
После того, как вы добавили номера страниц ко всем страницам документа, перейдите на первую страницу и дважды щелкните верхний или нижний колонтитул.
Убедитесь, что установлен флажок «Другая первая страница».
Теперь выберите номер страницы и нажмите клавишу Delete или Backspace на клавиатуре.
Если вы хотите, чтобы первая страница называлась титульной страницей или титульной страницей, вы можете заменить номер словом, которое хотите добавить сюда, например «Заголовок» или «Титульная страница».
Вы можете щелкнуть в любом месте документа, чтобы сохранить изменения. Теперь вы заметите, что в верхней части титульной страницы не будет номеров страниц.
На телефоне
После того, как вы закончите настройку номеров страниц в своем документе, нажмите на верхний или нижний колонтитул первой страницы в зависимости от того, где вы добавили номера страниц.
Когда выделена часть номера страницы, используйте клавишу Backspace на клавиатуре телефона, чтобы скрыть номер страницы на титульной странице.
Если вы хотите заменить номер словом, вы можете сделать это, набрав предпочитаемое произведение, например «Заголовок» или «Титульный лист», вместо номера страницы.
Коснитесь любой другой части документа, чтобы сохранить изменения. Теперь вы не можете видеть номера страниц в верхней или нижней части первой страницы.
Типы WordPress Содержания
Содержание также может быть представлено на вашем сайте WordPress различными способами. Чтобы помочь организовать контент на странице, существуют разные типы оглавления, которые отображают информацию по-разному.
Плавающее оглавление — плавающее оглавление на самом деле является виджетом, который прикреплен к одной стороне страницы и сразу привлекает внимание пользователя. Обычно таблица перемещается вместе со страницей, когда пользователь прокручивает страницу вниз
Или по нему можно щелкнуть, и пользователь может перейти к этому разделу контента.
Содержание боковой панели отображается на боковой стороне веб-страницы и остается неизменным.
Как добавить привлекательную титульную страницу
Не хотите приступить ко всем сложным вещам? В конце концов, писать поверх предварительно отформатированного шаблона просто и легко. К счастью, в Документах Google есть много шаблонов для создания эффективной обложки. Хотя некоторые из них могут выглядеть немного по-детски, вы всегда можете настроить их в соответствии со своими предпочтениями и проектом.
Что мне нравится в предварительно отформатированных шаблонах, так это то, что вам не нужно беспокоиться о цветовой теме в шрифтах.
Теперь, когда все решено, давайте приступим к этому.
Шаг 1. Откройте Документы Google, откройте Галерею шаблонов и прокрутите вниз до раздела «Образование».
Откройте любой из шаблонов, который больше всего соответствует вашим требованиям.
Шаг 2. Теперь этот документ представляет собой открытую пьесу, и вы должны добавить в нее свои личные штрихи. Например, вы можете настроить изображение или заменить его файлом с вашего компьютера. Или, если хотите, вы можете изменить цветовую тему изображения на титульной странице.
Если вы решили немного подправить изображение, просто дважды щелкните по нему. Чтобы заменить изображение, щелкните его правой кнопкой мыши и выберите «Заменить изображение».
Опция перекрасить его доступна на правой панели. Нажмите на раскрывающееся меню «Перекрасить» и выберите цветовую тему, которая лучше всего подходит для вашего общего задания. То же самое можно сказать о прозрачности и яркости.
Возможно, лучшее в Документах Google заключается в том, что вы можете разместить изображение в любом месте. Таким образом, будь то логотип вашей компании или какое-то другое маленькое изображение, вы можете переместить его в любое место по вашему выбору.
Шаг 3: Чтобы заменить фиктивный текст, дважды щелкните по нему и добавьте соответствующий заголовок. То же самое относится и к названию и другим деталям.
Как мы уже упоминали выше, шаблон поставляется с собственной цветовой палитрой. Следовательно, чтобы сохранить одну и ту же тему по всему документу, лучше всего выбрать из последней строки вариантов цвета.
Шаг 4: И последнее, но не менее важное: добавьте номер страницы через «Вставка»> «Заголовок и номер страницы»> «Номер страницы» и выберите второй вариант
Совет для профессионалов
Или вы можете сохранить документ как шаблон, если у вас есть учетная запись G Suite. Для этого откройте галерею шаблонов и нажмите на название компании. Затем нажмите кнопку «Отправить шаблон» и выберите документ на своем диске.
Как сделать оглавление в Word 2010 автоматически
Первое, что нужно сделать для создания оглавления, это выделить все разделы и подразделы как заголовки для нашего будущего содержания. Это будет основа, с помощью которой мы сможем сделать оглавление в ворде 2010. Разберем подробнее как это сделать.
Обозначать разделы и подразделы как заголовки мы будем с помощью коллекции « Стилей » во вкладке « ГЛАВНАЯ ».
Оглавление в Word 2010 – Коллекция стилей
Сперва нужно продумать структуру нашего содержания в ворде. Для названий разделов, введения, заключения и списка литературы будем использовать Заголовок 1 , для подразделов второго уровня – Заголовок 2 .
Каждый заголовок имеет свои параметры форматирования: свой шрифт, цвет, размер, междустрочный интервал и т.д. Но нам необходимо изменить эти параметры форматирования под наши стандарты. Для этого выделяем текст названия раздела.
Оглавление в Word 2010 – Выделенный заголовок раздела
Так как мы определились, что за название раздела будет отвечать Заголовок 1, то в коллекции стилей мы кликаем правой клавишей мыши по « Заголовок 1 » и выбираем пункт « Обновить заголовок 1 в соответствии с выделенным фрагментом ».
Оглавление в Word 2010 – Обновление стиля
Таким способом мы не только изменили форматирование Заголовка 1 , но и назначили его выделенному названию раздела. Переходим к названию второго раздела. Теперь нам не нужно изменять форматирование, достаточно просто выделить текст второго раздела и выбрать « Заголовок 1 ».
Оглавление в Word 2010 – Выделенный заголовок второго раздела
Аналогичные операции проделываем для заголовков подразделов, используя стиль « Заголовок 2 ».
Подготовительные работы проделаны, поэтому приступим к созданию автоматического оглавления.
Ставим курсор на том месте, где должно быть . Переходим во вкладку « ССЫЛКИ » кликаем «Оглавление» —> «Автособираемое оглавление 1»
Оглавление в Word 2010 – Создание оглавления
На месте курсора в документе MS Word появилось оглавление с указанием номеров страниц.
Полезные функции сервиса Google Docs
У Google Docs, как и у Google Диска, на котором он находится, много полезных функций. Рассмотрим некоторые.
Систематизация
Чтобы найти нужный документ, можно воспользоваться поиском в Google Диске. Если вы любите порядок в файлах, то вам понравятся папки. В них можно хранить документы отдельно по каждому проекту.
Чтобы изменить цвет папки, щелкните по ней правой кнопкой мыши и в контекстном меню выберите пункт «Изменить цвет».
Удобство систематизации в мобильности: теперь, заходя в Google Диск, вы сразу откроете нужную папку, и не нужно вчитываться в её название.
Вернёмся в Google Docs и рассмотрим те функции, что упрощают его использование.























![Как использовать голосовой набор в google документах [полное руководство] - советы создателям фильмов](http://navikur.ru/wp-content/uploads/9/9/6/996d0bde4d37360bc5d0578cddd82b8d.jpeg)







