Запуск сброса на вашем Xbox One
Если к Xbox One подключен сетевой кабель, удалите его. Затем полностью выключите консоль, удерживая Xbox кнопка на лицевой стороне системы, как описано выше. После выключения отсоедините шнур питания и подождите 30 секунд, прежде чем снова подключить его.
Продолжая, подключите USB-накопитель к консоли. Теперь вам нужно указать Xbox One, чтобы он проверял USB-накопитель при его загрузке. Для этого удерживайте оба привязывать и Выброс кнопки на консоли, затем нажмите Xbox Кнопка на передней панели консоли.

На оригинальной модели Xbox One, привязывать Кнопка находится на левой стороне консоли. Если у вас есть Xbox One S или Xbox One X, привязывать кнопка под Xbox кнопка. Xbox One S All-Digital Edition не имеет Выброс Если у вас есть эта система, удерживайте только привязывать кнопка.
Как можно удалить все неудачные системные обновления, что в работе Xbox 360 вызывают ошибку
1. Для этого надо нажать и удерживать кнопку «sync up» на выключенной консоли. Эта кнопка находится на лицевой панели.
- Продолжайте удерживать клавишу «sync up» и при этом полностью отключите консоль. Для этого нажмите кнопку вкл/выкл.
- Все еще продолжайте удерживать «sync up» до тех пор, пока приставка снова не загрузиться до конца.
Осуществив все эти действия, вы добьетесь результат, что во время загрузки консоль самостоятельно удалит все неудачные обновления.
Как произвести сброс видеонастроек Хбокса?
- Сперва нужно вынуть диск из консоли, после чего выключить ее.
- Включите приставку с джойстика. Если джойстик беспроводной, тогда подождите, пока аппарат не определит его.
- Потом зажмите на джойстике клавиши Y и RT.
-
Файл tmfs что это
-
Как установить по на компьютер через телефон
-
Принцип исследования твердофазный иммуноферментный анализ в 96 луночном планшете
-
Как отредактировать emf файл и сохранить прозрачность
- Mi file explorer global что это
Работа с FreeStyle Dash
Данная программа может пригодиться для решения такой задачи, как установка игр: Freeboot Xbox 360, как мы помним, может быть использована в качестве инструмента для запуска широкого спектра геймерских продуктов. Рассматриваемый вид ПО включает интерфейсы для измерения температуры процессора и компонентов системной платы. С его помощью можно регулировать скорость вращения охлаждающих вентиляторов устройства.
Можно отметить, что программа, о которой идет речь, не заменяет собой интерфейс NXE, привычный многим пользователям. Есть простые и доступные методы быстрого переключения между NXE и FreeStyle Dash. Так, для того, чтобы попасть в NXE, в самом начале загрузки приставки нужно нажать RB и удерживать некоторое время. Чтобы перейти в интерфейс FreeStyle Dash из NXE, следует нажать центральную клавишу, а затем — Y.
Как сбросить Xbox 360
После того, как вы записали свой серийный номер консоли и сохранили все свои файлы, вы готовы перезагрузить Xbox 360.Это связано с форматированием жесткого диска, который нельзя отменить. Когда вы закончите, ваш Xbox 360 будет возвращен в исходное состояние.
-
От Настройки системы меню, выберите Место хранения.
-
Выбрать Жесткий диск.
-
нажмите Кнопка Y для открытия Параметры устройства.
-
Выбрать Формат.
-
Выбрать да для подтверждения вашего выбора.
-
Введите свой Серийный номер консоли
-
Выбрать Готово, затем дождитесь завершения процесса форматирования.
Как только вы закончите перезагрузку Xbox 360, включите его, чтобы подтвердить, что ваши данные исчезли. Если процесс был успешным, вам будет предложено настроить свой Xbox 360 так же, как если бы он был совершенно новым. Теперь консоль готова к продаже или раздаче, или вы можете войти в свою учетную запись Xbox Live, если вы выполнили сброс, чтобы исправить постоянную проблему.
Попробуйте очистить кэш Xbox 360
Вы можете исправить многие распространенные проблемы с вашим Xbox 360, просто очистив кеш. Это удаляет временные файлы и данные, хранящиеся в системном кэше при обычном использовании. Поскольку очистка кэша выполняется быстро и просто, а поврежденные временные файлы могут вызвать множество проблем, рекомендуется попробовать это, прежде чем пытаться выполнить полный сброс к заводским настройкам.
-
нажмите Направляющая кнопка открыть Руководство по Xbox.
-
Перейдите к настройки Вкладка.
-
Выбрать Настройки системы.
-
С Настройки системы откройте меню, выберите Место хранения.
-
Выбрать Жесткий диск.
-
нажмите Кнопка Y открыть Параметры устройства.
-
Выбрать Очистить системный кэш.
-
Выбрать да чтобы подтвердить операцию, затем дождитесь окончания процесса.
-
Перезагрузите Xbox 360 и посмотрите, не исчезнут ли ваши проблемы.
Если после сброса системного кэша у вас по-прежнему возникают проблемы, или вы хотите подготовить систему к продаже или передать ее в исходное состояние, пришло время восстановить заводские настройки Xbox 360. Однако до этого вам необходимо выполнить резервное копирование данных и отформатировать жесткий диск.
Верните консоль к заводским настройкам
Microsoft регулярно выпускает новые обновления программного обеспечения для своих консолей, поэтому перед началом работы обязательно обновите консоль до последней доступной версии. Это можно сделать, перейдя в «Настройки» -> «Система» -> «Обновления» и следуя инструкциям мастера, который проведет вас через процесс автоматического обновления.
Включив консоль, нажмите кнопку Xbox на контроллере, чтобы получить доступ к меню. Зайдите в Настройки -> Система -> О консоли. На этом этапе вы увидите точную информацию о вашей консоли, включая ее серийный номер и другие.
В левой части этой опции вы увидите, что у вас есть опция под названием Reset Console, и после нажатия на нее вы увидите три опции.
Третий вариант — Отмена, и само собой разумеется, что это отменит процесс сброса Xbox, но давайте посмотрим, что делают другие два варианта:
- Если вы собираетесь продавать консоль, вам придется полностью удалить всю информацию о себе, поэтому вам следует выбрать первый вариант (Сбросить и удалить все). Это сотрет все данные на вашем Xbox One X / S или Series X / S и восстановит заводские настройки консоли, оставив все как было, когда вы только что купили ее.
- Если, с другой стороны, вы хотите сбросить консоль до заводских настроек, потому что это вызывает проблемы, но вы намерены продолжать ее использовать, вариант посередине (Сбросить, но сохранить игры и приложения) может быть хорошей альтернативой. Операционная система Xbox перезагружается, но установленные программы и игры остаются нетронутыми, и их не нужно загружать повторно.
В зависимости от того, какой вариант вы выберете, ваш Xbox начнет стирать данные и восстанавливать все настройки до заводских значений по умолчанию. Помните, что если вы решите перезапустить Xbox, это может занять много времени, особенно если у вас установлено много игр и приложений.
О чём следует помнить
Прежде чем приступать к прошивке приставки Xbox 360, хотим вас предупредить о следующем:
Вы выполняйте все действия на собственный страх и риск. Всю ответственность за испорченную приставку несёте лично вы. Редакция сайта не отвечает за последствия ваших неосторожных действий. Кроме того, вы лишаетесь гарантийного обслуживания компании Microsoft
В случае поломки по неосторожности весь ремонт упадёт на ваши плечи (если он, вообще, будет целесообразен).
Инструкция предназначена для довольно опытных пользователей, имеющих представления об аппаратной части компьютера и принцип работы компьютера на базе Windows. Имеется в виду, что не будет подробных объяснений элементарных операций
Если вы считаете себя пользователям неопытным, обратитесь в мастерскую.
Инструкция действительна для приводов Lite-On DG-16D2S с FW Ver 83850c V1 и Х-BOX 360 Benq (Fat), изначально работающих на заводской прошивке. Последовательность действий на других прошивках может отличаться, а в некоторых случаях может понадобиться вмешательство в аппаратную часть приставки Икс-бокс. Тогда лучше обратиться в мастерскую. Кроме того, по-другому производится замена устаревшей неофициальной прошивки.
Как восстановить заводские настройки PS4?
Есть два метода сброса настроек PS4 до заводских. Первый — перейти в меню «Настройки», а второй — перезапустить консоль в безопасном режиме.
Метод 1. Сброс настроек PS4 до заводских настроек через меню настроек
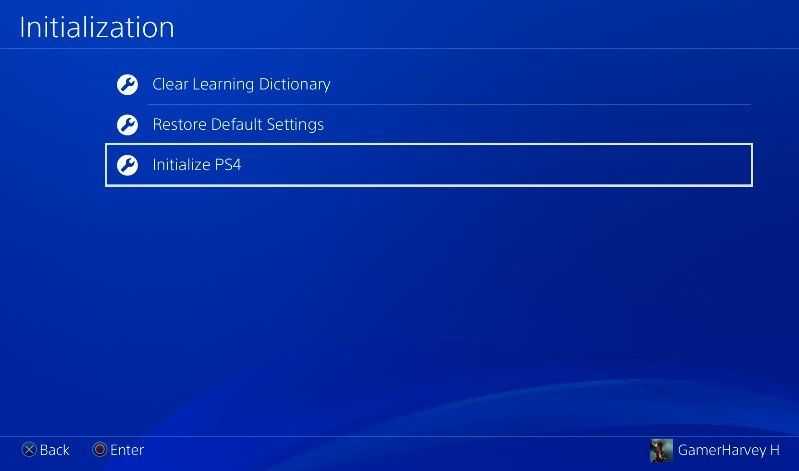
- Перейдите на главный экран PS4 .
- Перейдите в Настройки .
- Прокрутите вниз до Инициализация и выберите его.
- Выберите Инициализировать PS4 .
- Вы получите два варианта: Быстро и Полный . Quick менее безопасен, чем Full, поэтому, если вы планируете раздавать или продавать PS4, обязательно используйте опцию Full . Последний способ требует больше времени для завершения, но более безопасен при очистке жесткого диска.
- Выбрав один из них, выберите Инициализировать , чтобы подтвердить действие.
- Затем нажмите Да на следующем экране, чтобы подтвердить еще раз.
После завершения инициализации руководство по установке будет отображаться на экране. Убедитесь, что у вас есть под рукой USB-кабель, так как он необходим для подключения беспроводного контроллера к PS4.
Метод 2: сброс настроек PS4 до заводских настроек в безопасном режиме
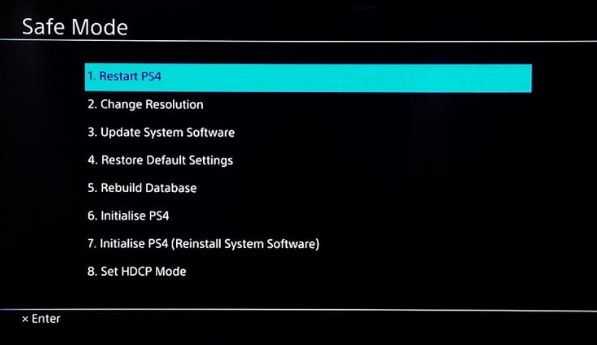
- Выключите PS4.
- Один раз консоль выключена, нажмите и удерживайте кнопку питания на передней панели. Обязательно удерживайте кнопку питания около 7 секунд, пока не услышите два звуковых сигнала — первый сигнал должен прозвучать после нажатия кнопки, а второй — через 7 секунд.
- После второго сигнала отпустите кнопку питания.
- Выберите вариант 6 .
- Следуйте остальным инструкциям, как в методе 1.
Если у вас возникла проблема с операционной системой PS4 вашей консоли, мы рекомендуем вам выбрать Вариант 7 вместо Варианта 6 . Это даже большая очистка, чем обычная инициализация, и может занять больше времени. Однако он более эффективен при решении сложных проблем с программным обеспечением, поэтому, если у вас есть время, выберите переустановить системное программное обеспечение , чтобы восстановить настройки по умолчанию.
После очистки завершено, ваша PS4 должна автоматически выйти из безопасного режима и вернуться к экрану начальной настройки.
Неисправность: не удается отрегулировать громкость звука / чата в игре гарнитуры
Некоторые адаптеры гарнитуры не работают с контроллером Xbox Series S. Если у вас есть адаптер, который подключается к вашему контроллеру и позволяет настраивать звук в игре и голосовой чат, но вы не можете изменить эти настройки, эта проблема относится к вам. Если у вас возникли проблемы с беспроводной гарнитурой, мы рекомендуем обратиться за поддержкой к производителю гарнитуры.
Возможное решение
У Microsoft пока нет официального решения этой проблемы. Однако вы можете управлять своим голосовым чатом и громкостью игры через Xbox. Откройте направляющую, нажав кнопку Xbox кнопку и найдите Аудио таб. Выбрав его, вы увидите несколько ползунков для регулировки звука игры, голосового чата и общей громкости гарнитуры.
Если вы хотите использовать адаптер, Microsoft рекомендует использовать Контроллер Xbox One. Xbox Series S совместим со всеми контроллерами Xbox One, поэтому вы можете использовать старый геймпад с адаптером для гарнитуры.
Как сбросить Xbox 360
После того, как вы записали свой серийный номер консоли и сделали резервную копию всех своих файлов, вы готовы сбросить Xbox 360. Это включает в себя форматирование жесткого диска, которое невозможно отменить. Когда вы закончите, ваш Xbox 360 будет возвращен в исходное заводское состояние.
-
Из Настройки системы меню, выберите Место хранения.
-
Выбрать Жесткий диск.
-
нажмите Кнопка Y открыть Параметры устройства.
-
Выбрать Формат.
-
Выбрать да подтвердить ваш выбор.
-
Введите свой Консольный серийный номер
-
Выбрать Готово, затем дождитесь завершения процесса форматирования.
После завершения сброса Xbox 360 включите его, чтобы подтвердить, что ваши данные исчезли. Если процесс прошел успешно, вам будет предложено настроить Xbox 360 точно так же, как когда он был совершенно новым. Теперь консоль готова для продажи или раздачи, или вы можете войти в систему с учетной записью Xbox Live, если вы выполнили сброс, чтобы исправить постоянную проблему.
Решение 1. Сброс консоли и маршрутизатора
Прежде чем мы перейдем к назначению заранее заданного DNS-адреса консоли или сбросу настроек вашего маршрутизатора, мы можем попробовать подключить вашу консоль и маршрутизатор к петле питания.В большинстве случаев просто закрытие консоли и ее повторное включение решает большинство проблем. Когда мы перезагружаем консоль, все сетевые конфигурации, назначенные на данный момент, теряются, и они запускаются заново.
При выполнении этого решения убедитесь, что вы отключили основной источник питания обоих устройств. Это гарантирует, что все конденсаторы разряжены, и при повторной попытке подключения к сети не будет никаких расхождений.
- Нажмите и удерживайте Логотип Xbox на вашей консоли около 5-8 секунд пока он полностью не отключится. Выньте его силовой кабель после выключения.
- Теперь выключи свой маршрутизатор а также подключить его силовой кабель.
- Подождите примерно на 2-3 минуты перед подключением и включением обеих систем.
- Попробуйте снова подключить Xbox к Интернету и проверьте, решена ли проблема.
Как сложно сбросить настройки Xbox One
Далее давайте посмотрим, как работает аппаратная перезагрузка Xbox One. Как и в случае с ПК, неплохо время от времени делать полное отключение, чтобы все работало без сбоев. Это также удобно, когда ваш Xbox One заморожен.
Чтобы выполнить полную перезагрузку Xbox One, нажмите и удерживайте кнопку Xbox на передней панели консоли в течение 10 секунд. Это полностью отключит систему. Чтобы убедиться, что он очищает все кэши, вы также можете отключить кабель питания примерно на 30 секунд, а затем снова подключить его, прежде чем снова включить систему.

Если ваш Xbox One полностью заблокирован и не реагирует на прикосновения к передней кнопке, вы также можете принудительно отключить его, потянув за кабель питания. Вы должны делать это только в крайнем случае, так как внезапная потеря питания не годится для любого компьютера.
Как восстановить заводские настройки Xbox One?
Вернуть программные настройки Xbox One к заводскому состоянию очень просто. Имейте в виду, что это приведет к стиранию ваших данных, поэтому обязательно сделайте резервную копию того, что вам нужно, прежде чем продолжить.
-
На контроллере нажмите кнопку « Домой» .
Вы также можете нажать влево на крестовине, пока не появится главное меню.
-
Зайдите в меню настроек.
Щелкните значок шестеренки, чтобы открыть меню настроек.
-
Зайдите в систему.
Выберите Система в меню настроек.
-
Зайдите в информацию о консоли.
В разделе «Система» выберите « Информация о консоли» .
-
Перейдите в консоль сброса.
Выберите Сбросить консоль в разделе Информация о консоли.
-
Отформатируйте жесткий диск.
Выберите « Сброс» и удалите все для полного сброса настроек.
После того, как вы выберете « Сбросить» и удалите все, запрос на подтверждение не появится. Будьте осторожны, чтобы не продолжить сброс, если вы еще не подготовили резервную копию.
Начинка
Теперь перейдем к аппаратной части. Даром, что Microsoft называет свою приставку самой мощной в истории. Уже на коробке запечатлено гордое 4K 120 FPS! Конечно, красивые надписи на упаковке — это одно, а реальная жизнь чуть суровее, и чаще в 60 FPS. Но компания из Рендмонда обещает, что активно взаимодействует с разработчиками и издателями, агитируя тех апгрейдить свои проекты, дотягивая до возможностей нового железа. Заглядываются в Microsoft и на 8К-разрешения, правда, пока таких телевизоров ни у кого нет. Они стоят как крыло самолета.
Xbox Series X работает на процессоре AMD с архитектурой Zen 2 и RDNA. А вычислительная мощь в 4 раза превосходит Xbox One. Разработчики могут использовать 12 терафлопс производительности графического процессора, что в два раза больше по сравнению с Xbox One X и более чем в восемь раз больше по сравнению с оригинальным Xbox One.
Впервые в консольных играх мы с вами можем рассчитывать на более динамичное и реалистичное окружение благодаря аппаратному ускорению DirectX Raytracing. При изучении игрового мира мы в реальном времени сможем наслаждаться реалистичным освещением, точными отражениями и акустикой. Остается только дождаться, когда технология станет стандартом качества во всех современных играх.
Болела голова у создателей нового Xbox и о скорости загрузки игр. Внутри черной коробки установлен, как я уже говорил, современный SSD: в результате игровые миры могут быть больше, динамичнее, а загрузки и быстрые перемещения при этом начнут, наконец, оправдывать своё название — станут действительно быстрыми. По ощущениям — так и есть. Загрузка Watch Dogs Legion занимает у меня 23 секунды. Я замерил с секундомером.
В Microsoft гордятся новой архитектурой Xbox Velocity Architecture — настолько сильно гордятся, что вынесли это сложнопроизносимое нечто на коробку приставки. Если не зарываться в технические подробности работы SSD, выделенного блока аппаратной декомпрессии, нового DirectStorage и прочих сложнопроизносимых штуковин, всё вместе это обеспечивает почти мгновенное возвращение к нескольким играм из свёрнутого состояния. Без длинных экранов загрузки, томительного ожидания, без проблем с подгрузкой внутри самой игры.
Совсем-совсем упрощая, работает это примерно так: технология позволяют играм фрагментарно загружать ресурсы в память — только те части текстуры, которые нужны для сцены здесь и сейчас. Отбрасывая все лишнее, не нагружая ненужным железо консоли.
В свою очередь функция Quick Resume дополняет всё вышесказанное, позволяя вдобавок на лету переключаться между несколькими играми и моментально возобновлять прохождение с места последней паузы. Что сказать, такие современные технологии я только приветствую!
Не обошлось и без инновационной системы охлаждения, тоже как-то там сложно названной. Суть — вертикальная конструкция консоли продиктована необходимостью обеспечить тихое и эффективное охлаждение консоли. Свежий воздух затягивается снизу, а отводится тепло через те самые зеленые соты сверху. Кулер почти не слышно даже при максимальной нагрузке.
Наконец, отмечу отчаянную борьбу инженеров с задержкой между нажатием кнопок на геймпаде и ответом консоли
Это особенно важно в онлайновых боевиках, да и в синглплеерных играх тоже не будет лишним. На практике не могу сказать, что вот прям что-то резко и суперощутимо изменилось, но хардкорным геймерам, наверное, зайдет
Еще один повод для гордости, которым Microsoft козыряли всю дорогу, — это обратная совместимость.
На Xbox Series X будут работать тысячи игр с четырех разных поколений игровых систем, а также ваши игровые аксессуары для Xbox One! На месте и Xbox Game Pass со всеми вытекающими. Здесь же хочется сказать про возможность заплатить за игру лишь однажды, например, на прошлой Xbox One, а позднее получить ее бесплатно на Series X в наилучшем исполнении, со всеми плюшками и улучшениями. Фичу в Майкрософт называют Smart Delivery, то есть Умная доставка, если вы еще не устали от терминов.
И в финале самое важное — взвесим эту красоту. 4,2 килограмма! Могло бы быть и больше
Как сбросить родительский контроль на XBOX One
Много вопросов касается того, как убрать родительский контроль на XBOX One. Если необходимо сбросить данные, здесь действует тот же принцип, что для Икс Бокс 360. Для внесения изменений в настройки конфиденциальности сделайте следующие шаги:
-
- Войдите в учетную запись Майкрософт взрослого на ИКС Бокс.
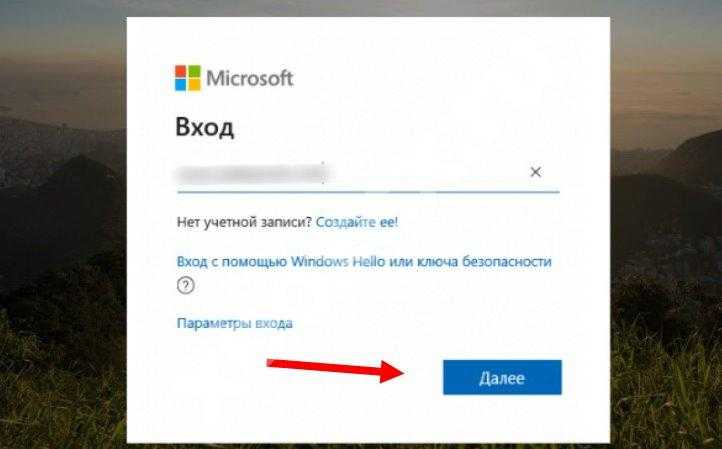
-
- В разделе Моя XBOX войдите в профиль, а далее перейдите в Параметры конфиденциальности.
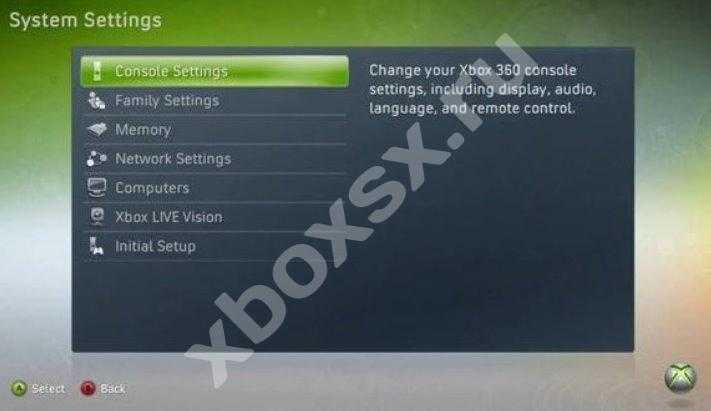
- Выберите безопасность в Интернете на XBOX One.
- Сделайте необходимые параметры и поменяйте те, что требуют изменений.
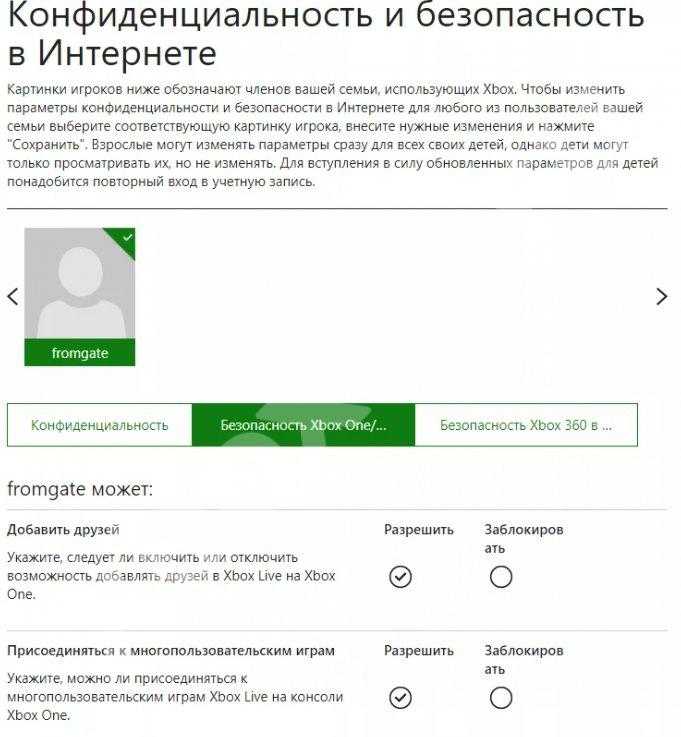 Если работа выполняется на консоли, выберите Настройки, а после Конфиденциальность и безопасность, а далее Конфиденциальность приложений. Установите необходимые разрешения.
Если работа выполняется на консоли, выберите Настройки, а после Конфиденциальность и безопасность, а далее Конфиденциальность приложений. Установите необходимые разрешения.
Сброс через BOOT меню
Практически у любой модели смарт приставки есть BOOT меню. Исключения составляют модели от компании Zidoo, и некоторые другие. Сбросить приставку к заводским настройкам через BOOT меню бывает необходимо, если она вообще не загружается. Или уходит в циклическую перезагрузку. В общем этот вариант подходит, если вы не можете зайти в настройки приставки. Что-бы попасть в загрузочное BOOT меню приставки необходимо провести некоторые действия. Для этого найдите скрытую кнопку на корпусе смарт приставки. Она может находится снизу или быть спрятана где-то сбоку. Как правило эта кнопка скрыта от случайного нажатия. В моделях Tv Box X96 она находится в глубине порта AV. Если ваша приставка X96 подключена к телевизору через кабель «Тюльпаны» — нужно подключить её к другому телевизору, через HDMI кабель.
Для открытия BOOT меню отключите питание от Tv Box. Зажмите эту скрытую кнопку скрепкой или зубочисткой. Удерживая нажатую кнопку включите питание смарт приставки. Удерживать зажатой кнопку нужно 10-15 секунд, после подачи питания, а потом можно отпустить. Если всё сделали правильно — появится меню на английском языке, на чёрном фоне. В этом меню вам нужно найти пункт «Wipe data factory reset» и нажать его. Если подключена аэромышка — выключите стрелочку и пользуйтесь клавишами вверх-вниз. После нажатия на данный пункт приставка перезагрузится опять в BOOT меню. После выберите и нажмите Reboot Device. Tv Box будет перезагружен в привычное состояние и его нужно будет настроить.
Как сложно сбросить настройки Xbox One
Далее, давайте посмотрим, как работает аппаратная перезагрузка Xbox One. Как и в случае с ПК, неплохо время от времени делать полное отключение, чтобы все работало без сбоев. Это также удобно, когда ваш Xbox One заморожен.
Чтобы выполнить полный сброс на вашем Xbox One, нажмите и удерживайте Xbox Кнопка на передней панели консоли в течение 10 секунд. Это полностью отключит систему. Чтобы убедиться, что он очищает все кэши, вы также можете отключить кабель питания примерно на 30 секунд, а затем снова подключить его, прежде чем снова включить систему.

Если ваш Xbox One полностью заблокирован и не реагирует на прикосновения к передней кнопке, вы также можете принудительно отключить его, потянув за кабель питания. Вы должны делать это только в крайнем случае, так как внезапная потеря питания не годится для любого компьютера.
Очистить кэш
Если вы собираетесь продавать свой Xbox 360, также неплохо очистить кеш консоли. Еще одна причина, чтобы очистить его, если игры работают плохо или устройство замедляется. Очистка кэша не приведет к удалению ваших игр и учетной записи, но удалит обновления игр. Выполните следующие действия, чтобы очистить кэш Xbox 360.
- На главном экране нажмите кнопку «Руководство» на контроллере, на котором есть логотип Xbox.
- Далее выберите вкладку «Настройки» в главном меню.
- Откройте вкладку «Система».
- В разделе «Система» выберите вкладку «Хранилище».
- Затем выделите устройство, которое вы хотите очистить, и нажмите кнопку «Y» на вашем контроллере.
- Откроется экран «Параметры устройства». Выберите опцию «Очистить системный кэш» из меню.
- Подтвердите свой выбор.
Найдите серийный номер Xbox 360 перед сбросом
Перед сбросом настроек Xbox 360 найдите серийный номер консоли и запишите его. Когда вы пытаетесь отформатировать жесткий диск, обычно вы не можете продолжить без этого номера.
-
Нажмите Кнопка руководства для открытия Руководство Xbox.
-
Перейдите к Настройки Tab.
-
Выбрать Настройки системы.
-
Для Настройки системы открытое меню, выберите Настройки консоли.
-
Прокрутите вниз, чтобы выбрать Информация о системе.
-
На экране «Информация о системе» содержится много информации о вашей консоли Xbox 360, но вам нужен серийный номер консоли.
-
Найдите серийный номер консоли, запишите его, затем нажмите Кнопка B на вашем контроллере, пока вы не вернетесь к основному Настройки системы меню.
При сбросе настроек Xbox 360 вся информация, хранящаяся на жестком диске, будет удалена. Сюда входят все загруженные вами игры, сохраненные данные, ваш профиль и все остальное, что хранится на жестком диске. Если вы хотите сохранить какие-либо из этих данных, вам необходимо создать их резервную копию.
Ваш профиль будет удален из Xbox 360, но это не приведет к удалению вашей учетной записи Xbox Live или отмене подписки Xbox Live. Вы по-прежнему сможете снова войти в систему на этой или любой другой консоли в будущем.
При резервном копировании данных на Xbox 360 вы можете перенести все сразу или по одному элементу за раз. Чтобы переместить все сразу:
-
Подключите жесткий диск USB или флэш-накопитель к Xbox 360.
-
Из Настройки системы меню, выберите Хранение.
-
Выбрать Жесткий диск.
-
Нажмите Кнопка Y воспитывать Параметры устройства.
-
Выбрать Передача содержимого.
-
Выберите Устройство хранения USB.
-
Выбрать Start.
Вы не сможете передать данные, если на внешнем жестком диске недостаточно места для хранения.
Если вы предпочитаете вручную выбирать элементы для резервного копирования, вы также можете это сделать.
-
Подключите жесткий диск USB или флэш-накопитель к Xbox 360.
-
Из Настройки системы меню, выберите Хранение.
-
Выбрать Жесткий диск.
-
Выбрать Игры и приложения.
-
Выберите игру, резервную копию которой вы хотите создать.
-
Нажмите Кнопка, тогда Нажмите Кнопка снова.
-
Выбрать перемещение.
-
Нажмите Кнопка чтобы удалить исходную копию и переместить ее на внешний носитель.
Вы также можете выбрать копировать чтобы оставить копию на жестком диске. Выберите это, если вы не собираетесь выполнять сброс сразу, а пока хотите поиграть в игры.
-
Выберите Устройство хранения USB.
-
Нажмите Кнопка.
-
Подождите, пока Xbox 360 закончит резервное копирование ваших данных.
-
Нажмите Кнопка B.
-
Выберите другой элемент и повторите этот процесс столько раз, сколько необходимо.
-
Когда вы закончите, нажмите кнопку Кнопка B пока вы не вернетесь в Настройки системы меню.









![[решено] dns не распознает имена серверов xbox (4 решения) - центр новостей minitool](http://navikur.ru/wp-content/uploads/9/3/f/93f39a1c42afa34e7c779a111dd01e82.jpeg)

















![[решено] dns не распознает имена серверов xbox (4 решения) [новости minitool]](http://navikur.ru/wp-content/uploads/3/6/7/367652baa77df9789d437bce8c0f2316.png)






