Содержание
-
Настройка Яндекс.Почты на iPhone
-
Настройка почты Mail.ru на iPhone
-
Настройка Рамблер почты на iPhone
-
Настройка почты Gmail на iPhone
Проникновение мобильного интернета в развитых странах превышает сегодня 90%. Более чем в половине случаев мы выходим в сеть именно с мобильника. Обойтись без электронной почты на смартфоне просто невозможно, какими бы прекрасными и функциональными не были современные мессенжеры. Настроить почту на iPhone — первейшая необходимость для любого пользователя, который обзавелся смартфоном Apple.
Однако далеко не все пользуются почтовыми сервисами компании. Многие завели свой электронный ящик еще в конце прошлого тысячелетия. Мы подготовили советы, как настроить почту на iPhone для различных служб и получать все сообщения в приложении Mail.
Как добавить Яндекс почту в iPhone или iPad
К сожалению, ни на iOS, ни на macOS нет шаблона для добавления почты Яндекса в стандартное приложение Почта, как, например, в случае с Gmail. Однако настроить Яндекс почту не составляет особых трудностей.
Для настройки почты из Яндекса в стандартном приложении Почта необходимо воспользоваться ручным вводом настроек учетной записи. Альтернативным вариантом может служить использование официального почтового клиента для iOS (ссылки на приложения в конце статьи).
Если же вы решили добавить почту из Яндекса в стандартное приложение Почта, проделайте следующие шаги:
1. На iPhone или iPad откройте приложение Настройки и перейдите по пути Почта → «Учетные записи» → «Новая учетная запись».
2. Перейдите по пути Другое → Новая учетная запись.
4. Если после нажатия кнопки Дальше напротив каждого пункта появилась «галочка», значит ввод данных осуществлен успешно.
В случае, если вместо «галочек» появилось сообщение об ошибке, проверьте еще раз вводимые данные. Если вы уверены, что вводите правильный логин и пароль, а программа повторно выводит уведомление с ошибкой, перейдите к инструкции ниже, где подробно описан процесс настройки Яндекс.Почты на iOS.
5. На следующем этапе предстоит выбрать, какая информация из сервиса Яндекс должна отображаться на устройстве. Включите параметр Почта, и при необходимости, к примеру, «Заметки».
6. Нажмите кнопку «Сохранить».
По умолчанию на iOS и macOS почта Яндекса автоматически настраивается через протокол IMAP.
7. Начните работу с электронной почтой на iPhone или iPad в приложении Почта.
Как настроить контакты iOS для групповой рассылки
Выполните следующие шаги, чтобы отправить электронное письмо группе на свой iPhone или iPad:
-
Откройконтакты приложение.
-
Нажмите + в правом верхнем углу приложения, чтобы создать новый контакт.
-
в Фамилия или же Компания текстовое поле, введите имя, которое вы хотите использовать для группы электронной почты.
Это может быть хорошим решением назвать этот контакт со словом «группа» в нем, чтобы его было легко обнаружить позже.
-
Прокрутите вниз до Заметки раздел.
-
Введите каждый адрес электронной почты, который вы хотите добавить в группу, через запятую.
Например, если вы создаете группу электронной почты для людей в вашей компании, вы можете написать ее следующим образом:
Не вставляйте адреса в Заметки если вы не хотите вводить их, но не забудьте поставить запятую и пробел между ними. Кроме того, имейте в виду, что этот раздел не следует содержат что-либо еще, кроме адресов, как показано выше (то есть не вводите никаких реальных заметок в области Notes).
-
Нажмите и удерживайте в течение нескольких секундЗаметкичтобы открыть контекстное меню.
-
выберитеВыбрать все из этого меню, чтобы выделить все в Заметкиплощадь.
-
Выбратькопия из нового меню.
-
Прокрутите страницу и коснитесьдобавить адрес электронной почты вещь.
В это время вы можете выбрать произвольный ярлык для этих адресов электронной почты, или вы можете сохранить значение по умолчаниюГлавная или жеРабота, Чтобы изменить ярлык, просто нажмите имя ярлыка слева от текстового поля электронной почты.
-
Нажмите и удерживайте в течение 1-2 секунд текстовое поле электронной почты и выберитеВставить для вставки всех адресов, которые вы только что скопировали изЗаметкираздел.
-
Сохраните новую группу электронной почты с помощьюГотово в верхней части.
Рамблер почта на iPhone
Рамблер почта на iPhone также не принципиально отличается от других почтовых клиентов.
Основным экраном выступает папки входящие. В верхней части можно перейти к другим папкам, а также создать новое письмо. Превью письма — стандартное, но с меньшим количеством строк из основного текста сообщения. Одно нажатие открывает его, долгое прикосновение выделяет одно или несколько писем. Их можно помечать, как важные или спам, перемещать между папками.
В самом сообщении в нижней части находится быстрое меню. В отличие от других программ, здесь использован более классический порядок: ответить, ответить всем, переслать и т.д. Для экономии трафика и дискового пространства Рамблер позволяет загружать приложенные изображения по желанию.
При создании нового письма адресат, копии указываются вручную или выбираются из списка контактов iPhone. В строке Тема есть традиционная скрепка для прикрепления файлов. Через Рамблер-почту можно приложить только фотографии.
Настройка Рамблер почты на iPhone
На вкладке Папки можно загрузить дополнительные приложения Рамблера, а также добавить другой ящик. Поддерживаются Яндекс, Mail.ru, Gmail, Outlook и Qip.ru. Добавление ящиков организовано удобно. Достаточно внести данные об адресе и почте, указать настройки обращения с письмами. Правда в некоторых случаях может понадобиться добавить учетную запись к своей учетной записи Рамблера.
Сами настройки Рамблер почты предполагают оформление поля адресанта, подписи в письме. Можно разрешить или запретить загружать изображения, включить или выключить уведомления, бейдж на иконка, защитить почтовик PIN-кодом.
Что печатать в тему письма
После того, как адрес напечатан, щелкаем левой кнопкой внутри поля «Тема». Здесь нужно напечатать от кого письмо или о чем оно.
![]()
Многие недооценивают значимость этого поля и ничего в него не печатают. Другие же наоборот печатают туда то, о чем хотят написать в письме, то есть используют его для печати текста. Ошибаются и первые и вторые. Попробуем разобраться, в чем тут дело.
Допустим, мы в поле «Тема» ничего не напечатали и отправили письмо. Человек его получит примерно в таком виде:
![]()
Первое, что он увидит: от кого пришло письмо. В моем случае, это адрес электронной почты. Сразу после него идет тема и небольшая часть текста из самого письма.
Как видите, по этим данным совершенно не понятно ни от кого оно, ни что в нем находится.
Проблема в том, что многие люди автоматически сочтут такое письмо рекламой и даже не откроют. А другие пользователи испугаются, что это вирус и сразу удалят его.
Получается, мы рискуем столкнуться с тем, что отправленное письмо не будет прочитано. Причем, мы об этом даже не узнаем. Для нас это будет выглядеть так, как будто письмо было проигнорировано. А получатель будет уверен, что ему ничего не приходило.
Другая чуть менее распространенная ситуация, когда в поле «Тема» печатают сам текст письма. Вот пример того, как его увидит получатель:
![]()
Мало того, что это выглядит нелепо, так еще и не весь текст поместился – часть обрезалась. Если сравнить данную ситуацию с обычной бумажной почтой, то, получается, мы отправили пустой конверт, на котором написали текст письма.
Так что же должно быть в поле «Тема» ? В идеале в нем нужно написать что-то такое, что подтолкнет человека открыть письмо. Прочитав тему, он должен понять, что это нужное сообщение, которого он ждет.
- Запись на консультацию
- Отчет о работе
- Результаты теста
И лучше, конечно, уточнить, что это за консультация, отчет о какой именно работе и что за тест. То есть нужно сделать так, чтобы по теме человек понял, о чем или от кого письмо.
Пример правильной «Темы»:
- Запись на консультацию к терапевту
- Отчет о работе по проекту №325
- Результат теста по физике Иванова А.А.
Пример неправильной «Темы»:
Ответы на частые вопросы
Как переслать ссылку
Скопируйте ссылку. Если это адрес сайта (страницы в интернете), то щелкните правой кнопкой мыши по верхней строке браузера. В меню выберите «Копировать».
Затем вставьте ее в тело письма: правой кнопкой по большому текстовому полю – Вставить.
Нажмите «Отправить» и сообщение со ссылкой уйдет по адресу.
Как отправить письмо сразу нескольким получателям
- Откройте электронный ящик и создайте новое сообщение.
- В поле «Кому» напечатайте адрес первого получателя. Затем нажмите на текстовое поле напротив добавленного адреса и введите следующий адрес.
Таким образом можно добавить несколько контактов. Также их можно указать в строке «Копия».
Как отправить письмо себе
Для этого при составлении письма просто введите свой электронный адрес в поле «Кому».
Как правильно настроить почту на iPhone?
Обходим ограничение на количество вложений фото
По умолчанию операционная система iPhone и iPad позволяет отправлять фотографии с помощью электронной почты. Сделать это можно прямо из приложения «Фото» — выделяете необходимые фотографии, нажимаете иконку «Отправить» и выбираете пункт «Mail» из выпадающего меню. Но этот способ имеет одно ограничение – количество объектов, которые можно прикрепить к письму, ограничено пятью файлами.
Обойти это ограничение можно следующим образом. При создании нового письма зажмите пальцем на свободном пространстве в области ввода текста письма, в появившемся меню «Копировать / Вставить» нажмите на стрелку вправо и выберите пункт «Вставка фото/видео». Далее Вы будете перенаправлены в медитеку устройства, где можно выбрать объекты для вложения. В этом случае ограничение на количество вложений не действует. Единственный минус этого способа – процедуру вставки нужно делать для каждого вложения отдельно.
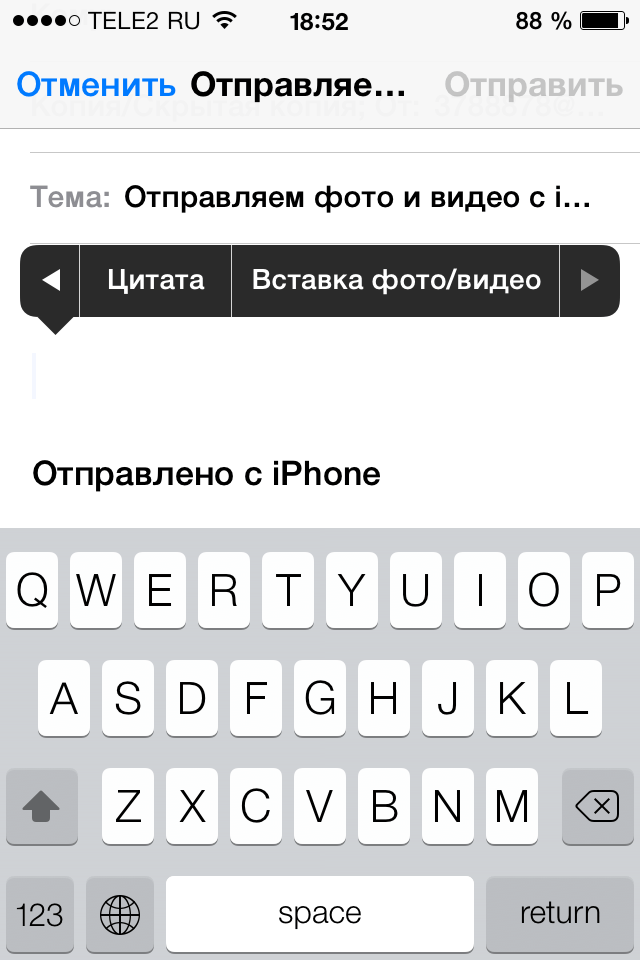
Открываем сохраненные черновики
Часто бывает, что при наборе сообщения, есть необходимость сохранить промежуточный вариант письма для того, чтобы вернуться к просмотру входящих сообщений или запустить другое приложение. Устройство учтиво предлагает сохранить черновик и это, конечно же, можно сделать одним нажатием пальца.
Но как можно вернуться к черновику в дальнейшем, когда это потребуется? Все просто. Длительное нажатие кнопки создания нового письма открывает список всех сохраненных черновиков, что позволяет оперативно перейти к продолжению работы с ними.
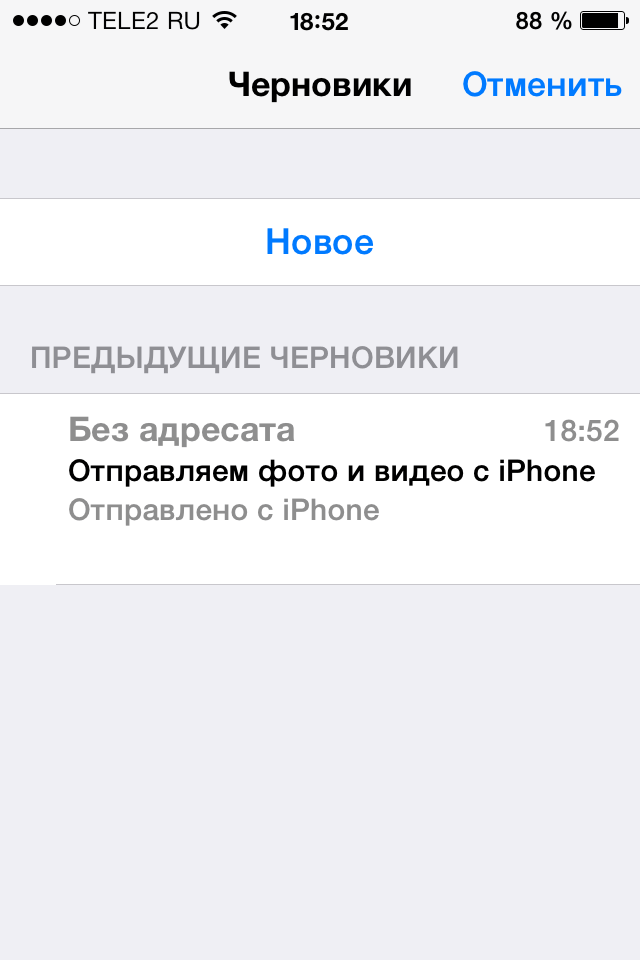
Настраиваем превью писем и размеры шрифта
Все используют электронную почту по разному
Кому-то удобно видеть большее количество писем в списке входящих или исходящих сообщений, кому-то важно оперативно определить содержание письма без непосредственного открытия сообщения. И используя почту на iPhone или iPad, можно легко адаптировать отображение списков сообщений, а также размер шрифтов, под свои потребности
Заходим в «Настройки», выбираем пункт «Почта, Контакты, Календари», далее – параметр «Просмотр». Здесь можно выбрать, как будут отображаться превью всех сообщений внутри почтового клиента. Значение «5 строк» делает предпросмотр максимально удобным с точки зрения быстрого ознакомления с содержимым письма, но уменьшает количество писем, помещающихся на экране устройства. Значение «Нет» позволяет уместить в рамках одного экрана уместить максимальное количество писем, но не загружает ни слова из содержимого письма.
Настроить шрифты в электронной почте можно, используя настройки универсального доступа iOS (Настройки – Основные – Универсальный доступ). Здесь можно увеличить размер букв для всех приложений, поддерживающих масштабирование, что, безусловно, будет очень удобно для людей с плохим зрением.
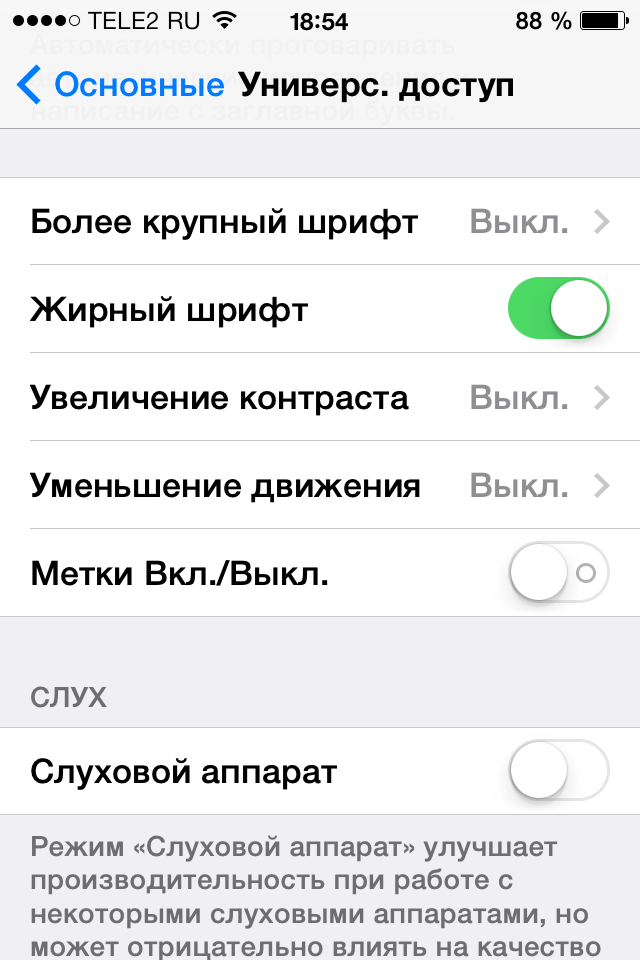
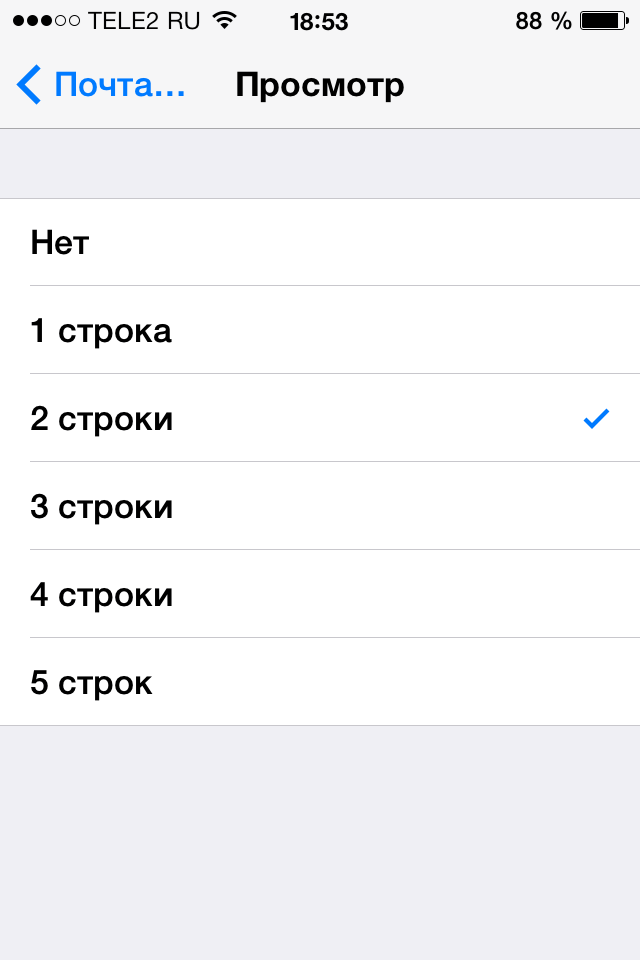
Помечаем все сообщения маркировкой «Прочитано»
В iOS 7 впервые появилась функция, позволяющая поставить маркер «Прочитано» сразу для множества входящих сообщений. Напомним, что в предыдущих версиях iOS такой функции не было, хотя она, безусловно, очень востребована среди активных пользователей электронной почты.
Итак, чтобы обработать сразу все входящие письма, достаточно зайти в почтовый ящик, нажать кнопку «Изменить» (в правом верхнем углу экрана). Сейчас Вы можете отметить те письма, которые необходимо переместить или пометить как прочитанные или важные. Чтобы выбрать сразу все сообщения следует нажать кнопку «Маркир. все» в правом нижнем углу экрана.
Используем «умное цитирование» текста
Пользуясь электронной почтой, очень часто бывает необходимо в ответе на большое входящее письмо указать к какой именно фразе или части из текста, присланного собеседником, относится Ваш ответ. Здесь нам поможет функция «умного цитирования» в почтовом клиенте iOS.
Выделите необходимый отрывок текста и во всплывающем меню выберите пункт «Ответить» или «Переслать», в зависимости от того, какое действие необходимо сделать. Созданное новое исходящее письмо будет содержать цитату именно с тем фрагментом, которые Вы выделили.
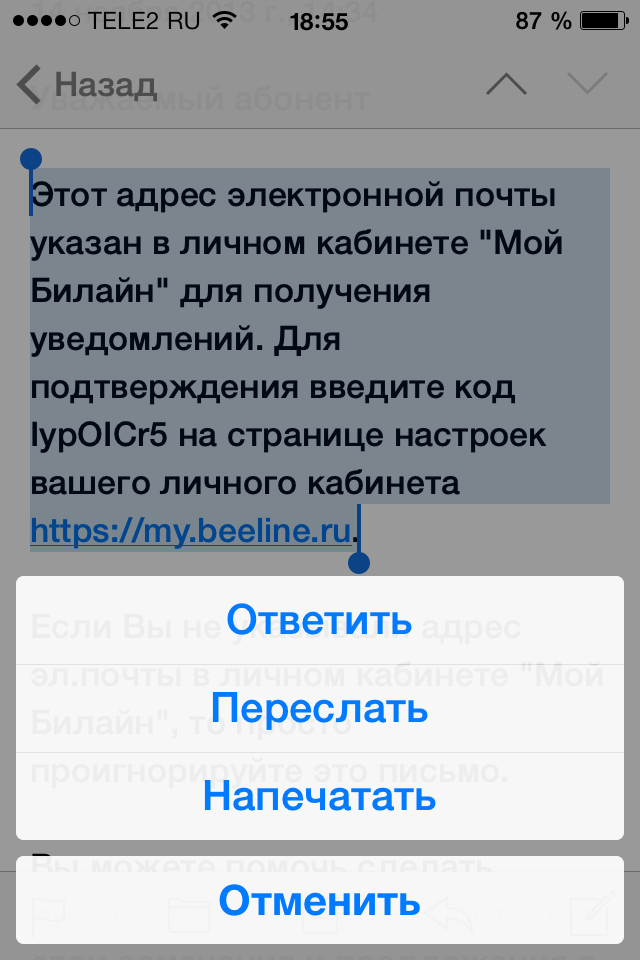
Безусловно, все эти функции почтового клиента iPhone и iPad не являются чем-то недоступным для простых пользователей. Наверняка, многие знают и успешно используют их ежедневно. Но так же очень многие даже не подозревают об их существовании. Надеемся, что эта статья будет полезна, и использование iPhone или iPad станет для Вас еще более удобным.
Если у Вас есть какие-то вопросы или Вам необходимо настроить почту на iPhone, либо разобраться с программами для iPad, звоните, либо приходите к нам в гости. Мы всегда будем рады помочь Вам!
Как прикреплять файлы (фото, видео) к электронному письму (E-mail) на iPhone и iPad
Даже не смотря на всю простоту операционной системы iOS, у новичков могут возникнуть проблемы с некоторыми аспектами. Одним из таких слабых мест стал файл-менеджмент, а если быть более точным — отправка файлов штатным почтовым клиентом. В этом материале мы расскажем как отправлять фотографии, видеоролики, документы и прочие файлы используя электронную почту на iPhone и iPad.
Где располагаются файлы?
Так как iOS является закрытой файловой системой, то даже расположение тех или иных типов файлов может вызывать вопросы. Всё дело в том, что документ, фото или видеоролик могут располагаться в совершенно разных местах. Например, фотографии и видео в приложении «Фото», а документы или прочие файлы в iCloud Drive или каком-нибудь стороннем облачном хранилище, вроде Dropbox или Яндекс.Диск. Поэтому при отправке разных типов файлов подход будет несколько отличаться.
ПО ТЕМЕ: iPhone как МЧС: Экстренный вызов — SOS, Медкарта и еще 4 функции, которые могут спасти вам жизнь.
Прикрепление фото или видео к письму E-mail на iPhone или iPad
Сделать это можно двумя способами.
Способ 1 (приложение «Фото»):
1. Откройте приложение «Фото».
2. Во вкладках «Альбомы» или «Фото» выберите одну или несколько (до 5 штук) фотографий или видео.
3. Нажмите кнопку «Поделиться».
4. Выберите почтовый клиент Почта.
В случае, если вы пользуетесь сторонним почтовым клиентом, например, Spark, повторите пункты 1-3 инструкции выше, а затем в меню Поделиться нажмите кнопку Еще…, установите переключатель напротив напротив почтовой программы в положение Включено, а затем выберите его в главном меню Поделиться.
Способ 2 (приложение «Почта» (Mail)):
1. Откройте приложение «Почта» (Mail).
2. Создайте новое письмо (иконка располагается в правом нижнем углу).
3. Сделайте долгий тап по телу письма в том месте, где должна быть фотография или видеоролик, в появившемся окошке нажмите стрелочку вправо и выберите пункт «Вставить фото/видео».
4. Выберите интересующий вас альбом, а затем фото или видео.
5. В правом нижнем углу нажмите кнопку «Выбрать».
ПО ТЕМЕ: Диктовка, или как перевести речь в текст на iPhone и iPad без ошибок и со знаками препинания.
Как отправить файлы из iCloud Drive через почту на iPhone или iPad
Каждый владелец iPhone, iPod touch или iPad после регистрации персонального Apple ID получает 5 ГБ бесплатного облачного пространства. Оно может использоваться не только для бэкапов данных или хранения фото/видео, но и различных документов и прочих файлов.
1. Откройте приложение «Почта».
2. Создайте новое письмо (иконка располагается в правом нижнем углу).
3. Сделайте долгий тап по телу письма и в появившемся окошке дважды нажмите на стрелочку вправо, а затем тапните по пункту «Добавить вложение».
4. Отыщите интересующий вас документ в iCloud Drive (или в другом облачном хранилище) и тапните по нему.
5. Отправьте письмо с прикреплённым файлом.
Используйте CC и BCC в iPhone Mail
Как и в случае программ для работы с электронной почтой, вы можете отправлять сообщения CC или BCC по электронной почте, отправленной с вашего iPhone. Чтобы использовать любой из этих параметров, коснитесь строки Cc / Bcc, From в новом письме, чтобы развернуть ее до трех полей.
Добавьте получателя в поля CC или BCC таким же образом, как вы добавляете исходного получателя в строке «Кому».
Если на вашем телефоне настроено несколько адресов электронной почты, выберите, с какого адреса отправлять почту. Нажмите на строку От, чтобы отобразить список ваших учетных записей электронной почты. Нажмите на тот, с которого вы хотите отправить электронное письмо.
Как настроить IMAP
Шаг 1. Включите IMAP-доступ
- Откройте Gmail на компьютере.
- В правом верхнем углу нажмите на значок “Настройки” Все настройки.
- Откройте вкладку Пересылка и POP/IMAP.
- В разделе “Доступ по протоколу IMAP” выберите Включить IMAP.
- Нажмите Сохранить изменения.
Шаг 2. Измените SMTP и другие параметры в клиенте
Укажите в своем клиенте данные из этой таблицы. Дополнительную справочную информацию о параметрах IMAP для вашего клиента ищите в Интернете.
| Сервер входящей почты (IMAP) |
imap.gmail.com Требуется SSL: да Порт: 993 |
| Сервер исходящей почты (SMTP) |
smtp.gmail.com Требуется SSL: да Требуется TLS: да (при наличии) Требуется аутентификация: да Порт для SSL: 465 Порт для TLS/STARTTLS: 587 |
| Полное или отображаемое имя | Ваше имя |
| Учетная запись, имя пользователя или адрес электронной почты | Ваш адрес электронной почты полностью |
| Пароль | Ваш пароль Gmail |
Как отправить письмо
Для отправки письма нужно нажать на специальную кнопку. Обычно она так и называется – «Отправить» – и находится либо вверху, над полями, либо внизу, под ними. А во многих почтовых сайтах она есть и там и там.
На кнопку «Отправить» нужно нажимать только один раз! Чем больше раз Вы нажмете на нее, тем больше одинаковых писем придет получателю.
Принцип следующий: написали письмо, навели мышку на «Отправить», щелкнули один раз левой кнопкой и ждете. Как правило, через несколько секунд почтовый сайт напишет, что письмо отправлено.

Задание
Напишите письмо на адрес электронной почты
Представьте, что Вы пишете знакомому, которого не видели несколько месяцев. Кратко расскажите, как у Вас дела и что нового (можно одно-два предложения). Не забудьте про тему!
В течение минуты после отправки на Вашу почту придет автоматический ответ, так сказать, подтверждение того, что письмо получено.
Внимание : это тренировочный адрес, на котором настроены автоматические ответы. Не ожидайте писем от реального человека
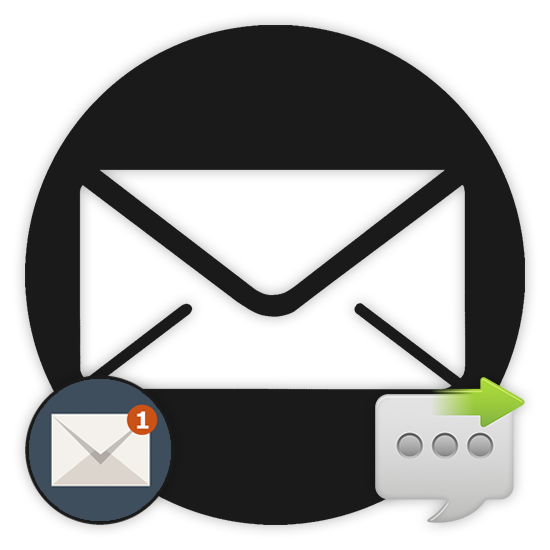
В современных реалиях электронной почтой пользуется большинство юзеров сети интернет, вне зависимости от возрастных категорий. Из-за этого правильное оперирование с почтой является необходимым для любого человека, имеющего явные потребности в интернете и общении.
Как редактировать подпись электронной почты iPhone и другие настройки

После того, как у вас установлена учетная запись электронной почты, есть несколько настроек, которые вы можете настроить, чтобы сделать свой iPhone так, как вы этого хотите.
Одним из этих параметров является ваша электронная подпись. По умолчанию все электронные письма, отправленные с вашего iPhone, включают «Отправлено с моего iPhone» в качестве подписи в конце каждого сообщения. Но вы можете изменить это:
- Нажмитенастройки приложение.
- Прокрутите вниз до почта (или в более старых версиях iOS,Почта, Контакты, Календари) и коснитесь его.
- Прокрутите вниз, пока не увидитеПодпись, Нажмите его.
- Это показывает вашу текущую подпись. Отредактируйте там текст, чтобы изменить его (вы можете применить Все учетные записи или имеют разные подписи За счет нажав эти параметры).
- Нет необходимости сохранять изменения. Просто нажмитепочта в верхнем левом углу, чтобы сохранить изменения.
Если на вашем iPhone установлено несколько учетных записей электронной почты, вы также захотите выбрать, какой из них вы хотите использовать по умолчанию для отправки исходящих сообщений. Сделать это,
- Нажмите настройки.
- Нажмите почта.
- Нажмите Аккаунт по умолчанию.
- Нажмите учетную запись, которую вы хотите использовать по умолчанию.
Эти две настройки только поцарапают поверхность параметров, которые у вас есть. Чтобы узнать все о настройках электронной почты iPhone, прочитайте «Что делают настройки электронной почты iPhone?»?
Как отправить электронную почту
Каждый активный пользователь интернета обязательно пользуется электронной почтой, потому что это очень удобно, быстро и просто. Для того, чтобы отправить электронную почту необходим почтовый ящик от вашего поставщика услуг интернета (провайдера) или зарегистрированный ящик на одном из популярных бесплатных почтовых сервисов — почта yandex.ru, почта mail.ru и gmail. Как завести почтовый ящик, рассмотрено в статье «Как завести электронную почту». Соответственно нужен компьютер и доступ в интернет.
Как отправить электронную почту рассмотрим на примере почтового сервиса «Яндекс. Почта». Алгоритм отправки электронного письма в других сервисах аналогичен и отличается только пользовательским интерфейсом.
- В первую очередь необходимо войти в свой почтовый ящик, введя логин и пароль. При условии, что логин и пароль введены верно, вам откроется страница с папкой «Входящие», где можно увидеть присланные вам письма. В противном случае система откажет в доступе с сообщением о неверном пароле или логине.
- Найдите кнопку «Написать». В яндекс почте она представлена в виде иконки с изображением карандаша на фоне чистого листа бумаги. При наведении на иконку появится подсказка «Написать». Щелкните на этой кнопке.
- После щелчка по кнопке «Написать» откроется чистый бланк отправляемого письма с полями «Кому», «Тема» и большим полем ниже, в котором набирается текст письма.
- Наберите в поле «Кому» электронный адрес получателя, например [email protected]. Если необходимо отправить письмо одного и того же содержания, то наберите адреса через запятую. Например, [email protected], [email protected] и т.д. Наберите в поле «Тема» тему отправляемой почты.
- В самом большом поле ниже напишите текст электронного письма, в котором можно использовать форматирование (менять цвет текста, размер шрифта и т.д.), вставлять смайлики, используя иконки над полем ввода текста. При наведении курсора мыши на каждую иконку, под ней появляется подсказка об ее назначении.
- После того, как все поля заполнены, нужно щелкнуть на кнопку «Отправить» или нажать комбинацию клавиш . Ваше письмо будет доставлено адресату в течение пары секунд. Если не нажимать на кнопку отправки, то электронная почта останется в папке «Черновики», где вы его всегда можете отредактировать и отправить позже.
С помощью электронной почты можно отправлять не только текст, но и файлы (аудио и видео, фото, текстовые документы)
Как отправить фотографию или документ электронной почтой
Электронная почта, с которой отправляются файлы (фотографии, документы и пр.), называется письмом с вложением. Для отправки почты с вложением необходимо сделать следующее:
- Выполнить пункты 1-5 вышеприведенной инструкции. В поле ввода текста письма можно ничего не писать или написать небольшой сопроводительный текст.
- Щелкните по кнопке «Прикрепить файл» изображенной в виде иконки в виде канцелярской скрепки.
- В открывшемся окне проводника найти и выбрать нужный файл, после чего нажать на кнопку «Открыть». Нужный файл загрузиться и отобразиться под полем письма.
- Нажмите кнопку «Отправить» для отправки электронного письма с вложением.
Поделиться.
- https://9726552.ru/kak-otpravit-s-fleshki-na-jelektronnuju-pochtu/
- https://ipt-miit.ru/seti/kak-skachat-ili-otpravit-fajly-s-fleshki-elektronnoj-pochtoj.html
Как отправлять электронные письма электронной почты на iPhone или iPad
Теперь, когда список рассылки или группа была создана, вы можете отправить электронные письма всем этим адресам:
-
Откройконтакты приложение.
-
Найдите группу электронной почты, которую вы создали, и затем откройте эту контактную запись.
-
Нажмите на значок почты, чтобы создать новое письмо из группы. Кроме того, вы можете нажать список писем, которые вы вставляли в текстовое поле во время шага 10 выше.
-
Приложение Mail откроет и запуститДля того, чтобы:поле с получателями группы.
Отсюда вы можете даже перетащить определенные адреса электронной почты и поместить их вBccили жеCcдля отправки слепых копий или копий. Для этого сначала нажмитекдля просмотра всех адресов, а затем нажмите и перетащите их в другое текстовое поле.
-
Теперь вы можете отправить электронную почту своей группы.
Возможно, вы можете отправить электронное письмо в группу из приложения Mail , также, как при отправке обычных писем, но вы, скорее всего, получите сообщение «Недействительный адрес» в этом процессе.
Если вы не хотите отправлять групповые электронные письма с помощью встроенного приложения Mail, просто скопируйте список адресов и отправьте их по электронной почте своим любимым почтовым приложением:
-
Перейти кконтакты приложение и найдите группу электронной почты.
-
Нажмите и удерживайте список адресов в области, в которую вы вставили их во время вышеуказанного шага (шаг 10), и дождитесь появления меню.
-
выберитекопия чтобы мгновенно скопировать весь список адресов.
-
Откройте приложение электронной почты и найдите область, в которую вы должны ввести адреса электронной почты.
-
Вместо ввода, просто коснитесь и удерживайте в течение секунды, а затем выберитеВставить.
-
Теперь, когда группа была вставлена в приложение электронной почты, вы можете отправить электронное письмо всем им, как вы можете использовать приложение iOS Mail.
Комментарии
Войти с помощью:
Subscribe
Notify of
new follow-up comments
new replies to my comments
Новости Apple и технологий за неделю
Получай лучшие материалы раз в неделю на почту!
Мы против спама. Нажимая кнопку «Получать», Вы автоматически соглашаетесь с политикой конфиденциальности и даете свое согласие на обработку персональных данных. Ваши данные не будут переданы третьим лицам.
Последние записи
Твик BigShotJb позволяет делать длинные скриншоты
Как установить джейлбрейк Electra для iOS 11.4.1 – iOS 11
Вышла новая версия джейлбрейка Electra 1.2.0 для iOS 11 – iOS 11.4.1
Стоит остерегаться вредоносных быстрых команд Siri
iPad mini 5 может поддерживать Smart Keyboard и Apple Pencil
Популярное
Твик BigShotJb позволяет делать длинные скриншоты
Как установить джейлбрейк Electra для iOS 11.4.1 – iOS 11
Вышла новая версия джейлбрейка Electra 1.2.0 для iOS 11 – iOS 11.4.1
Стоит остерегаться вредоносных быстрых команд Siri
iPad mini 5 может поддерживать Smart Keyboard и Apple Pencil
Как отключить FaceTime на iPhone, iPad или Mac
Инструкции
Твик BigShotJb позволяет делать длинные скриншоты
Как установить джейлбрейк Electra для iOS 11.4.1 – iOS 11
Вышла новая версия джейлбрейка Electra 1.2.0 для iOS 11 – iOS 11.4.1
Стоит остерегаться вредоносных быстрых команд Siri
iPad mini 5 может поддерживать Smart Keyboard и Apple Pencil
Как отключить FaceTime на iPhone, iPad или Mac
Pwn20wnd советует избегать обновления ПО, несмотря на баг FaceTime…
Apple на время отключила групповые звонки по FaceTime
В итоге
Почта Mail на iPhone представляет собой очень удобный и многофункциональный почтовый клиент. Если нет предубеждений против него, то Mail можно использовать для всех почтовых ящиков на iPhone. Настройки почты достаточно простые, а крупные сервисы поддерживаются автоматически.
Клиент Outlook позволяет работать с календарем, а также предлагает несколько вариантов хранения данных в облаке — Dropbox и OneDrive. Кроме того, Outlook в теории имеет больше шансов на то, чтобы работать с корпоративной почтой.
Gmail предлагает возможность прикреплять к письмам скетчи, нарисованные на экране от руки, что может быть удобно в некоторых случаях.
Mail.ru сделала неплохое почтовое приложение для iPhone, к которому запросто подключаются другие ящики.
Яндекс.Почта для iPhone тоже неплоха, но работает только с Яндексом.
Самая слабая позиция, наверное у Рамблера и его почты.
































