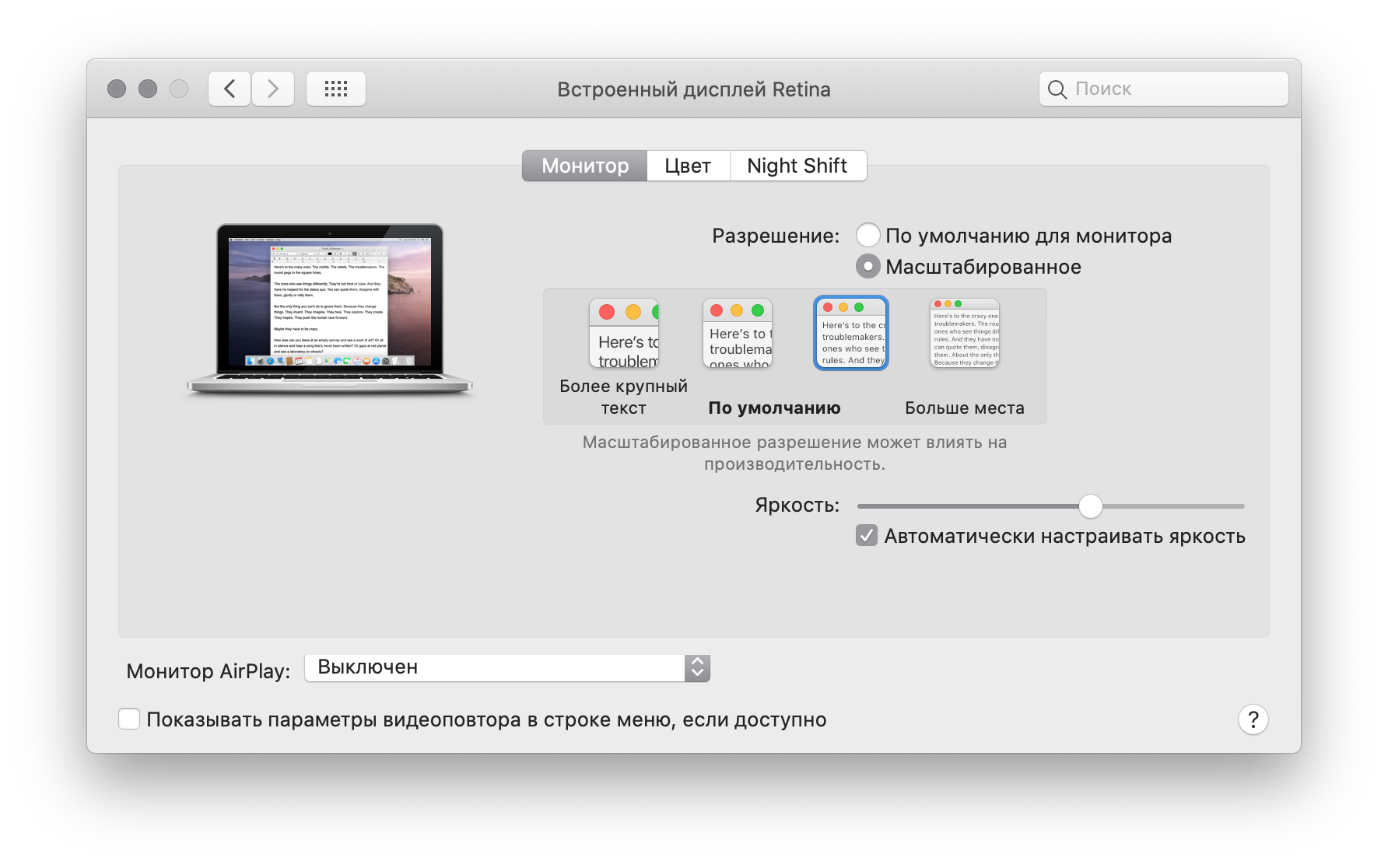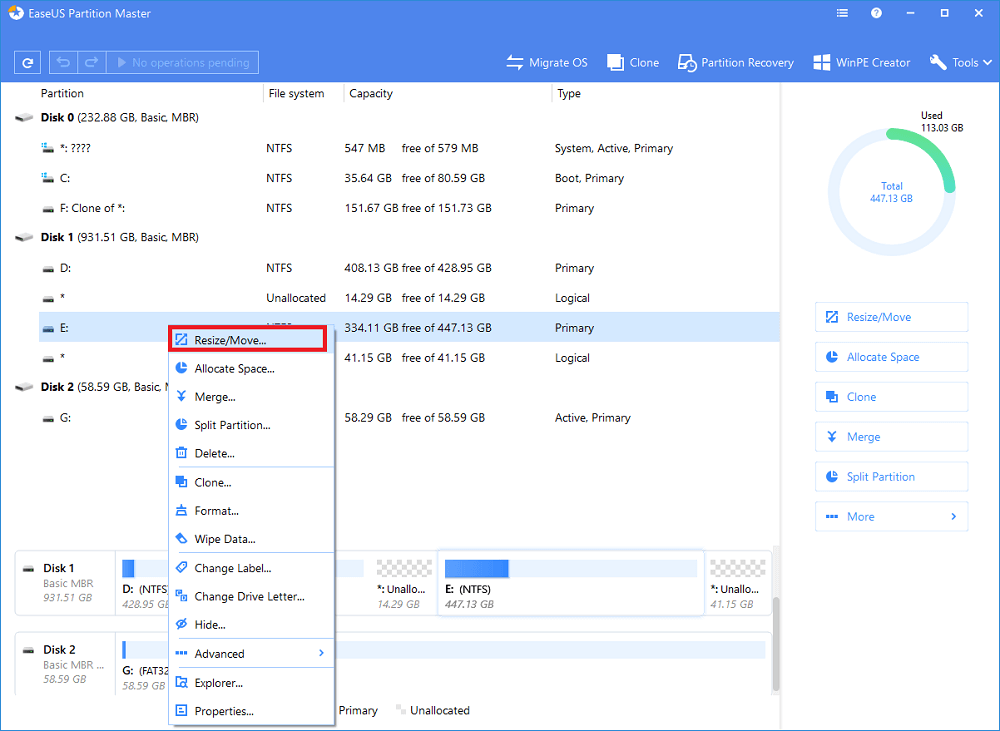Как работает AirPlay на iOS?
Несмотря на максимально простое исполнение функции, у многих пользователей все еще возникают вопросы по поводу AirPlay. Как можно включить и в каких режимах это работает? На мобильных устройствах Apple технология может работать в трех разных режимах:
- Первый – демонстрация изображения с экрана. Чтобы включить этот режим необходимо включить Wi-Fi и Bluetooth, затем открыть центр управления и выбрать опцию AirPlay. Устройство перейдет в режим поиска приемников и покажет все доступные. Таким образом можно транслировать игры, запущенные в полноэкранном режиме. А если разработчик озаботился полноценной поддержкой технологии, то появится доступ к совместной игре и видоизмененный интерфейс.
- Второй режим – демонстрация видео на внешний дисплей. Для этого потребуется включить видео на мобильном устройстве, имеющем встроенную поддержку AirPlay: iPhone или iPad. Для начала стоит запустить видеофайл на телефоне или планшете, найти логотип AirPlay в нижней части дисплея, нажать на него и выбрать нужный приемник.
- Третий режим – трансляция аудио на внешний источник. Для этого необходимо открыть центр управления, жестом пролистывания перейти на экран проигрывателя, нажать на кнопку AirPlay и выбрать подходящую стереосистему (стереосистема необязательно должна поддерживать AirPlay, достаточно наличия Bluetooth 4-й версии).

Как вывести изображение с iPhone на компьютер с Windows
В Windows отсутствуют встроенные средства для получения трансляции с iPhone с помощью AirPlay по Wi-Fi, но это можно реализовать с помощью условно бесплатных программ, о которых и поговорим. Для их использования оба устройства должны быть подключены к одной беспроводной сети. В случае, если при подключении возникают проблемы, попробуйте отключить файрволл на вашем компьютере.
5KPlayer
5KPlayer — полностью бесплатная программа, позволяющая выполнять трансляцию с iPhone на компьютер, а также записывать видео с экрана (а заодно и работать в качестве медиа-плеера).
- Скачайте 5KPlayer с официального сайта https://www.5kplayer.com/5kplayer-download-windows.htm и установите программу на компьютер.
- При запросе на доступ к сетям от брандмауэра Windows, дайте такое разрешение.
- Во время первого запуска программа попросит зарегистрироваться: делать это не обязательно, достаточно один раз отказаться от регистрации (нижняя кнопка в окне).
- На вашем iPhone или iPad откройте пункт управления (свайп с нижнего края экрана) и выберите пункт «Повтор экрана».
- В списке выберите 5KPlayer.
После выполнения подключения экран вашего iOS устройства отразится на экране компьютера — можно пользоваться, а при необходимости и записать видео со звуком.
ApowerMirror
ApowerMirror также позволяет пользоваться своими функциями бесплатно (но есть и платная версия с расширенной функциональностью). После загрузки, установки программы и регистрации бесплатного аккаунта, просто выберите вкладку «iOS» в ней, и вы увидите всё, что нужно сделать: открыть пункт управления iPhone и вывести изображение на компьютер.
Всё работает исправно и быстро, а при желании, вы можете записывать экран телефона или создавать скриншоты сразу на компьютере. Загрузка ApowerMirror доступна на официальном сайте https://www.apowersoft.com/phone-mirror
LonelyScreen AirPlay Receiver
LonelyScreen AirPlay Receiver — очень простая программа, исправно выполняющая свою функцию: прием изображения с iPhone и iPad по AirPlay (встроенная технология трансляции в iOS).
- Установите LonelyScreen с официального сайта https://www.lonelyscreen.com/download.html и запустите программу.
- В пункте управления на iPhone (открывается жестом вверх с нижнего края экрана) нажмите по пункту «Повтор экрана».
- В списке доступных устройств для передачи вы увидите LonelyScreen, нажмите по нему.
- После подключения экран iPhone отразится на компьютере в окне программы.
Какие-то дополнительные действия не требуются, разве что стоит обратить внимание, что в программе присутствует функция записи экрана iPhone (для этого нажмите по стрелке в правом нижнем углу). До недавних пор программа была бесплатной, теперь, к сожалению, просит приобрести лицензию, но некоторое время работает и без неё
Интересно, что на моем компьютере установлена еще бесплатная версия LonelyScreen (не обновлял со времени установки) и исправно работает
До недавних пор программа была бесплатной, теперь, к сожалению, просит приобрести лицензию, но некоторое время работает и без неё. Интересно, что на моем компьютере установлена еще бесплатная версия LonelyScreen (не обновлял со времени установки) и исправно работает.
Mirroring360
Mirroring360 — платная программа для получения трансляций как по AirPlay с iOS-устройств, так и с других ПК или смартфонов. Вы можете воспользоваться 7-дневной бесплатной версией, чтобы попробовать её возможности.
- Скачайте Mirroring360 с официального сайта https://www.mirroring360.com/
- После установки программы, нажмите Request Free Trial, введите ваш E-mail и желаемый пароль, а затем нажмите Activate.
- В запущенной программе делать ничего не нужно: достаточно начать трансляцию, включив функцию «Повтор экрана» на вашем iPhone (в списке выбрать устройство с именем вашего компьютера), как и в предыдущих таких утилитах.
Из интересных функций программы — трансляция изображения с вашего компьютера в Интернет: после нажатия кнопки Start Sharing в главном окне Mirroring360, вы получите ссылку, зайдя по которой другие пользователи смогут увидеть ваш экран.
Передача изображения с iPhone и iPad на Mac OS
Если у вас компьютер Mac, то для трансляции на него изображения с iPhone вы можете использовать как встроенные средства системы, если вам подойдет кабельное подключение, так и сторонние приложения, если необходимо выполнять подключение по Wi-Fi.
Вывод изображения iOS на Mac в QuickTime Player
Задействовать QuickTime Player для трансляции экрана iPhone на Mac и, при необходимости, записи содержимого, возможно с помощью такого метода:
- Подключите iPhone кабелем к вашему Mac, при появлении запроса о том, нужно ли доверять компьютеру — подтвердите доверие.
- Запустите QuickTime Player в Mac OS (через папку «Программы» или поиск в строке состояния вверху справа). В меню QuickTime Player выберите «Файл» — «Новая видеозапись».
- В открывшемся окне нажмите по стрелке рядом с кнопкой записи и в пункте «Камера» укажите iPhone.
Сразу после этого его экран отразится на рабочем столе Mac OS. При необходимости записи видео есть возможность указать качество записи, источник записи звука.
Программы для того, чтобы показать экран iPhone на Mac OS
Почти все программы, которые были описаны в разделе про Windows, поддерживают также и Mac OS, вы можете использовать 5KPlayer, Mirroring360, ApowerMirror, LonelyScreen и другие утилиты, а процесс не будет отличаться от уже изложенного.
Чтобы не оставлять эту часть обзора пустой, предложу ещё одну отличную программу, которая, к сожалению, бесплатно работает лишь 7 дней и при этом отображает свой знак внизу экрана. Тем не менее, она стоит внимания как одно из лучших решений для передачи изображения с экрана и записи видео.
- Скачать Reflector 3 для Mac OS (есть версия и для Windows) можно с официального сайта https://www.airsquirrels.com/reflector/download
- После запуска программы вы можете ничего не делать, а можете изучить настройки, используя значок в строке состояния.
- На вашем iPhone откройте пункт управления и включите повтор экрана. Выберите устройство с именем вашего компьютера Mac.
- На экране Mac OS появится код, введите его на iPhone.
- Сразу после этого начнется передача изображения с экрана iPhone на экран компьютера или ноутбука Mac.
На этом завершу. В действительности это не все такого рода программы, но я постарался выбрать лучшие из них, в том числе и бесплатные, надеюсь, для ваших задач их окажется достаточно.
Используйте AirPlay для потоковой передачи и отображения содержимого с ваших устройств Apple на устройство Apple TV или совместимый с AirPlay 2 телевизор Smart TV. Запускайте потоковое воспроизведение видеозаписей. Общий доступ к фотографиям. Или дублируйте изображение экрана вашего устройства.
Отключите диапазон 5 ГГц и включите диапазон 2,4 ГГц вашего маршрутизатора
Airplay может не работать на телевизоре Samsung, если телевизор и хост-устройство подключены через сеть с частотой 5 ГГц, поскольку телевизоры Samsung уже давно имеют проблемы с сетью в сетевом диапазоне 5 ГГц. В этом контексте отключение сети 5 ГГц и использование диапазона 2,4 ГГц может решить проблему.
- Перейдите на веб-портал вашего маршрутизатора с помощью веб-браузера и войдите в систему, используя учетные данные.
- Теперь откройте «Настройки» и выберите «Беспроводная связь».
- Затем снимите флажок с опции 5 ГГц и, если необходимо, не забудьте установить флажок 2,4 ГГц.Отключите диапазон 5 ГГц в настройках маршрутизатора.
- Теперь примените изменения и подключите свои устройства (например, телевизор Samsung и главное устройство) к полосе частот 2,4 ГГц. Если телевизор или хост-устройство запрашивают подключение к полосе частот 5 ГГц, нажмите «Отмена».
- Затем проверьте, нормально ли работает телевизор Samsung с Airplay.
- Если нет, проверьте, помогает ли восстановление пароля Wi-Fi по умолчанию проблему с Airplay.
Если проблема не исчезнет, проверьте, решает ли переключение между проводной и беспроводной сетью проблему с Airplay.
Part 3: Windows software for AirPlay mirroring
Another important feature of AirPlay is to show entire screen of your iPhone, iPad or Mac on the Apple TV. To achieve the same thing on Windows, you can try the software below.
Apeaksoft iOS Screen Recorder
Cons
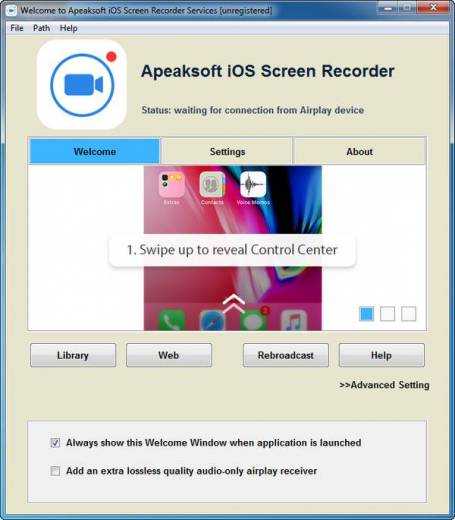
As an alternative solution of AirPlay on Windows, Apeaksoft iOS Screen Recorder (https://www.apeaksoft.com/ios-screen-recorder/) offers more benefits, like:
1. Mirror whatever on your iOS screen to your PC wirelessly.
2. Record the screen of iPhone, iPad or iPod on your computer simply.
3. Utilize hardware acceleration technology to minimize lag.
4. Use hotkeys to control the process.
5. Export HD videos in MP4 after recording.
6. Support all models of iPhone, iPad and iPod Touch.
Pros
1. It is compatible with iOS 12 and earlier.
2. The video output quality is great.
Cons
1. It is a paid application, though the price is affordable.
AirServer
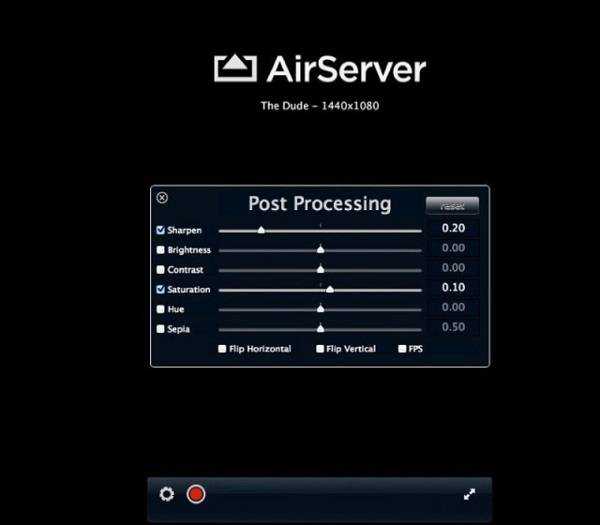
Principal features:
1. Turn your PC into a universal mirroring receiver.
2. Mirror to the same screen using AirPlay and Miracast at the same time.
3. Cast iPhone screen to your PC with no lag.
4. Offer the screen recording option when mirroring.
Pros
1. This alternative to AirPlay for Windows is not restricted to iOS devices and Mac.
2. AirServer can display more than 8 connections simultaneously.
Cons
1. The configuration is pretty complex and easy to make beginners confused.
AirMyPC for Windows
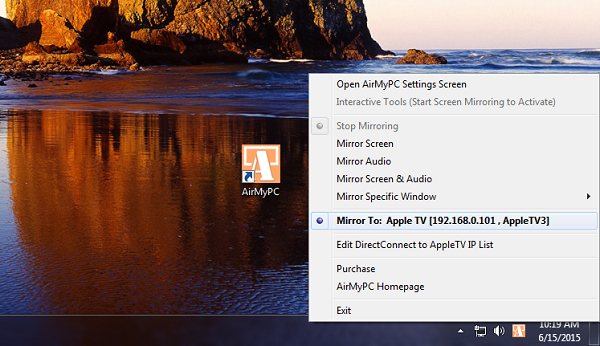
Key features:
1. Mirror your PC screen to iOS devices, Apple TV or Chromecast.
2. Cast photos, videos and music from PC to another device wirelessly.
3. Send desktop screen and computer speakers separately or simultaneously.
4. AirPlay webcam and microphone to your TV.
Pros
1. This alternative for AirPlay on Windows is easy to navigate.
2. Everything is mirrored via wireless.
Cons
1. You have to purchase the application and add-ons.
X-Mirage for Windows
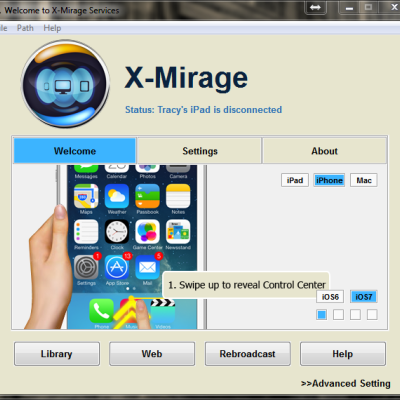
Main features:
1. Mirror iPhone, iPad and iPod screen to any PCs.
2. X-Mirage streams contents between iOS devices and Windows.
3. Record screen and audio from iOS on PCs.
4. Cast multiple iOS devices to your PC at the same time.
Pros
1. The AirPlay alternative for Windows supports one-click recording.
2. The interface is straightforward.
Cons
1. The Windows version is different with the one for Mac, though the price is the same.
Как вывести видео, фото, аудио с iPhone / iPad на компьютер Mac или Windows с помощью функции AirPlay
Несмотря на популярность функции AirPlay у пользователей, Apple лишь в 2021 году разрешила использовать Mac в качестве приемников. Более подробно о том, как вывести видео, фото, аудио с iPhone / iPad на компьютер Mac при помощи функции AirPlay мы рассказывали в этом материале.
Обойти запрет Apple для пользователей Windows можно с помощью сторонних эмуляторов, например, AirServer или Reflector. Первый обойдется в $20. Приложение доступно в версиях для Mac и Windows и может работать с Google Cast и Miracast. Пользователи могут бесплатно опробовать программу в течение 14 дней. Reflector ($15) представляет собой более дешевую альтернативу AirServer и так же поддерживает Google Cast и Miracast. Доступен пробный период сроком на 7 дней.
Шаг 1. Установка нужного софта.
Для того чтобы наш компьютер мог выступать AirPlay сервером, нужно установить одну из вышеназванных программ. Они позволят нашему iOS-устройству видеть наш Windows компьютер как устройство, поддерживающее AirPlay, и транслировать на него контент. Что AirServer, что Reflector выполняют совершенно одинаковые функции. Разница лишь в том, что Reflector в качестве оформления берет «рамку» из вашего iOS-устройства, т.е. если вы транслируете с iPhone, то вся транслируемая картинка будет показана как бы на iPhone. AirServer же такими красивостями не страдает и показывает только картинку безо всякого там iУстройства.
Экран устройства:
Трансляция в AirServer:
Трансляция в Reflector:
Хочу заметить, что обе программы платные, и на горе любителям халявы я не нашел в Интернете кряков и ключей к ним, так что в обзоре придется довольствоваться ознакомительными режимами. В ознакомительном режиме AirServer можно использовать 7 дней. Reflector же вырубается через 10 минут после запуска программы. Печалька.
Начнем с AirServer. Скачиваем программу с сайта разработчика. Для того чтобы получить Trial-версию, нужно ввести свой (на него придет ссылка для загрузки). Итак, идем на сайт www.airserverapp.com/ru/Download и скачиваем на свой компьютер бесплатную версию программы. На сайте есть подсказки на русском языке, так что тратить время на скриншоты я не буду. Все и так понятно. Устанавливаем загруженную программу. Запускаем. В Trial версии обязательно подключение к Интернету при запуске, т.к. при каждом запуске у вас будут просить ввести , на который вы заказывали вашу ссылку на бесплатную копию программы. (Вот вам маленький лайфхак: можно наделать кучу имэйлов и бесконечно заказывать на них ссылки и вводить их потом в окно при запуске программы. Таким образом, на год халявы вам нужно 12 мес. х 4 нед. = 48 левых имэйлов). Итак, после запуска программа сразу же сворачивается в трей и приступает к работе.
С Reflector все точно так же. Заходим на сайт www.reflectorapp.com, качаем, устанавливаем, запускаем, жмем Try Reflector, читаем жлобское предупреждение, что через 10 минут вашей трансляции конец, и приступаем к шагу 2.
P.S. На Windows 7 и Windows 8 запускайте программы от имени администратора. От греха подальше. И на всякий случай, Windows RT данные программы не поддерживает, как и все десктопные, если кто не знал.
Трансляция видео с устройства iPhone, iPad или iPod touch
- Подключите устройство к той же сети Wi-Fi, что и устройство Apple TV или совместимый с AirPlay 2 телевизор Smart TV.
- Найдите видео, которое нужно транслировать.
- Нажмите . В некоторых сторонних приложениях сначала может потребоваться нажать другой значок.* В приложении «Фото» нажмите , а затем — .
- Выберите устройство Apple TV или совместимый с AirPlay 2 телевизор Smart TV. Нужна помощь?
Чтобы остановить потоковое воспроизведение, коснитесь значка в используемом приложении, а затем выберите устройство iPhone, iPad или iPod touch из списка.
* Некоторые приложения для работы с видео могут не поддерживать AirPlay. Если использование AirPlay с приложением невозможно, проверьте в App Store для tvOS доступность этого приложения для Apple TV.
Трансляция аудио- и видеоконтента с iOS-гаджета на компьютер
Передавать данные через AirPlay можно в потоковом или зеркальном режиме. Первый вариант обеспечивает проигрывание аудио- и видеофайлов по беспроводной сети. Задумка зеркального режима – отображение, например, экрана вашего смартфона на телевизоре.
Чтобы настроить AirPlay на операционной системе Windows, потребуется:
- Windows XP, 7, 8, 10 и iOS-гаджет, которые подключены к одной сети Wi-Fi.
- Специальная программа (например, AirServer и Reflector).
Всю процедуру можно разделить на два этапа: установка софта и запуск трансляции на iPhone/iPad.
Разбираться в нюансах инсталляции программного обеспечения мы будем на примере утилиты AirServer. Она передает картинку с минимальными задержками и в хорошем качестве. Программу используют для игр, приложений, просмотра фото и фильмов.
AirServer – кроссплатформенная программа: она работает на Mac OS, Windows и даже на Android.
Экран устройства:
Отображение в AirServer:
Стоит знать, что AirServer и Reflector – платные программы, но ими можно пользоваться в ознакомительном режиме. Ознакомительный период AirServer составляет 14 дней.
Порядок установки:
3. Выберите нужную версию программы. Windows 7 64-битный отличается от 32-битного тем, что последний не способен читать более 4 ГБ RAM.
4. Откройте установочный файл и следуйте инструкции на экране.
После запуска AirServer свернется в трей.
На операционных системах Windows 7 и 8 рекомендуем запускать программу от имени администратора (кликните правой кнопкой мыши по ярлыку, в появившемся окне выберите «Запустить от имени администратора»).
Вторая часть процесса – включение трансляции на iOS-устройстве. Для этого:
- Смахните экран снизу вверх. Откроется программа «Пункт управления».
2. Нажмите на значок AirPlay.
3. Выберите в списке имя компьютера в сети, на котором активирован AirServer.
4. Включите функцию «Видеоповтор/Mirroring».
После этого действия на iOS-гаджете будут отображаться на экране ПК.
Отключить трансляцию на Windows 10 или на более ранних версиях ОС можно таким же путем, только в обратной последовательности.
Более быстрый способ вывести фото или видео на экран ноутбука:
- Откройте нужный файл (изображение, видео или аудио).
- Найдите кнопку AirPlay.
3. Выберите устройство, на которое будет осуществляться трансляция.
В связи с этим возникает вопрос, можно ли играть в игры на ПК, используя AirPlay. Отвечаем – да, конечно. Для этого:
- Откройте панель многозадачности.
2. Листайте влево до ползунка громкости.
3. Нажмите на значок AirPlay.
4. Выберите из списка нужный компьютер и не забудьте включить «Видеоповтор».
Теперь все, что происходит на дисплее iSO-гаджета, будет транслироваться на экран ПК без необходимости использовать Apple TV.
Программы для аудио и видео трансляций
Помимо AirServer и Reflecor есть еще немало программ для трансляции с iOS на Виндовс.
AirParrot
Специальный плеер для трансляций на Windows и AppleTV с поддержкой AirPlay. Позволяет транслировать изображение с экрана, а также открывать графические, музыкальные и медиафайлы в высоком качестве до 1080p с частотой кадров до 80 с возможностью сохранять отчет о трансляции в указанной папке.
Как пользоваться программой Rufus
Отличительной чертой AirParrot является то, что можно показывать одну программу на AppleTV и в тоже время находиться в другой на ПК. То есть можно транслировать фильм на AppleTV и заниматься другими делами в компьютере без потери трансляции.
AirMyPC
Позволяет транслировать отображение компьютера на AppleTV/Chrome, а также на iOS и Android девайсы. Такие опции как «отправить только видео» и «отправить только аудио» на Apple TV являются преимуществами, отличающими AirMyPC от её аналогов. С помощью этих опций можно будет просмотреть видео без звука или же наоборот оставить только аудио. Также доступна инновационная функция «Education Interactive Tools Suite», которая позволит рисовать, писать, а также вводить и аннотировать в любом окне и всё это будет отображаться на iPhone или iPad.
AirFoil
Полезный инструмент для трансляции любых аудио носителей из системы Виндовс. Особенностью AirFoil является то, что в качестве источника звука можно использовать любое приложение, то есть возможно слушать музыку из Windows Media Player, Real Player, MPlayer, QuickTime Player, а также из браузера и даже игр.
Tuneblade для Windows
Tuneblade — простая утилита для прослушивания музыки, позволяющая транслировать аудио потоки всей системы на устройства AirPort Express, Apple TV и динамики с поддержкой AirPlay. Возможность использовать AirPlay в Windows позволит легко воспроизводить музыку одновременно на нескольких девайсах, и наслаждаться музыкой в идеальной синхронизации.
Как сделать повтор экрана iPhone на Windows
Сейчас многие компьютерные мониторы частично используются для просмотра телевидения. Проецировать изображение с экрана айфона можно и на них.
Так как с MAC X OS проблем с подключением через AirPlay возникнуть не должно, лучше разобраться, как это сделать на ПК на Windows. Понадобится специальная программа, работающая с сигналом AirPlay, например, ApowerMirror, AirServer или Reflector.
Обратите внимание! Получить доступ к файловой системе айфона таким образом не получится. Это условия безопасности Apple
Функционал и способ подключения у всех программ одинаковый, поэтому инструкция универсальна:
- Подключить смартфон и ПК к Wi-Fi.
- Скачать, установить и запустить утилиту на компьютер.
- На айфоне включить AirPlay.
- Найти в поиске компьютер (сигнал от программы) и подключиться.
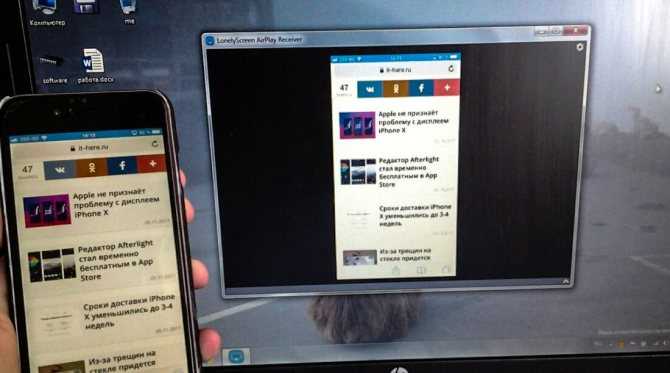
Повтор экрана можно включить на любом компьютере на Windows
После этого изображение экрана смартфона станет доступно на мониторе компьютера.
Как подключить айфон к телевизору через HDMI
Повторение картинки через кабель HDMI сейчас популярно из-за простоты и отсутствия лишних заморочек, но в случае с айфоном они будут. В отличие от обычного ноутбука разъема для подключения провода на корпусе смартфона не найти, нужен переходник или адаптер.
Данное устройство доступно для покупки у официальных ритейлеров Apple. Также на помощь могут прийти небезызвестный АлиЭкспресс и магазины электронной техники. Но стоит иметь ввиду, что с неоригинальными адаптерами смартфон периодически отказывается работать.

Подключение данным способом возможно к большинству телевизоров и домашних кинотеатров
Подсоединяя iPhone через HDMI, подключение происходит автоматически. Но гаджет будет доступен только в качестве внешнего накопителя, поэтому перенести файлы на ТВ не получится. Впрочем, посмотреть фотографии, видео с камеры или воспроизвести музыку можно без проблем.
Важно! Для iPhone 4S и ниже нужно искать переходник Digital AV Adapter, для пятого поколения и новее — AV Adapter Lightning