Действия по обновлению Windows XP до Windows 7
Обновление с Windows XP до Windows 7 -это простой процесс, который требует всего лишь нескольких простых шагов, но требует некоторого времени из-за количества файлов, которые необходимо переместить
Прежде чем продолжить, важно знать системные требования, чтобы увидеть, соответствует ли их компьютер:
- Процессор: процессор на частоте 1 ГГц 32 или 64 бита.
- ОЗУ: 1 ГБ для 32-разрядной версии и 2 ГБ для 64-разрядных.
- Жесткий диск: не менее 16 ГБ свободного места (32 бита) или всего 20 ГБ (64 бита).
- Графическая карта: DirectX 9.0 совместимая.
Версии W7 ISO для загрузки:
- 32-разрядная версия Windows 7: загрузка
- 64-разрядная версия Windows 7: загрузка
Это то, что вам нужно сделать, чтобы обновить операционную систему:
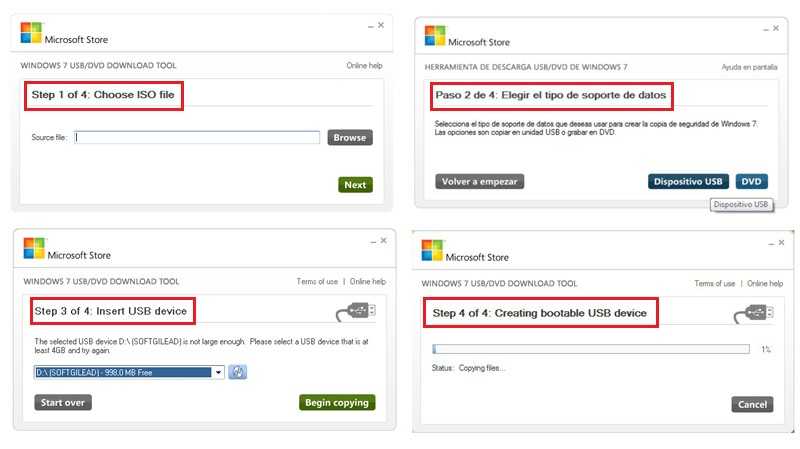
Сделайте резервную копию наиболее важных файлов на вашем компьютере. Вы можете хранить те из них, которые вы считаете жизненно важными, во внешней памяти, в облаке или с помощью специальных инструментов.
Пора создать установщик USB . Но сначала убедитесь, что вы загрузили ISO-файл операционной системы W7 в первую очередь (* Перейдите по ссылкам выше).
После того, как он у вас есть, вам нужно скачать программу «Windows USB/DVD Download Tool» . Для этого введите этот URL в своем браузере: https://archive.codeplex.com/?p=wudt . Оказавшись внутри, нажмите кнопку скачать архив в правом верхнем углу.
После загрузки установите программу
Это важно для обновления. Затем откройте его, чтобы начать с копии установочного образа на USB-накопителе
Начать поиск путь, по которому Windows 7 ISO является . Нажмите» Обзор » или» Папки » и ищите в своих каталогах, пока не найдете его. Когда вы поднимете его, нажмите « Далее » или « Далее ».
Выберите тип носителя для копирования. В нашем случае нажмите «Устройство USB».
На следующем экране вы должны выбрать соответствующее устройство . Нажмите на панель, чтобы выбрать USB, который вы собираетесь использовать (* должен быть подключен). Если он не появляется, нажмите кнопку справа и посмотрите снова.
Выбрано сейчас, нажмите «Начать копирование» , чтобы начать передачу. Пусть программа сделает все остальное.
По окончании перезагрузит ПК с подключенным USB и войдет в BIOS . Вы должны установить, что эта внешняя память-это то, на что смотрит компьютер при загрузке. Найдите раздел « Загрузка » или « Загрузка » и измените параметры, чтобы сделать это.
Перезагрузите компьютер, дайте ему обнаружить памяти и начните установку . Остальная часть процесса довольно проста и требует не более, чем принять по запросу и дождаться передачи данных.
Получение обновлений Windows XP после окончания поддержки
У многих пользователей все еще установлена эта легендарная система. Однако, ее поддержка прекратилась в 2014 году, что означает, что никто из пользователей больше не может получать никаких обновлений для Windows XP, а ведь многие из них связана с безопасностью системы. Понятно, почему Майкрософт так поступила, это подтолкнуло многих пользователей к переходу на более современные версии систем.
Тем не менее эта ОС до сих пор популярна, потому что не требует много ресурсов и идеальна для устройств с не самым мощным железом. Но, в случае использования, хотелось бы получать и обновления. Сделать это можно, ведь в 14 году была прекращена поддержка только обычных версий XP, а многое оборудование продолжает работать на системах Windows POS и Embedded, которые сделаны на основе этой ОС, и их поддержка продолжится до 2019 года.
Windows 10 бесплатно – как перейти
Если рассматривать возможность получения официальной лицензионной ОС, то сейчас пользователи могут использовать для этого:
- Утилиту Windows Upgrade Assistant;
- Чистую установку системы с условием того, что она ранее была инсталлирована и активирована;
- Использование ключа от более старой версии ОС.
Но все эти методы могут сработать только при условии, что вами будут соблюдены определённые условия:
- Для такого процесса вы даже не будете рассматривать установленные версии Vista или XP;
- В той системе, с которой вы желаете перейти на «десятку» уже инсталлированы все последние обновления;
- На текущей системе должна присутствовать официальная лицензия;
- Ваше «железо» должно соответствовать минимальным требованиям «десятки».
Итак, если вы ищите наиболее простой вариант, как бесплатно перейти на Windows 10, то вам придётся представиться компании Майкрософт в качестве человека с ограниченными возможностями. Для этого компанией был создан специальный сайт, который позволит провести апгрейд системы максимально комфортно. Чтобы упростить процесс, пользователям стоит использовать вышеупомянутую утилиту.Как перейти на Windows 10 бесплатноПри условии, что вы ранее уже работали на любой официальной версии «семёрки» или «восьмёрки», вы сможете совершить переход и на «десятку». Чтобы его осуществить правильно, действуйте по следующему алгоритму:
- Используйте официальный сервис для получения дистрибутива системы;
- Запишите образ на флешку;
- Произведите чистую установку «десятки», откладывая вопрос о вводе лицензионного ключа;
- После инсталляции системы откройте раздел с параметрами и перейдите в меню обновления;
- В подразделе с активацией найдите ссылку для изменения ключа продукта;
- Введите ранее приобретённый ключ.
Если ни один из способов, приведенных выше вам не подходит, например, в процессе апгрейда вылетает ошибка, или же у вас случаются другие проблемы, то помните, что всегда есть вариант – бесплатно загрузить чистый образ и из него установить с нуля системы. Мы уже рассматривали данный вопрос на примере установки на ноутбук, вы можете воспользоваться данным путем, если ничего выше не работает.Как перейти на Windows 10 бесплатно
ШАГ 2. Перенос файлов и параметров
Для переноса параметров и файлов нужно использовать специальное средство, представляющее собой бесплатную утилиту, переносящую файлы и параметры операционной системы в другое место, а после переустановки ОС вернуть их обратно.
Средством переноса данных создается один файл, размер которого зависит от объема и числа файлов и параметров. Сохранять его рекомендуется на отдельный носитель, к примеру, внешний жесткий диск.
Основные нюансы
- Запомните, с помощью данной утилиты Вы переносите только файлы и параметры, но не программы! Их нужно будет установить повторно, поэтому следует подготовить установочные диски.
- Перенос файлов и параметров из 64-разрядной ОС в 32-разрядную невозможен.
- Для использования средства переноса параметров и файлов в ОС Windows XP должен быть установлен SP2 или более поздние пакеты обновлений.
Как узнать, какой пакет обновлений установлен
- Пуск – Мой компьютер – Свойства.
- Среди сведений об операционной системе вы найдете надпись «Service Pack 2» или 3 «Service Pack 3».
Установка средства переноса данных
1. Выбрать нужную версию утилиты с адреса http://windows.microsoft.com/ru-ru/windows7/products/features/windows-easy-transfer.
2. Нажав кнопку, Вас переместят на страничку, где Вы сможете скачать нужную версию утилиты. Для этого нажмите кнопку «Загрузить».
3. В появившемся окне нажмите «Запуск» или «Открыть» (в зависимости от используемого браузера).
Перенос файлов и параметров
1. Подсоедините внешний жесткий диск к ПК.
2. Пуск – Все программы — Средство переноса данных Windows для Windows 7.
3. Кнопка «Далее».
4. Выберите внешний жесткий диск.
5. Указать пункт «Это мой исходный компьютер».
6. После завершения проверки нужно снять флажки напротив учетных записей, информацию которых не нужно переносить.
7. Кнопка «Далее».
8. Укажите пароль и подтвердите его. Рекомендуем записать его на тот случай, если забудете. Можно оставить эти поля пустыми.
9. Кнопка «Сохранить».
10. Перейдите к внешнему жесткому диску.
11. Кнопка «Сохранить».
Важно:
- Не сохраняйте сформированный программой файл на компьютер, иначе при установке операционной системы он будет утерян.
- В процессе сохранения файлов и параметров не используйте компьютер для корректной работы утилиты.
12. Появится окно «Данные файлы и параметры сохранены для переноса». В нем нажать кнопку «Далее».
13. Кнопка «Далее».
14. Кнопка «Закрыть».
15. Убедитесь в наличии файла в указанном программой месте.
Для переноса программного обеспечения нужно
- Убедиться в наличии установочных дисков.
- Если программа установлена из интернета и установочный файл хранится на компьютере, перенести его на внешний жесткий диск.
Важно помнить, что во время полной установки программы не сохраняются, поэтому их потребуется переустановить для использования в Windows 7
PASCOM.RU
По многочисленным свидетельствам, Windows 7 уже завоевала себе популярность среди людей и многие пользователи XP уже собираются перейти на Windows 7, однако прямой опции апгрейда XP до Windows 7 нет.
Поэтому пользователям придется выполнить чистую установку Windows 7 (что является идеальным вариантом), отформатировав свой раздел XP, либо же придется установить Windows 7 на другой раздел, сохранив при этом XP и таким образом создав у себя двухзагрузочную систему.
Не стоит также забывать и еще об одном, самом долгом, пути – сначала проапгрейдить XP до Vista, а затем выполнить апгрейд Vista до Windows 7.
Все это вам кажется слишком длинным и сложным? Тогда вам непременно стоит дочитать этот текст до конца. В нем мы пошагово опишем еще один способ апгрейда Windows XP до Windows 7.
Однако перед тем как продолжить чтение, подготовьте внешний жесткий диск или USB-флэш. Впрочем, также подойдет и другой компьютер в вашей сети.
Итак, как же проапгрейдить Windows XP до Windows 7? Просто следуйте нижеприведенной инструкции:
Скачайте Windows 7 32-бит или Windows 7 64-бит и запишите скачанный ISO-образ на DVD или с помощью специальных программ, вроде Alcohol 120%, смонтируйте ISO как накопитель.
С помощью проводника Windows пройдите на свой DVD-привод и в папке Support\Migwiz запустите файл migsetup.exe. При этом откроется окно Windows Easy Transfer.
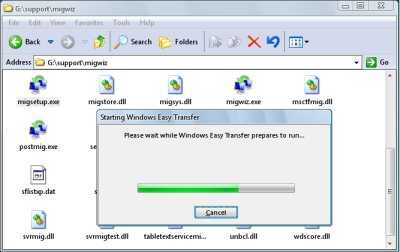
Кликните Next (Далее) и выберите опцию An external hard disk or USB flash drive (внешний жесткий диск или USB-флэш носитель).
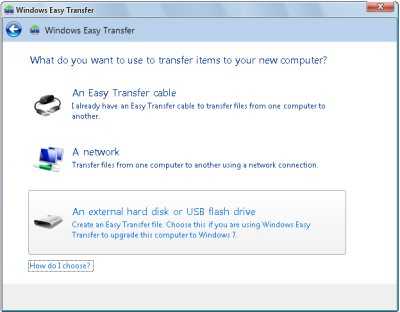
Далее кликните This is my old computer (это мой старый компьютер) и Windows Easy Transfer просканирует компьютер. После окончания сканирования настройте свой профиль и добавьте или удалите папки и файлы, которые вы хотите включить или наоборот не включать в перенос.
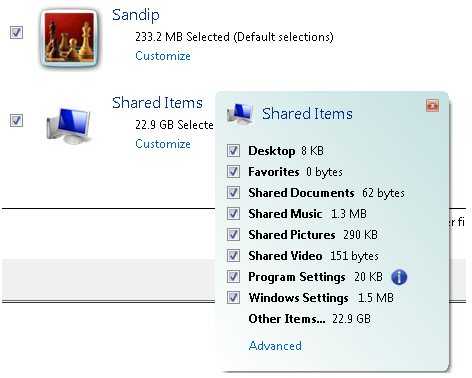
Затем кликните Next (Далее) и введите пароль. После этого кликните Save (Сохранить) и выберите свой USB-накопитель либо сетевое расположение, в котором Windows Easy Transfer сохранит файлы.
Теперь запустите установку Windows 7, пройдя в корневую папку на DVD и дважды кликнув файл setup.exe.
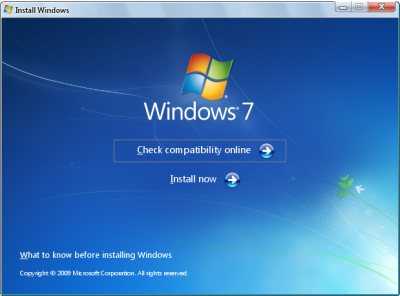
Кликните Install Now (Установить сейчас), затем выберите опцию Custom (Выборочная).
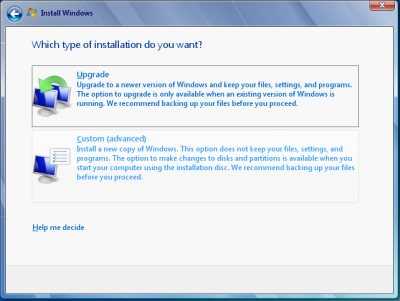
(При выполнении выборочной установки Windows 7, файлы, использовавшиеся в ранних версиях Windows, сохраняются в папке Windows.old. Для высвобождения дискового пространства после окончания установки данные файлы могут быть удалены).
Выберите раздел Windows XP, кликните Next (Далее) и продолжайте установку. После окончания установки, загрузитесь в свою новую операционную систему (в Windows 7).
Затем кликните Start (Пуск), далее All Programs (Программы), перейдите в Accessories (Стандартные), затем в System Tools (Системные инструменты) и кликните по Windows Easy Transfer (Мастер переноса файлов и параметров). При этом откроется окно Windows Easy Transfer.
Кликните по опции An external hard disk or USB flash drive (внешний жесткий диск или USB-флэш накопитель). Затем выберите опцию This is my new computer (Это мой новый компьютер).
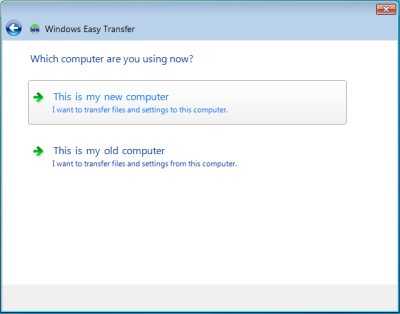
Кликните Yes (Да), затем пройдите в то место, куда был сохранен файл Easy Transfer, кликните по его названию и затем откройте его с помощью кнопки Open (Открыть).
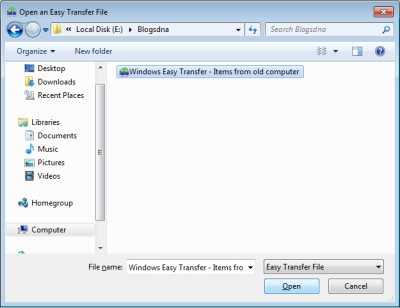
Далее кликните Transfer (Переместить), чтобы переместить все свои файлы и настройки. Кстати говоря, вы также можете выбрать какие файлы или настройки следует перемещать, кликнув по кнопке Customize (Настроить).
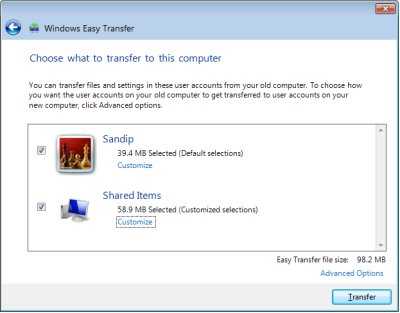
После окончания переноса кликните Close (закрыть).
Вот и все! Надеемся также как и нам, вам успешно удалось проапгрейдить свою Windows XP до Windows 7.
Пара замечаний:
- Вышеприведенная инструкция поможет вам только в сохранении своих профилей и настроек Windows XP, однако в Windows 7 вам придется переустанавливать все свои программы заново.
- Вы можете очистить свою систему от файлов предыдущей установки Windows c помощью инструмента очистки диск Disk Сleanup.
Вконтакте « предыдущая Постановка задачи: почему Atari 2600?
следующая » Электронная книга (e-reader) — лучший подарок!
Как обновить операционную систему
При использовании операционной системы Windows 7, Windows Vista, Windows XP, Windows Server 2003, Windows Server 2008 или Windows Server 2008 R2 необходимо до установки версии 8.3.11 платформы «1С:Предприятие» загрузить и установить последний пакет обновления операционной системы, если это не было сделано ранее.
2.1. Какая версия пакета обновления нужна?
| Версия Windows | Версия пакета обновления |
|---|---|
|
Windows 7 |
|
|
Windows Vista |
|
|
Windows XP |
|
|
Windows Server 2008 R2 |
|
|
Windows Server 2008 |
|
|
Windows Server 2003 |
Пакет обновления 2 (Service Pack 2): 32-разрядный или 64-разрядный |
2.2. Как узнать используемую на компьютере версию пакета обновления операционной системы?
Узнать установленную на компьютере версию операционной системы Windows и ее пакета обновления можно в окне «Свойства системы»:
- нажмите комбинацию клавиш Windows+Pause (Break)
- или нажмите кнопку Пуск, щелкните пункт Компьютер или Мой компьютер правой кнопкой мыши и выберите в контекстном меню пункт Свойства
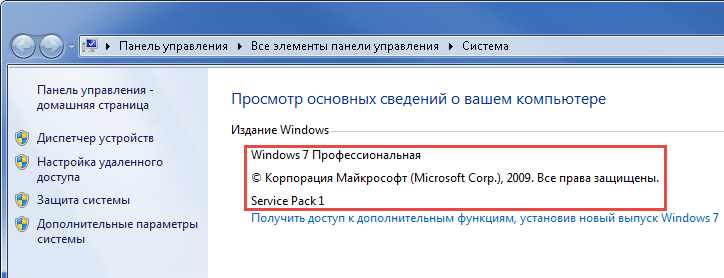 |
 |
2.3. Как загрузить и установить пакет обновления операционной системы?
Если на вашем компьютере не установлена последняя версия пакета обновления операционной системы, необходимо ее скачать, а затем установить. Для скачивания можно использовать ссылки:
| Версия пакета обновления | Ссылка для скачивания |
|---|---|
|
Пакет обновления 1 для Windows 7 или Windows Server 2008 R2 |
|
|
Пакет обновления 2 для Windows Vista или Windows Server 2008 |
|
|
Пакет обновления 3 для Windows XP |
найти строку Пакет обновления 3 (SP3) для ОС Windows XP (KB936929) и нажать кнопку Загрузить |
|
Пакет обновления 2 для Windows Server 2003, 32-разрядная система |
|
|
Пакет обновления 2 для Windows Server 2003, 64-разрядная система |
После скачивания файла обновления операционной системы запустите его на выполнение. После окончания обновления необходимо перезагрузить компьютер.
Как обновить windows XP до Windows 7?
Поскольку в Windows XP недоступно использование варианта обновления для установки Windows 7, следует использовать параметр Полная установка.
Вариант полной установки является более сложным и в некоторых случаях может потребовать пару часов для выполнения
При полной установке не сохранятся ваши программы, файлы и параметры. По этой причине такая установка иногда называется чистой.
Это означает, что перед началом работы следует учитывать два очень важных условия.
Перед началом установки Windows 7 потребуется перенести ваши файлы с компьютера. Чтобы облегчить эту задачу, рекомендуется бесплатно загрузить средство переноса данных Windows и использовать внешний жесткий диск. Они продаются в магазинах электроники или расходных материалов для офиса и обеспечивают легкий способ добавления дополнительного пространства для хранения данных.
После проведения установки вам также потребуется вручную переустановить программы, которые вы использовали ранее. Для этого необходимы исходные установочные диски или файлы установки для всех программ, которые вам понадобятся в Windows 7. Проверьте совместимость нужных вам программ с Windows 7 на веб-сайте центра совместимости Windows 7.
никак) переустановка самой системы Виндовс 7
Поверх старой винды не советую тебе ставить. Форматируй раздел и устанавливай семерку. Хотя можешь одновременно две винды ставить (тем более если два жестких) и выбирать любую при запуске.
слей все на диск Д а винду ставь на С после форматирования
Ребенок, не надо ломать компьютер, ато от родителей пиздюлей получишь конкретно. С хрюши никак нельзя обновится до 7, только полная переустановка ОС со всеми дровами и прогами.
перенесите все ценное на один из дисков (на котором нет системы) смело ставьте систему на другой диск. для верности его можно отключить, только после подключения система может присвоить ему букву далеко не D (можно изменить потом самому) Обязательно удалите системный раздел на диске куда будете ставить систему и создайте его заново.
установи рядом на отдельный раздел и балдей с 2 системами
удали виндовс ХР и поставь видовс 7
додик не удаляй xp она намного легче и проще в использовании
не переустанавливай на 7 поверь мне
вся информация здесь hаttp://windowstune.ru/winxp/tipsxp/obnovit-windows-xp-do-windows-7.html
вводи без а
вся информация здесь hаttp://windowstune.ru/winxp/tipsxp/obnovit-windows-xp-do-windows-7.html
Минимальные системные требования Windows 7
Чаще всего обладатели ОС Vista имеют слабые компьютеры, поэтому перед началом обновления мы рекомендуем сравнить характеристики ваших комплектующих с официальными минимальными требованиями
Особое внимание обратите на количество оперативной памяти и процессор. В определении этого вам помогут две наши статьи по ссылкам ниже
Что касается требований Windows 7, читайте их на официальном сайте Microsoft. После того, как вы убедились, что все совместимо, переходите непосредственно к инсталляции.
Шаг 1: Подготовка съемного носителя
Устанавливается новая версия операционной системы с диска или флешки. В первом случае не нужно производить никаких дополнительных настроек – просто вставьте DVD в дисковод и переходите к третьему шагу. Однако если вы используете флешку, сделайте из нее загрузочную, записав образ Windows. С руководством на эту тему ознакомьтесь по следующим ссылкам:
Шаг 2: Конфигурация BIOS для инсталляции с флешки
Для дальнейшего использования съемного USB-накопитель вам потребуется настроить BIOS. Нужно изменить всего один параметр, переключающий загрузку компьютера с жесткого диска на флешку. О том, как это сделать, читайте в другом нашем материале ниже.
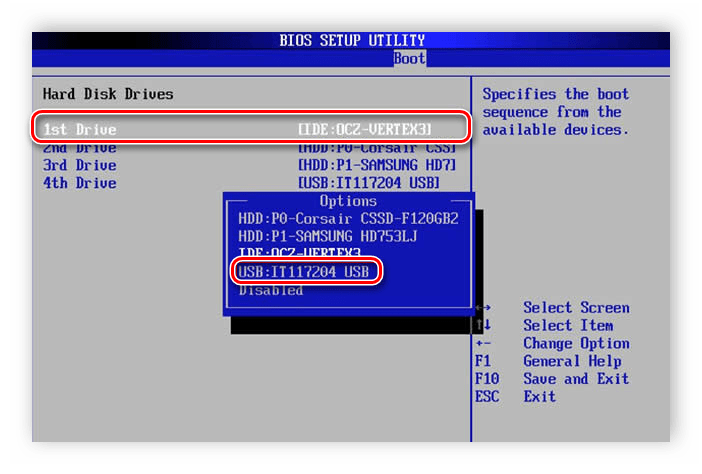
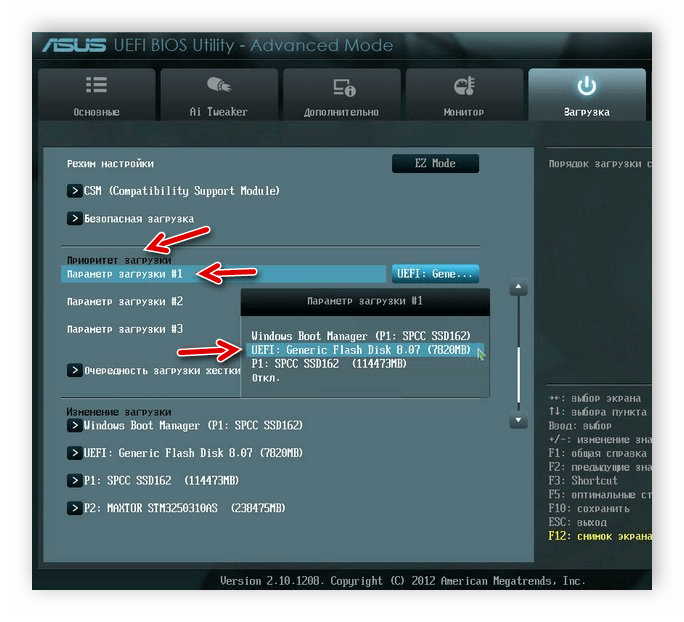
Шаг 3: Обновление Windows Vista до Windows 7
Теперь рассмотрим основной процесс инсталляции. Здесь вам нужно вставить диск или флешку и перезагрузить компьютер. При повторном включении запуск будет производиться с этих носителей, загрузятся основные файлы и откроется окно начала установки. После выполните следующее:
- Выберите удобный основной язык ОС, формат времени и раскладку клавиатуры.
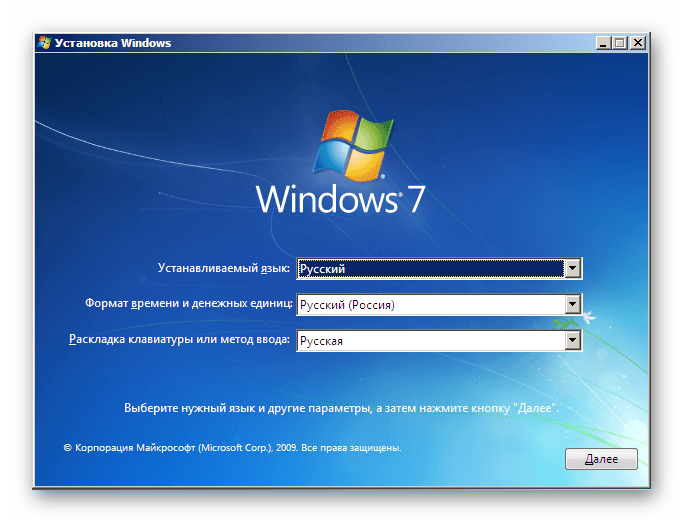
В отобразившемся меню Виндовс 7 нажмите на кнопку «Установить».
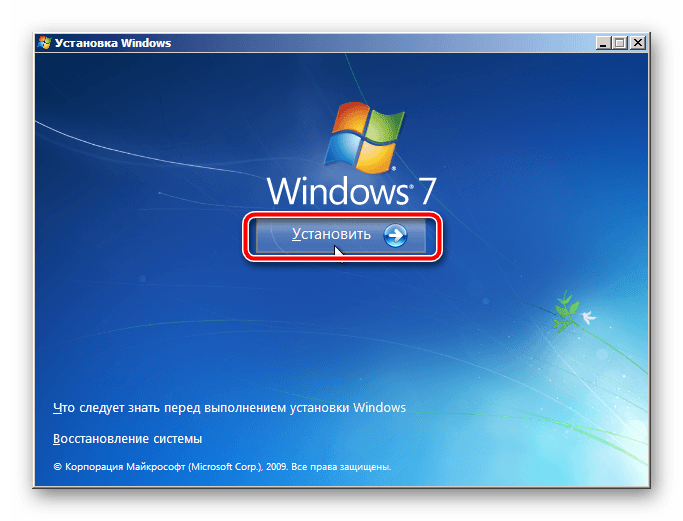
Ознакомьтесь с условиями лицензионного соглашения, подтвердите их и переходите к следующему шагу.
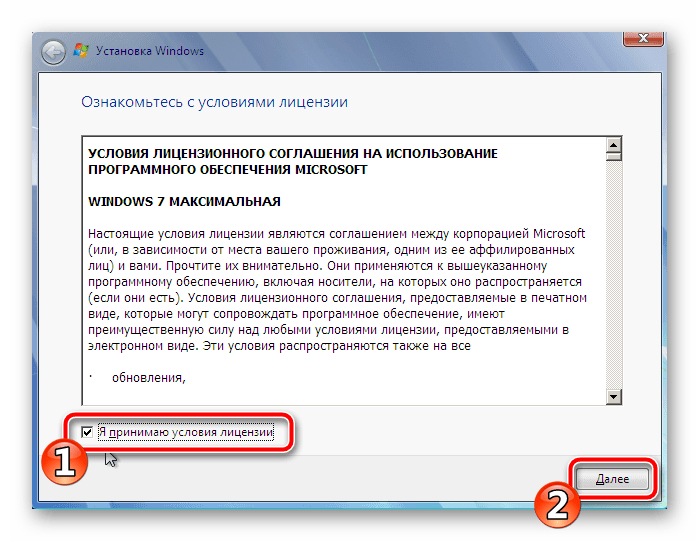
Теперь вам следует определиться с типом установки. Поскольку вы обладаете Windows Vista, укажите пункт «Полная установка».
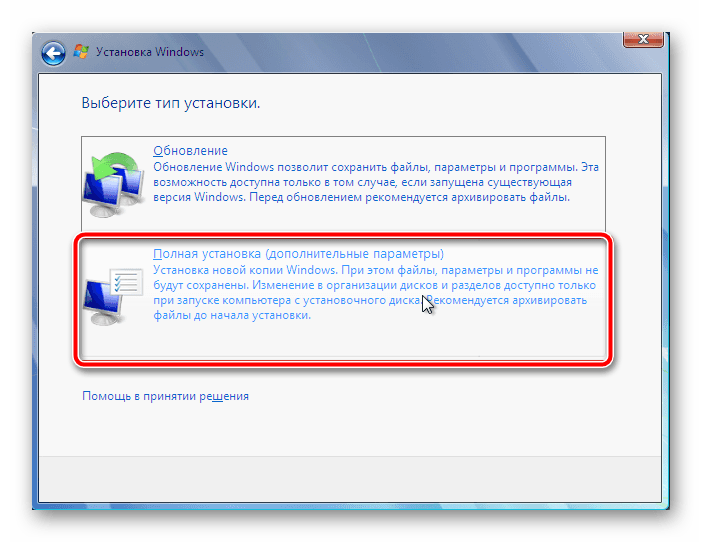
Выберите подходящий раздел и отформатируйте его, чтобы стереть все файлы и поставить операционную систему на чистый раздел.
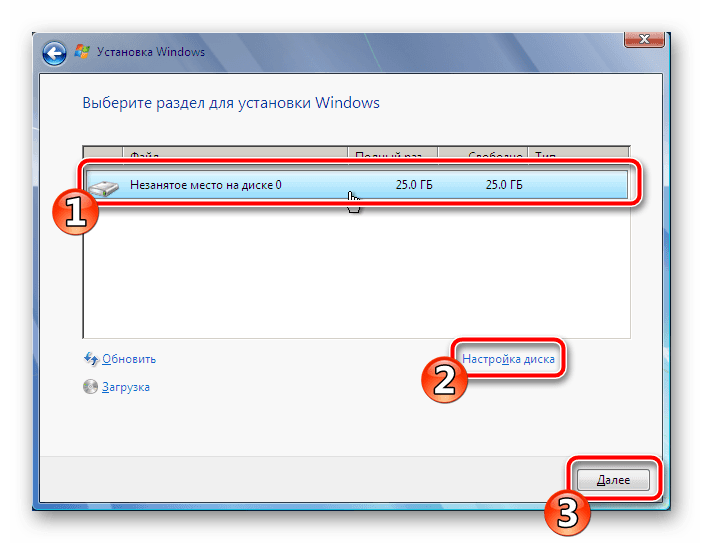
Ожидайте, пока все файлы будут распакованы, а компоненты установлены.
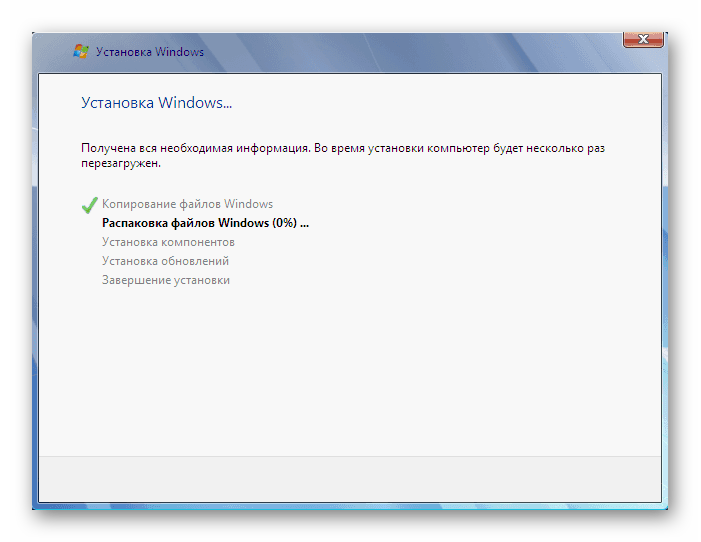
Сейчас задайте имя пользователя и ПК. Данная запись будет использоваться как администратор, а названия профилей пригодятся во время создания локальной сети.
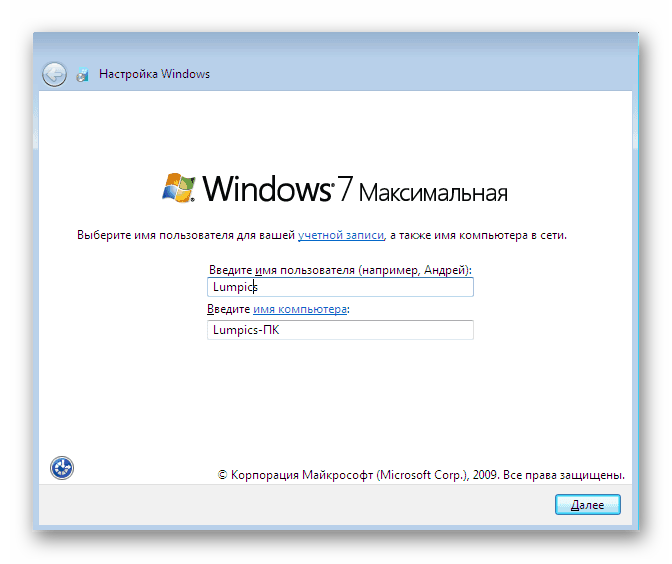
Кроме этого следует задать пароль, чтобы посторонние не могли получить доступ к вашей учетной записи.
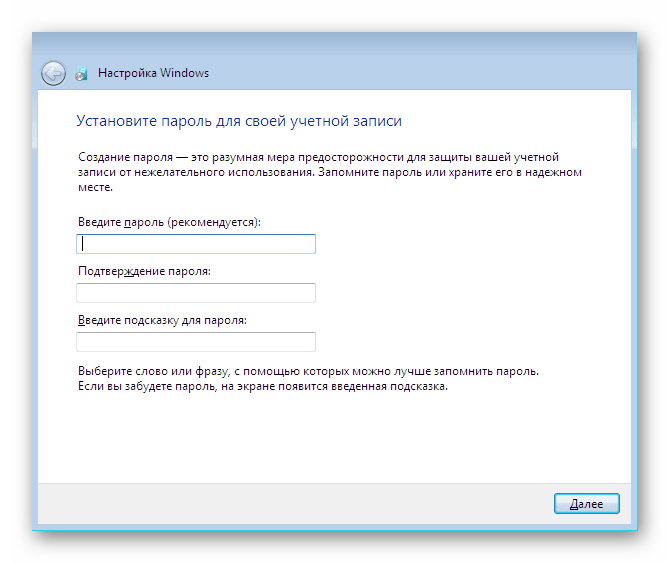
Вбейте в специальную строку лицензионный код продукта. Найти его можно на упаковке с диском или флешкой. Если на данный момент ключа не имеется, пропустите пункт, чтобы потом выполнить активацию через интернет.
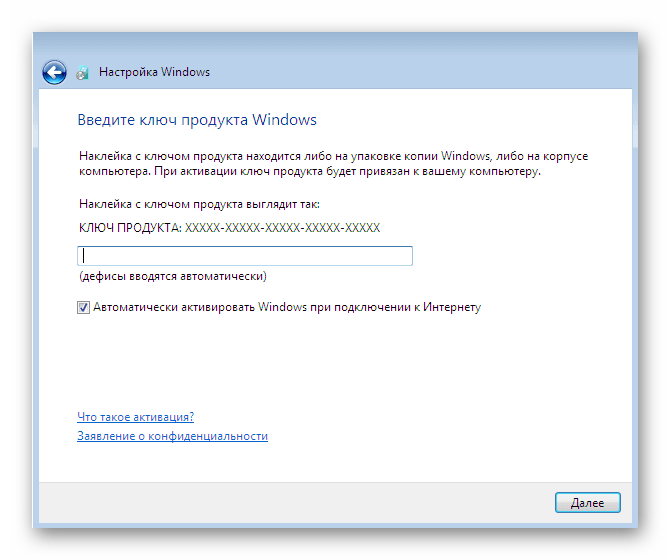
Установите желаемый параметр для «Центра обновления Windows».
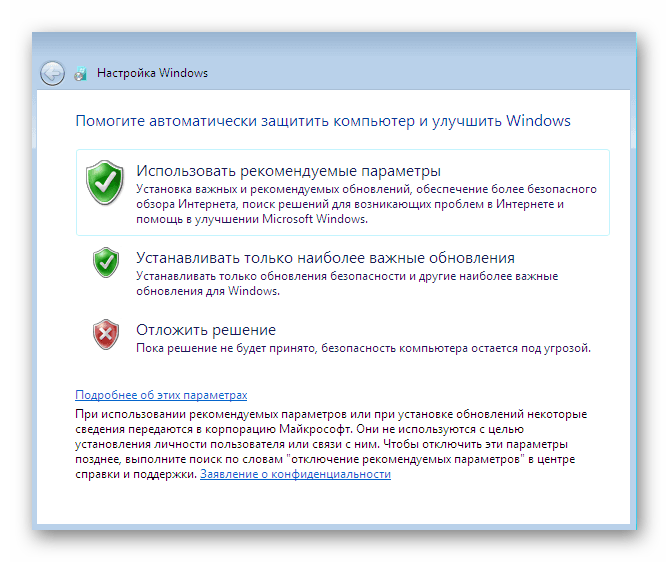
Задайте текущее время и дату.
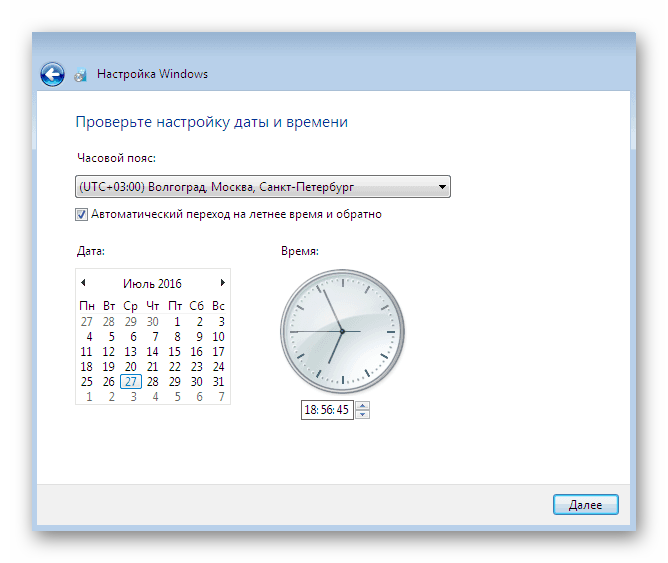
Последним шагом будет выбор расположения компьютера. Если он находится дома, укажите пункт «Домашняя».
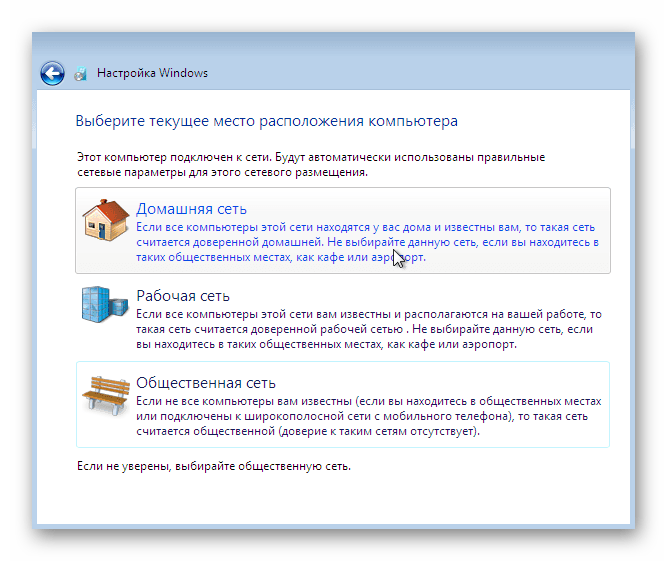
Осталось только подождать завершения настройки параметров. Во время этого компьютер будет несколько раз перезагружен. Далее создадутся ярлыки и настроится рабочий стол.
Шаг 4: Настройка ОС для работы
Давайте по порядку разберем основные компоненты, которые следует поставить, чтобы перейти к нормальной работе с компьютером:
Драйверы
В первую очередь обратите внимание на драйверы. Они инсталлируются для каждого комплектующего и периферийного оборудования отдельно
Такие файлы требуются для того, чтобы составляющие могли взаимодействовать с Windows и между собой. По ссылкам ниже вы найдете детальные инструкции по этой теме.
![]()
Браузер. Конечно, в Виндовс 7 уже встроен Internet Explorer, однако работать в нем не очень комфортно. Поэтому мы рекомендуем присмотреться к другим популярным веб-обозревателям, например: Google Chrome, Opera, Mozilla Firefox или Яндекс.Браузер. Через такие браузеры уже будет легко загрузить требуемое ПО для работы с различными файлами.
Антивирус. Обеспечьте защиту компьютера от вирусов. Прекрасно с этим справляются специальные защитные программы. Используйте статьи по ссылкам ниже, чтобы выбрать наиболее подходящее для себя решение.
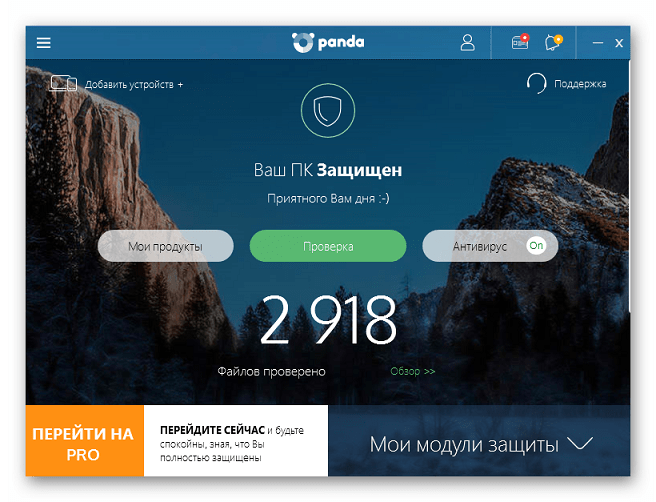
На этом наша статья подходит к концу. Выше вы могли ознакомиться со всеми шагами инсталляции и настройки операционной системы Windows 7. Как видите, ничего в этом сложного нет, нужно лишь точно следовать инструкциям и внимательно выполнять каждое действие. По завершении всех шагов можно смело приступать к работе за ПК.
Обновление по сети
Наиболее часто используемый вариант, который предлагает и сама Майкрософт в качестве основного. Собственно говоря, Виста сама напомнит пользователю о необходимости обновиться. Можно отказаться от предложения, а можно и согласиться. В этом случае ОС сама скачает все необходимые ей файлы и установит их. Процесс этот, надо сказать, весьма небыстрый, так что займет довольно много времени. Но от пользователя при этом не потребуется выполнения никаких действий, так что можно оставить обновление на ночь – и поутру проснуться с уже полностью обновленной операционной системой.
Также могут помочь и стандартные инструменты обновления – через Панель инструментов следует зайти в Центр обновления и разрешить скачивание необходимых файлов.
Обновление с диска
Можно обновить Vista до Windows 10 и с системного диска с Десяткой. В этом случае порядок действий будет следующим.
При работающей Висте вставляется системный диск и в меню выбирается пункт «Обновить Vista до Windows 10». При этом рекомендуется, конечно же, совершить резервное бэкапирование всех своих самых важных файлов на тот случай, если что-то пойдет не так. Хотя предполагается, что при обновлении все документы остаются на своих местах, на практике же может случиться всякое…
Получить копию Десятки можно, например, с официального сайта Майкрософт. А можно купить диск с данной ОС, либо загрузив ее с какого-нибудь стороннего ресурса.
Утилита для обновления
Вместо диска можно также просто скачать утилиту для обновления нужной вам разрядности системы. В этом случае после запуска утилита спросит, нужно ли будет установить обновления на текущую машину, либо следует создать отдельный диск для обновления другого компьютера.
Далее потребуется выбрать нужный язык системы, а затем указать, какой флеш-накопитель следует использовать для закачки всех нужных файлов. Разумеется, вся информация с флешки будет при этом удалена.
Windows 10 системные требования
Когда все файлы скачаются, система попросит согласиться с условиями Лицензии. Будет также предложено сохранить документы и файлы настройки. Рекомендуется выполнить обновление с их сохранением.
Далее лишь останется наблюдать за тем, как продвигается прогресс установки в процентах. По достижении 100% компьютер перезагрузится с новой операционной системой.
Обновиться можно, но стоит ли?
Если у вас по каким-то причинам до сих пор установлены Windows XP или же Vista, при этом системные и «железные» параметры компьютера соответствуют хотя бы минимальным для работе в Десятке — то да, лучше обновиться. Все-таки новая Виндовс гораздо лучше защищена, нежели старые версии, плюс ко всему, для нее все время выпускаются всевозможные обновления по безопасности, чего уже не происходит в случае с той же Вистой и тем более, с Windows XP.
Возможно, что в скором времени обновить висту до Виндовс 10 бесплатно и в самом деле будет невозможно. Так что все желающие перейти на новую Десятку должны поторопиться сделать это.
@top-advice.ru
Windows Vista – это не предшественник десятки, но вы можете обновиться до новой ОС. Мы расскажем вам, как бесплатно обновить Висту до Windows 10, а также расскажем о некоторых хаках, как сделать это даже проще и быстрей, чем вам предлагается в официальном способе, который доступен, в том числе и на официальном сайте компании Microsoft.
Если вы до недавнего времени пользовались Виндовс Виста, то наверняка захотите попробовать более совершенную и инновационную ОС от Microsoft. Поэтому и сегодня некоторых пользователей интересует вопрос: как бесплатно обновить висту до Windows 10? Такая возможность была у той категории пользователей, которые привыкли пользоваться лицензионным софтом. Однако многие соотечественники этого просто не понимают и предпочитают бесплатное ПО. Но обновиться до новой ОС хочется всем.
Устанавливаем новые обновления безопасности для работы MSE
Иначе не будут обновляться антивирусные базы MSE
На всех форумах – “c 20 октября 2021 г. перестали обновляться базы данных MSE – код ошибки 0x80240022 – спасите!”
Теперь антивирусные базы шифруются с помощью SHA-2. Без нужных обновлений не работает даже ручная установка антивирусной базы для MicrosoftSecurityEssentials Нужно скачать и установить два обновления (ссылки на каталог download MicroSoft):
| Windows 32 bit | Windows 64 bit | |
| KB4474419 – обновление безопасности, добавляет поддержку шифрования SHA-2 | открыть каталог | открыть каталог |
| KB4490628 – обновление безопасности, устраняет ошибку в стеке сопровождения при установке обновления, который подписан с помощью хэш-алгоритма шифрования SHA-2 | открыть каталог | открыть каталог |
Как обновить windows server 2008 r2 до sp2
Общие обсуждения
Что-то я начинаю путаться. Windows Server 2008 устанавливался уже довольно давно. Голая 32-х битная версия. Как я понимаю, R2 уже чисто 64-х битная версия. Мне она не подходит.
Какие мне пакеты обновления нужно скачать для первоначальной 32-х битной версии, чтобы были самые новые обновления. А то ошибок в ней море.
Все ответы
Если у вас по какой-то причине нет и не может быть доступа к Интернет или к корпоративному серверу управления исправлениями (например, WSUS), то вы можете попробовать сделать следующее:
1. Устанавливаете на любой компьютер (можно виртуальный) точно такую же версию ОС как и на том сервере, который требуется обновить.
2. Скачиваете и устанавливаете на ноутбук программу GFI Languard Network Security Scaner. Она бесплатна при сканировании подсети до 5 IP (у вас будет всего 1 IP). http://www.gfi.com/lannetscan/free-network-security-scanner
3. C помощью GFI LNSS производите анализ компьютера, созданного в пункте 1, на отсутствие сервис-паков и заплаток. По итогам анализа назначаете установку отсутствующих заплаток на проанализированный компьютер. Программа выдаст список необходимых файлов (заплаток) и предложит их скачать (при этом они поместятся в репозиторий на ноутбуке). После закачки даете команду на установку. После завершения устновки перезагружаете компьютер и повторяте все теже самые операции в цикле до тех пор, пока анализ не перестанет находить отсутствующие сервис-паки и исправления.
4. После выполнения пункта 3 все необходимые заплатки для установки на ваш сервер окажутся в репозитории ноутбука.
5. Далее подключаете данный ноутбук в сеть с сервером, который необходимо обновить и выполняете действия из пункта 3. Отличие будет лишь в том, что вам не нужно будет закачивать обновления, так как они все уже будут в репозитарии на ноутбуке.
Как узнать текущую версию
Многие учреждения до сих пор используют Windows XP. Например, эту ОС применяют для работы с некоторыми кассами и банкоматами или в автомастерских, так как Windows XP совместима со многими старыми автомобилями. Также, XP используется в производственных цехах, так как она достаточно легкая и удовлетворяет потребности завода. Чаще всего, Виндовс икспи нужна для работы с устаревшей техникой, так как они являются совместимыми. Тем более, если не требуется интернет-соединение, потому что XP не может открыть многие сложные и современные сайты.
Логотип Windows XP
Так как вышеперечисленные компании и учреждения все еще пользуются данной ОС, они и продолжают получать необходимые обновления. Но это не относится к обычным домашним ПК. Поэтому пользователю для своего компьютера с операционной системой Windows XP Professional придется проделать некоторые действия, чтобы заставить думать службу обновлений, что он обладает версией Embedded PosReady (система для различной техники обслуживания), чтобы получить необходимые пакеты безопасности.
Сначала пользователю нужно узнать текущую версию своей установленной ОС. У Windows XP их существует всего 3: Service Pack 1, 2 или 3. Рекомендуется иметь версию Service Pack 3, так как она является самой последней, безопасной и совместимой со многими современными программами. Если стоит ранняя версия, то ее можно обновить до SP 3.
Чтобы узнать версию Windows XP, нужно:
- Кликнуть правой кнопкой мыши по ярлыку «Мой компьютер» на рабочем столе или в меню «Пуск».
- В появившемся маленьком окне найти пункт «Свойства» и нажать на него левой кнопкой мыши.
- Появится окно «Свойства системы», где во вкладке «Общие» можно увидеть версию ОС.
Дополнительная информация! Данный раздел можно открыть и другим способом: использовать комбинацию клавиш Win+Pause.
Версия операционной системы
Если установлена версия Service Pack 1 или 2, то необходимо:
- В меню «Пуск» выбрать «Панель управления».
- Далее открыть раздел «Автоматическое обновление».
- Кликнуть по «Автоматически» (можно установить день и время обновления).
- Нажать на кнопки «Применить» и «ОК», чтобы сохранить измененные параметры.
Теперь нужно подождать, когда компьютер загрузит обновления с сервера. Также можно скачать и установить версию Service Pack 3 на официальном сайте Майкрософт на русском языке.


































