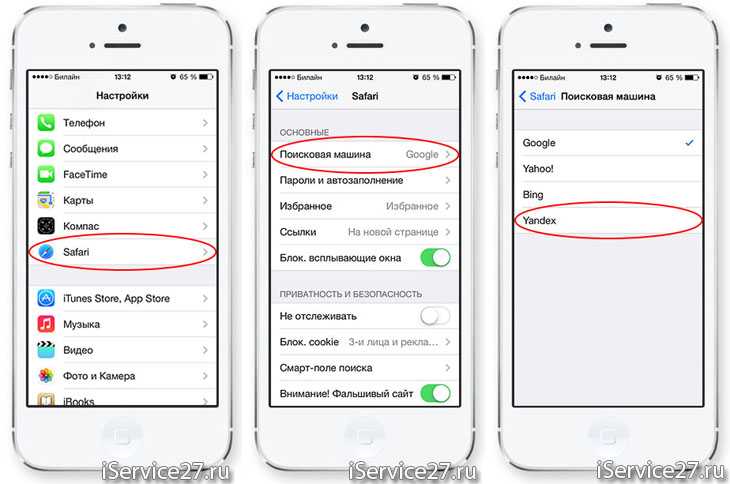Настраиваемая стартовая страница
Safari более настраиваемый в iOS 15, и вы можете редактировать то, что доступно на стартовой странице. Эта функция была доступна в macOS, но теперь доступна и на устройствах iOS.
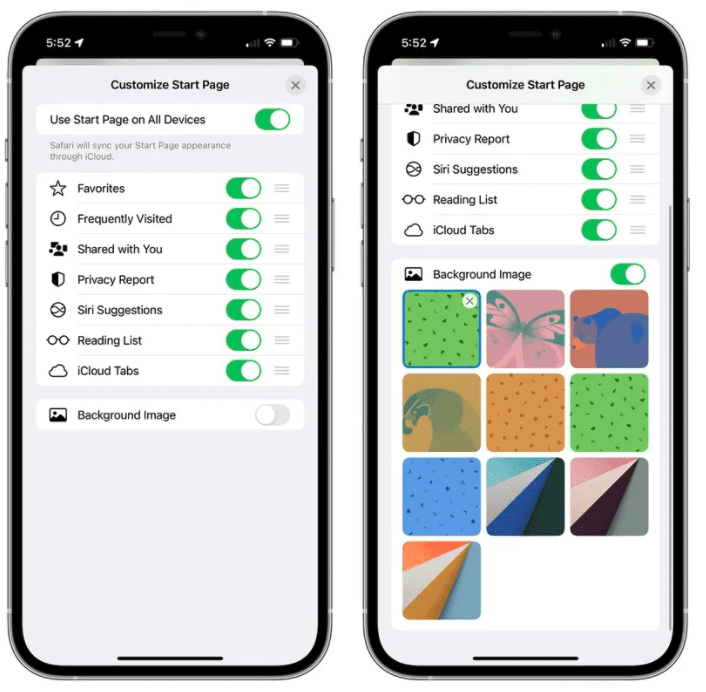
Чтобы настроить стартовую страницу, откройте новую пустую вкладку, прокрутите до конца окна и нажмите кнопку «Изменить».
Вы можете выбрать, чтобы на стартовой странице отображались «Избранное», «Часто посещаемые сайты», «Доступный вам контент», «Информация отчета о конфиденциальности», «Предложения Siri», «Список чтения» и «Вкладки iCloud».
Существует возможность использовать один и тот же внешний вид стартовой страницы на всех устройствах и переключатель для загрузки фонового изображения по вашему выбору.
iOS 15: Как настроить стартовую страницу и фон Safari
Общая информация
Вообще, сам браузер пришёл в мобильную систему из Mac OS и отлично там прижился. Чтобы комфортно пользоваться всеми веб—ресурсами большинство пользователей предпочитает использовать iPad, так как у него экран гораздо больше.
У Сафари имеется множество возможностей, но мы поговорим о самых основных.
Браузер может работать как горизонтально, так и вертикально. Просматривать странички в горизонтальном положении удобнее. В этом режиме текст на экране более читаемый и при этом увеличивать текст жестами уже не приходится. Если вы пользуетесь версией iOS выше 4., то с лёгкостью сможете запретить поворот экрана. Интерфейс у браузера прост и понятен, поэтому использовать его не трудно, нужно только знать основные элементы.
iOs7. Как поменять поисковик по умолчанию. Яндекс, Google или Yahoo?
Конечно, с выпуском iOs 7 произошло много нововведений и одними из ключевых, связанное с оптимизацией браузера Safari, — это реализация полноэкранного режима просмотра, улучшение внутренних компонент web-обозревателя.
Но самое интересное, что список доступных поисковых машин дополнил российский поисковик Яндекс.
Тот факт, что Яндекс попал в список поисковых машин iOs 7, – не удивителен. Несмотря на большое разнообразие поисковиков, тем не менее, около 25% российских пользователей используют встроенный обозреватель Apple – Safari.
И вот краткая инструкция: как в iOs7 установить другой поисковик по умолчанию на примере Яндекса.Откройте Настройки -> Safari -> Поисковая машина -> Yandex
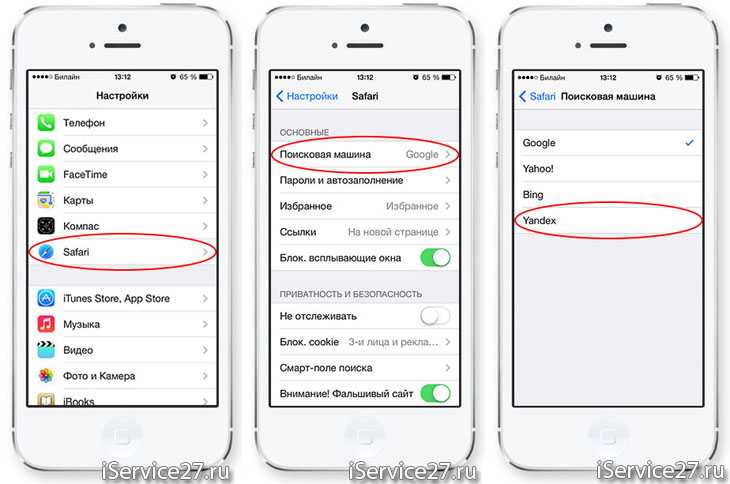
Так же другие нововведения iOS 7 в браузере: снятие ограничения на количество одновременно открытых вкладок; полноэкранный режим, обновление компонента закладки, использование нового механизма поиска, а также обновление технологии iCloudChain, позволяющией безопасно хранить информацию о платежных реквизитах, данные об аккаунтах и т.д.
Присоединяйтесь к нам в ВК, Instagram, Одноклассники, Twitter, чтобы быть в курсе последних новостей из мира Apple и нашей компании.
Как скачать и установить Safari для Windows
2. В верхнем меню или в сайдбаре справа находите кнопку «Скачать Safari» и кликаете по ней:

3. Сохраняете заархивированный файл на свой компьютер:

4. Далее разархивируйте скачанный файл — нажмите правой кнопкой мыши на файл и выберите «Извлечь в текущую папку»:
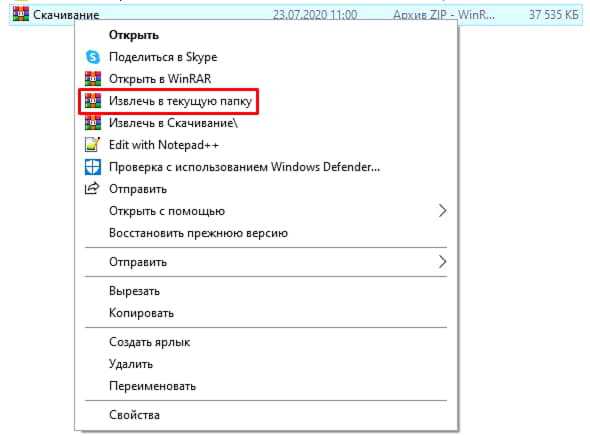
5. Разархивировав файл, у вас появится установочный файл «SafariSetup» для Windows и папка MACOSX, где содержится установочный файл для пользователей компьютеров Mac. Запустите «SafariSetup» для операционной системы Windows, который располагается не в папке, а отдельно, и кликните «Далее»:

6. Примите условия лицензионного соглашения и нажмите «Далее»:
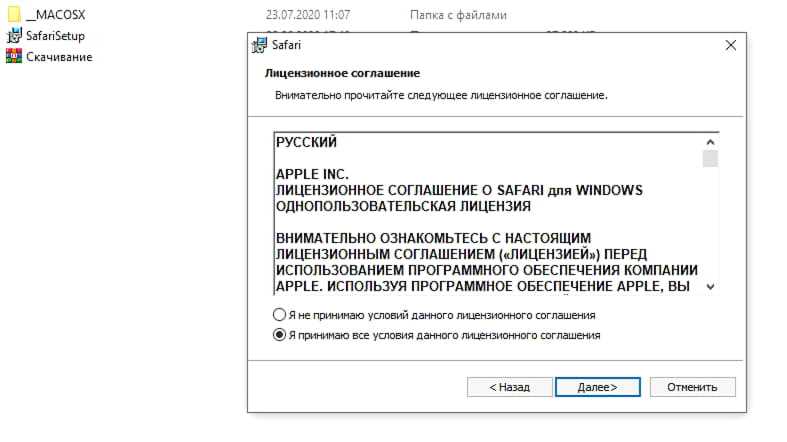
7. Выберите параметры установки браузера, нажмите «Далее»:

8. Выберите место для установки обозревателя на компьютер и нажмите «Установить»:

9. После успешной установки появится соответствующее сообщение:

10. Жмете «Готово» и начинаете пользоваться браузером.
Скачать SafariСкачать последнюю версию Safari 5.1.7 для Windows
Назначение
Использование частного доступа приводит к изменениям в работе программы.
- Перестают сохраняться открытые сайты в iCloud, следовательно, они не отображаются на других устройствах.
- Отключается функция автозаполнения и запоминания запросов пользователя.
- При использовании смарт-поиска не учитываются последние запросы.
- В списке загрузок не будет указываться загруженные файлы, при этом они будут сохранены на устройстве.
- Браузер рассылает сайтам обращение прекратить отслеживать действия пользователя.
- Не сохраняются файлы cookie и другие данные.
- Каждая открытая вкладка программы изолирована от других и не передает какую-либо информацию.
Стоит отметить, что в приватном режиме некоторые сайты могут работать некорректно.
6: отключить автозаполнение для личной информации Кредитные карты
Автозаполнение обеспечивает мгновенный способ ввода вашей личной информации в веб-формы, поэтому вместо того, чтобы вводить все необходимые данные вручную, Safari может извлечь данные из вашей карты контакта, включая ваше имя, адрес, дату рождения, адрес электронной почты и т. Д. , Автозаполнение также работает с кредитными картами для легкого входа.
Конечно, это может представлять угрозу безопасности. Если кто-то получит доступ к вашему iPhone с поддержкой автозаполнения без вашего согласия, он сможет просмотреть вашу личную информацию, а также последние четыре цифры номеров вашей кредитной карты и подписаться на услуги, и все это без необходимости знать ваш пароль.
Для автозаполнения кредитных карт требуется либо Face ID, Touch ID, либо ваш пароль, так что если это все, что вас беспокоит, вы можете не захотеть ничего менять. Если вы не хотите, чтобы кто-то что-то видел, перейдите в «Настройки» -> «Safari» -> «Автозаполнение», затем отключите «Использовать контактную информацию» и / или «Кредитные карты».
Говоря о картах, Safari позволяет удалить все сохраненные карты, нажав «Сохраненные кредитные карты», затем представив свой код доступа, Touch ID или Face ID. Вы можете удалить любую или все свои сохраненные карточки, нажав «Изменить», выбрав карточки, которые вы хотите удалить, а затем нажав «Удалить». Вы также можете просто провести пальцем влево на каждой карте.
Особенности режима
- Полная изоляция . Каждая открытая вкладка не связана с другими открытыми страницами и позволяет не беспокоиться о передаче данных из «соседних» источников;
-
Никакой «памяти» . Посещаемые страницы держатся в строгой секретности, в том числе никто не узнает о недавних запросах в поисковых системах, загруженных файлах (информация никогда не добавляется в раздел «Загрузки», но файлы сохраняются на жестком диске Mac OS или на внутренней памяти iPad, iPod Touch или iPhone). Дополнительно не заработает режим Handoff (опять же из-за особенностей режима), вкладки никогда не сохранятся в iCloud, даже с включенной опцией полной синхронизации. И еще – данные логинов и паролей не остаются в памяти и каждый раз вводятся заново.
С недавних пор компания Apple настоятельно рекомендует сторонним ресурсам не отслеживать действия пользователей, занимающихся серфингом в сети в режиме частного доступа. Разумеется, требования выполняют далеко не все, а потому стоит скрестить силы, воспользовавшись еще и VPN (виртуальными частными сетями). В такой связке данные действительно невозможно отыскать! Правда, за качественный VPN придется заплатить, иначе или скорость окажется низкой, или доступ начнет частенько прерываться. Альтернативный вариант – воспользоваться браузером от стороннего разработчика, вроде Tor.
Режим «Частный доступ» официально доступен, начиная с 7 версии iOS. Если же подобная функция в браузере Safari не найдена, рекомендуется загрузить обновления для смартфона, планшета или плеера («Настройки», меню «Основные», пункт – «Обновление ПО» — поиск займет несколько минут). Если же нужная кнопка найдена, но о положенной конфиденциальности «очистке» недавних действий и речи не идет, то стоит перезагрузить технику и снова пройтись по пунктам описанной выше инструкции. Проблема однозначно временная и исправляется всего за несколько секунд. Не получилось? .
Режим частного доступа – одна из наиболее распространенных функций iPad. Она столько популярна у юзеров, поскольку позволяет открывать ресурсы без сохранения их адресов в истории браузера.
Этот режим призван защитить личную информацию и ставить блок на способность ряда сайтов мониторить действия юзера. При включенной функции Safari не будет помнить посещенные адреса, историю поисковых запросов и данные для авто заполнения.
Эта опция во многом способствует повышению анонимности действий юзера в сети при работе на iPad. Конечно, есть и другие методы остаться незамеченным. И о них тоже будет сказано в этом материале. Но главная тема статьи – как на айпаде сделать режим инкогнито.
С недавних пор осуществить это стало еще проще. Переключение делается непосредственно в браузере. Причем метод активации функции одинаков для всех iOS-гаджетов. Итак, приступим к его описанию.
Для того, что опция заработала, поступите таким образом:
- Запустите Safari.
- Осуществите переход к любому ресурсу в сети и тапните в нижней части дисплея, чтобы вызвать кнопки навигации.
- Отыщите иконку, чем-то напоминающую 2 перекрестных квадрата. Щелкните по ней.
- Перейдите в пункт частного доступа, чтобы сделать активацию анонимного просмотра. После этого история посещений, куки и кэш сохраняться перестанут.
Узнать, что все прошло гладко, не составит труда. Делается это визуально. Просто посмотрите, окрасились ли все элементы браузера в серый оттенок. Причем везде – и в панели инструментов, и на страничках в сети.
Но запомните, что вход и выход из названного режима не сотрет ранее сохраненный кэш и историю. Очистка этих элементов производится через настройки браузера.
Для выхода из режима частного доступа необходимо выполните все те же действия, которые производились для его активации. После этого все вкладки, которые были доступны перед активацией, заново откроются.
Сделайте поиск Bing, DuckDuckGo или Yahoo в вашей поисковой системе Safari
На устройствах iOS от Apple, включая iPhone и iPad, браузер Safari выполняет поиск в Интернете с помощью Google по умолчанию. Вы можете изменить поисковую систему по умолчанию в любое время, изменив настройки Safari на своем мобильном устройстве.
Параметры поиска, доступные на iOS 10 и iOS 11, – это Google, Yahoo, Bing и DuckDuckGo. Для внесения изменений в одну из этих поисковых систем требуется всего несколько нажатий. При изменении поисковой системы по умолчанию в Safari для iPhone или iPad все последующие поиски выполняются через эту конкретную поисковую систему, пока вы снова не измените настройку по умолчанию.
Вам не мешают использовать другие поисковые системы. Например, вы можете ввести Bing.com в Safari, чтобы перейти на экран поиска Bing, или вы можете скачать приложение Bing и использовать его для поиска Bing. У Google, Yahoo Search и DuckDuckGo есть приложения, которые вы можете загрузить на свое устройство iOS, если вы не хотите использовать поиски по умолчанию в Safari.
Как изменить поисковую систему Safari по умолчанию
Чтобы изменить поисковую систему по умолчанию, используемую Safari на устройствах iOS:
-
Откройте приложение Настройки на главном экране устройства iOS.
-
Прокрутите вниз и нажмите Safari .
-
Текущая поисковая система по умолчанию указана рядом с записью Поисковая система . Нажмите Поисковая система .
-
Выберите другую поисковую систему из четырех вариантов: , Yahoo , Bing , и DuckDuckGo .
-
Нажмите Safari в верхнем левом углу экрана поисковой системы, чтобы вернуться к настройкам Safari. Имя выбранной вами поисковой системы появится рядом с записью Search Engine .
Настройки поиска в Safari
Экран настроек Safari содержит другие параметры, которые вы можете использовать с новой поисковой системой по умолчанию. Каждый из этих параметров может быть включен или выключен:
Экран настроек поиска содержит несколько других параметров, связанных с Safari на устройствах iOS, хотя не все из них относятся к конкретному запросу. На этом экране вы можете:
- Введите или выберите автозаполнение информации для заполнения форм на сайтах.
- Активируйте часто посещаемые сайты в Safari.
- Выберите блокировать всплывающие окна.
- Блокировать куки.
- Предотвратить межсайтовое отслеживание.
- Включить мошеннические предупреждения на веб-сайте.
- Попросите сайты не отслеживать вас.
- Разрешите веб-сайтам проверять, установлена ли Apple Pay на вашем устройстве.
- Очистить историю и данные сайта.
Android
Android является самым открытым, поэтому проще всего изменить поисковую систему на устройстве Android.
Возможно, вы уже используете Chrome для Android. Чтобы изменить поисковую систему в Chrome для Android, откройте приложение Chrome, нажмите кнопку меню, коснитесь «Настройки» и нажмите «Поисковая система». Выберите один из поисковых систем в списке — здесь есть все варианты Google, Bing, Yahoo !, AOL и Ask. Когда вы выполняете поиск в строке местоположения Chrome, он будет использовать выбранную вами поисковую систему.
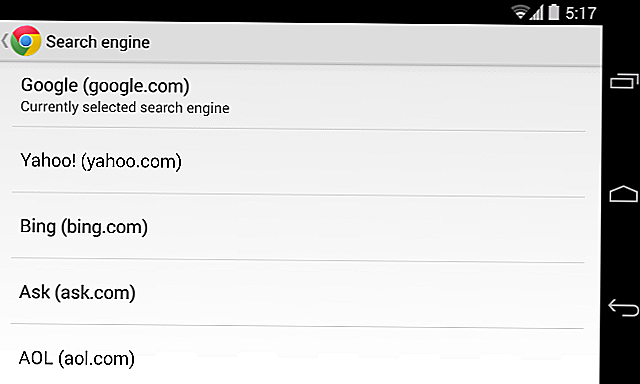
Невозможно добавить в Chrome больше поисковых систем. Даже поисковые системы, которые вы добавляете в Chrome на своем ПК, не синхронизируются автоматически с Chrome для Android. Чтобы использовать другую поисковую систему, которая не отображается в списке, например, DuckDuckGo, вам придется установить альтернативный веб-браузер, например Firefox для Android, и использовать его вместо этого.
Firefox для Android упрощает добавление поисковой системы с любого веб-сайта — просто нажмите на поле поиска и добавьте его.
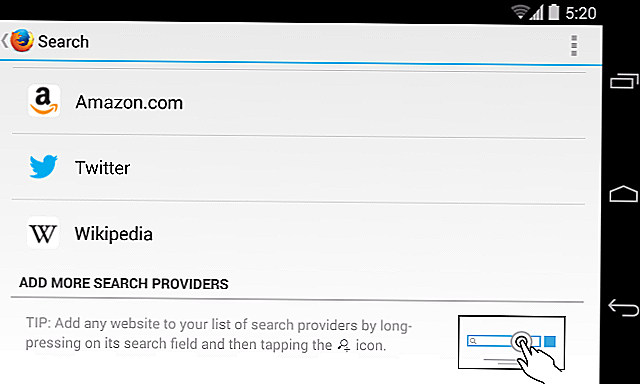
Виджет поиска Google на главном экране также можно изменить. Например, в приложениях DuckDuckGo Search и Bing Search есть виджеты, которые вы можете добавить на главный экран.
Загрузите приложение, нажмите на главный экран и добавьте виджет. Вы также можете долго нажать на виджет поиска Google и удалить его с главного экрана. Если вы используете Google Experience Launcher, виджет поиска Google является частью вашей панели запуска и не может быть удален — вам нужно будет использовать другую панель запуска Android, чтобы удалить окно поиска.
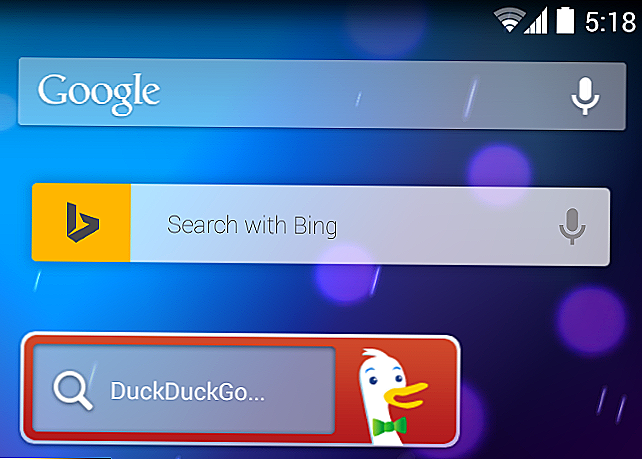
iPhone и iPad
Версия Safari для iOS позволяет вам изменить поисковую систему по умолчанию. Откройте приложение «Настройки», коснитесь Safari, нажмите «Поисковая система» и выберите нужную поисковую систему. На iOS 7 вы можете выбирать между Google, Yahoo и Bing — Google по умолчанию. Поиски, которые вы выполняете из адресной строки Safari, будут использовать поисковую систему, которую вы выбираете здесь.
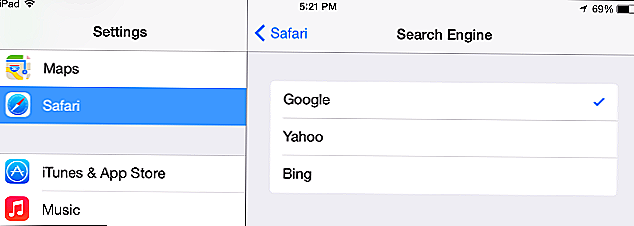
Здесь вы не можете добавить дополнительные поисковые системы. Чтобы использовать другую поисковую систему по умолчанию, вам придется установить альтернативный веб-браузер или подобное приложение. Например, допустим, вы действительно хотели использовать DuckDuckGo — вы можете установить приложение DuckDuckGo и использовать его вместо Safari.
Параметры безопасности
Вообще, приложение настроено на показ контента из сети, к примеру, фильмов, анимаций и программ. Для этого надо изменить настройки безопасности для защиты планшета от возможных угроз безопасности.
Для настройки предупреждений о посещениях опасных сайтов включите «Предупреждения«.
Блокировка нежелательных сайтов в Safari для iPhone
Данная опция вам поможет защититься от потенциально опасных ресурсов. Если вы посещаете подозрительный сайт, то Сафари вас предупредить об этом и не будет грузить страницу.
Как включить Java Script в Safari на iPad?
Блокировать или наоборот разрешить всплывающие окна можно с помощью параметра «Блок. всплыв. окна». При блокировании окон они перестанут появляться при закрытии или открытии страницы. Если всплывающие окно высвечивается при выборе ссылки, то всплывающие окна не будут заблокированы.
Блокировка всплывающих окон в Safari на iPhone
В разделе «Принимать Cookies» вы можете настроить файлы cookie, то есть хотите вы их принимать или нет. Здесь у вас три функции на выбор: «Никогда», «Посещать» или «Всегда». В этих файлах заключены данные, которые скачиваются на планшет для идентификации при повторном посещении ресурса. Так, вы сможете настроить страницу для пользователя на основании предоставленных данных. Некоторые страницы могут работать некорректно, если в iPad отключена функция приёма cookie.

Как принимать файлы cookie в Safari на iPad?
Чистка истории посещений осуществляется через раздел «Очистки истории«.
Чистка Safari для iPad
- Для чистки cookie вам нужен раздел «Удалить Cookies«.
- Чтобы почистить кэш выберите «Очистку кэша«. В нем сохраняется контент со страниц, что позволяет загружаться им быстрее при повторной загрузке. Если открытая страница не показывает весь контент, то попробуйте почистить кэш.
Изменения в дизайне
Safari начинал с нового дизайна плавающих вкладок, который перемещал адресную строку и вкладки в нижнюю часть интерфейса iPhone , но теперь изменение дизайна не является обязательным.
В разделе Safari приложения «Настройки» вы можете выбрать вид вкладок. Параметр «Панель вкладок» перемещает адресную строку в нижнюю часть интерфейса Safari, что является новым дизайном.
В нижней части интерфейса Safari есть специальная панель управления, а над ней — встроенная панель вкладок и адресная строка. Вы можете провести пальцем влево и вправо, чтобы поменять вкладки местами, или коснитесь панели для поиска или введите новый URL-адрес. Специальная панель управления была добавлена в более позднюю бета-версию iOS 15 и предлагает доступ к функциям перемотки вперед / назад, инструментам общего доступа, инструментам создания закладок и вкладкам.
Вы можете перейти к настройкам веб-страницы, нажав Aa, или перезагрузить страницу, нажав кнопку перезагрузки. С помощью этого интерфейса панели вкладок, когда вы прокручиваете веб-страницу, вся панель вкладок сворачивается вниз, чтобы вы могли видеть больше веб-сайта. Вы можете восстановить его одним касанием.
Если вы выберете «Одна вкладка» вместо «Панель вкладок», адресная строка и вкладки останутся в верхней части окна Safari, как работает iOS 14 . Дизайн опции «Одна вкладка» не изменился по сравнению с iOS 14, с той же панелью управления, доступной в нижней части интерфейса. Вы не можете пролистывать вкладки с помощью интерфейса с одной вкладкой, вместо этого нужно использовать переключатель вкладок.
Вы можете переключаться между нижней панелью вкладок и интерфейсом одной вкладки, нажав кнопку «Aa» рядом с любым URL-адресом.
Тонирование сайта
Доступный в приложении «Настройки» параметр «Разрешить тонирование веб-сайта» сопоставляет свернутый интерфейс адресной строки Safari с цветами веб-сайта, чтобы он лучше сочетался с фоном.
Тонировка сайта активирована слева, отключена справа.
Это применимо только тогда, когда вы прокручиваете веб-страницу и свернули адресную строку. Как в режимах с одной вкладкой, так и в режиме панели вкладок интерфейс принимает цвета веб-сайта вверху и внизу, причем цвет распространяется на значки состояния iPhone.
Панель вкладок альбомной ориентации
С новой настройкой панели вкладок в альбомной ориентации, когда вы используете iPhone в ландшафтном режиме с Safari, вы увидите панель вкладок в стиле Mac, на которой отображаются все открытые вкладки, и вы можете пролистывать их.
Сафари — браузер от Apple
Safari — это браузер, разработанный компанией Apple. Браузер традиционно добавляется в комплект к операционной системе Mac OS X и IOS, предназначенной для мобильных устройств. Скачать первый в истории обозреватель Apple Safari стало возможным в 2003 году в начале января, когда он был выпущен на массовый рынок.
Safari браузер устанавливается по умолчанию и является начальной для всех устройств, произведенных компанией Apple.
Предшественник Safari — Internet Explorer от Microsoft. Помимо Explorer Apple использовали браузер Netscape Navigator как альтернативный продукт. В 2003 году Safari стал собственным браузером компании Apple, разработанным исключительно для техники этого производителя.
Сафари работает на движке WebKit и с момента выхода модернизировался огромное количество раз. Браузер Сафари скачать на официальном сайте для Windows 7, 10 и других ОС можно по прямой ссылке в конце статьи.
 Safari на ноутбуке MacBook Pro
Safari на ноутбуке MacBook Pro
Параметры безопасности
Вообще, приложение настроено на показ контента из сети, к примеру, фильмов, анимаций и программ. Для этого надо изменить настройки безопасности для защиты планшета от возможных угроз безопасности.
Для настройки предупреждений о посещениях опасных сайтов включите «Предупреждения».
Блокировка нежелательных сайтов в Safari для iPhone
Данная опция вам поможет защититься от потенциально опасных ресурсов. Если вы посещаете подозрительный сайт, то Сафари вас предупредить об этом и не будет грузить страницу.
Как включить Java Script в Safari на iPad?
Блокировать или наоборот разрешить всплывающие окна можно с помощью параметра «Блок. всплыв. окна». При блокировании окон они перестанут появляться при закрытии или открытии страницы. Если всплывающие окно высвечивается при выборе ссылки, то всплывающие окна не будут заблокированы.
Блокировка всплывающих окон в Safari на iPhone
В разделе «Принимать Cookies» вы можете настроить файлы cookie, то есть хотите вы их принимать или нет. Здесь у вас три функции на выбор: «Никогда», «Посещать» или «Всегда». В этих файлах заключены данные, которые скачиваются на планшет для идентификации при повторном посещении ресурса. Так, вы сможете настроить страницу для пользователя на основании предоставленных данных. Некоторые страницы могут работать некорректно, если в iPad отключена функция приёма cookie.

Как принимать файлы cookie в Safari на iPad?
Чистка истории посещений осуществляется через раздел «Очистки истории».
Чистка Safari для iPad
- Для чистки cookie вам нужен раздел «Удалить Cookies».
- Чтобы почистить кэш выберите «Очистку кэша». В нем сохраняется контент со страниц, что позволяет загружаться им быстрее при повторной загрузке. Если открытая страница не показывает весь контент, то попробуйте почистить кэш.
Использование блокировщиков контента для сдерживания рекламодателей
Хотя блокировка всплывающих окон является хорошим первым шагом к предотвращению попыток фишинга и нежелательных рекламодателей, вам действительно следует установить «Блокировщик контента».
Блокировщики контента — это приложения, которые действуют как расширения Safari и сообщают Safari, как обрабатывать ваш запрос. Это может включать в себя скрытие элементов на веб-странице, таких как нежелательные изображения и автоматическое воспроизведение видео, блокировку ненужных загрузок, таких как всплывающие окна и сценарии, и удаление файлов cookie, которые обычно могут видеть сайт и рекламодатели.
Одним из основных преимуществ использования блокировщика контента является то, что время загрузки страницы сокращается, поскольку Safari запрашивает меньше контента и загружает меньше элементов. В целом, это может улучшить производительность Safari и использование памяти. Однако с точки зрения конфиденциальности блокировщики контента могут уменьшить объем информации, предоставляемой веб-сайтам и рекламодателям, а также ограничить возможность появления вредоносного контента.
Когда вы загружаете Content Blocker из App Store, вам не нужно ничего делать, чтобы запустить его. Простое нажатие в настройках Safari может означать разницу между чистой сетью и отвлекающим, всплывающим, автоматическим воспроизведением беспорядка.
Пользуемся интернетом без опасений
Разумеется, можно скачать любой из нескольких популярных сторонних браузеров в App Store, которые, якобы все безопасные и защищённые. Но зачем, если стандартный Safari в твоём iPhone имеет множество настроек, с помощью которых можно сделать своё пребывание в интернете максимально безопасным?
В тему: Safari стал самым безопасным браузером 2016 года
Конечно, важно иметь свою голову на плечах – не переходить по непонятным ссылкам, внимательно смотреть на адреса сайтов и быть начеку, если где-то нужно вводить платёжные данные. Безопасного вам интернет-сёрфинга!. P.S
Если хочется сёрфить в интернете с новенького Apple-гаджета, вот ссылки:
P.S. Если хочется сёрфить в интернете с новенького Apple-гаджета, вот ссылки:
Много моделей iPhone на любой вкус. iPhone – Айфон среди Айфонов!
Лучше MacBook может быть только новый MacBook. Выбирай, покупай.
Рейтинг поста:
Изменение поисковой системы в Яндекс Браузере на компьютере
Для изменения поисковика воспользуемся несколькими способами, и начнем с компьютерной версии обозревателя. Решить проблему можно тремя методами.
Вариант 1: Настройки браузера
Самый надежный и расширенный способ изменения строки. С его помощью можно раз и навсегда настроить замену поиска по умолчанию.
- Переходим на стартовое окно обозревателя, щелкаем на три строки верхней панели управления и в контекстном меню выбираем строку «Настройки».
- В настройках ищем блок «Поиск», внизу которого располагается строка «Настройки поисковой системы» — нажимаем на неё.
- В появившемся списке в блоке «Поисковая система по умолчанию» щелкаем на действующий вариант. В окошке выбираем новый.
- Ещё ниже представлены все доступные поисковики. Там, наведя на каждый из них, появится кнопка «Использовать по умолчанию».
Вариант 2: Контекстное меню строки
Это самый простой и быстрый метод изменения поиска. Достаточно вызвать меню, нажать на соответствующую строку и откроется окно из первого способа. Этот метод эффективен, если не получается войти в настройки обозревателя.
- Прямо в поисковой строке нажимаем правой кнопкой мыши и в контекстном меню выбираем пункт «Изменить поиск по умолчанию».
- Переносимся в меню из метода выше.
Вариант 3: Одноразовый поиск
Бывает нужно воспользоваться другим поисковиком, но желания и времени на постоянную смену нет. Разработчиками обозревателя предусмотрена возможность одноразового поиска без изменения системы по умолчанию.
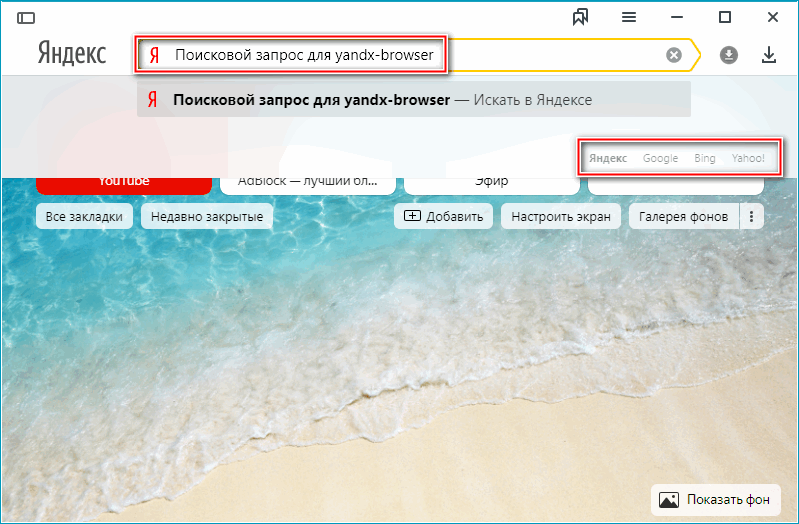
- Вводим поисковой запрос и под ним появляется несколько популярных поисковиков. Для реализации поиска нажимаем на любой из них, после чего начнется переадресация.
Настройка на Mac
Включение этого режима в браузере Safari на компьютерах и ноутбуках mac может выполняться разово в отдельном окне или постоянно при запуске программы. Включить эту функцию в отдельном окне можно несколькими способами.
Способ № 3. Через настройки
1.Выбрать в правом верхнем углу «Настройки» (значок шестеренки).
2.Нажать кнопку «Частный доступ…».
3.Появится запрос для включения просмотра веб-страниц приватным способом.
После выполнения действий любым способом откроется новое окно, в котором будет вестись анонимная работа в сети
Чтобы убедиться в том, что режим действительно включен, нужно обратить внимание на адресную строку. Справа будет гореть надпись: «ЧАСТНЫЙ»
Выключать частный доступ следует простым закрытием вкладки.
Для того, чтобы не выполнять эту процедуру каждый раз, можно настроить запуск браузера сафари с окнами в режиме инкогнито. Выполняется это следующим образом: 1.Зайти в настройки.
2.Нажать на вкладку «Основные».
3.В графе «При запуске Safari открывать:» выбрать пункт «Новое частное окно».
Теперь новые окна будут запускаться в инкогнито, даже после закрытия браузера и отключения устройства.
Для того, чтобы убрать автоматический запуск, следует во вкладке «Основные настройки» выбрать пункт при запуске Safari «Открывать новое окно».
Знакомство поближе…

Первое, на что стоит обратить внимание, когда открывается главная страница «Яндекса», — это быстрота загрузки. Ничего лишнего, все просто и предельно понятно
Но компоновка элементов оформления, ненавязчивая насыщенность графикой и всеобъемлющий функционал в виде разнообразных вкладок позволяют чувствовать определенный комфорт и практичную продуманность страницы.
Прежде всего внимание привлекает поисковая строка, расширенные настройки которой помогут вам сузить критерии отбора информации. Разделы каталога в виде заголовков, расположенные выше основного чек-бокса, призваны помочь пользователю быстро перейти на тематические страницы для дальнейшей работы с ними
Сделать «Яндекс» поисковиком по умолчанию — значит, всегда при включенном компьютере иметь возможность получать сведения о погоде в вашей местности, информацию о пробках на дорогах вашего города, последние новости, курс валют, расписание TV и массу другой иногда просто необходимой информации. Кстати, ваша почта также всегда готова к прочтению, необходимо лишь зайти на сервер с этой страницы.
Итог: поисковая система Safari iOS Change
Приятно видеть гибкость браузера Safari с точки зрения изменения поисковой системы и выбора предпочтительной. Однако я считаю, что разработчик браузера Safari также должен предоставить возможность настроить пользовательскую поисковую систему, которая не указана в списке опций поисковой системы.
Я предпочитаю, чтобы все было просто, и люблю использовать значение по умолчанию Поисковая система Googleна всех устройствах и в браузерах. Я вхожу в систему с несколькими профилями учетных записей Google и синхронизирую историю поиска на всех устройствах. Однако такие люди, как мой брат, постоянно меняют поисковые системы сафари, чтобы поэкспериментировать с ними.
Точно так же вы также можете настроить и изменить поисковую систему на компьютере Mac Safari. Параметры поисковых систем такие же, как в Safari на iOS, с некоторыми настройками поисковых предложений.
Что вы думаете о возможности настраивать поисковую систему в браузере Safari? Какая у вас новая поисковая система по умолчанию (если вы ее изменили)?
Наконец, вот рекомендуемые веб-браузеры для вашего компьютера и мобильного телефона, которые вам стоит попробовать.
Если у вас есть какие-либо мысли о Как изменить поисковую систему по умолчанию в Safari iOS / iPadOS?, а затем загляните ниже поле для комментариев. Если вы найдете эту статью полезной, рассмотрите возможность поделиться ею со своей сетью.
— END —